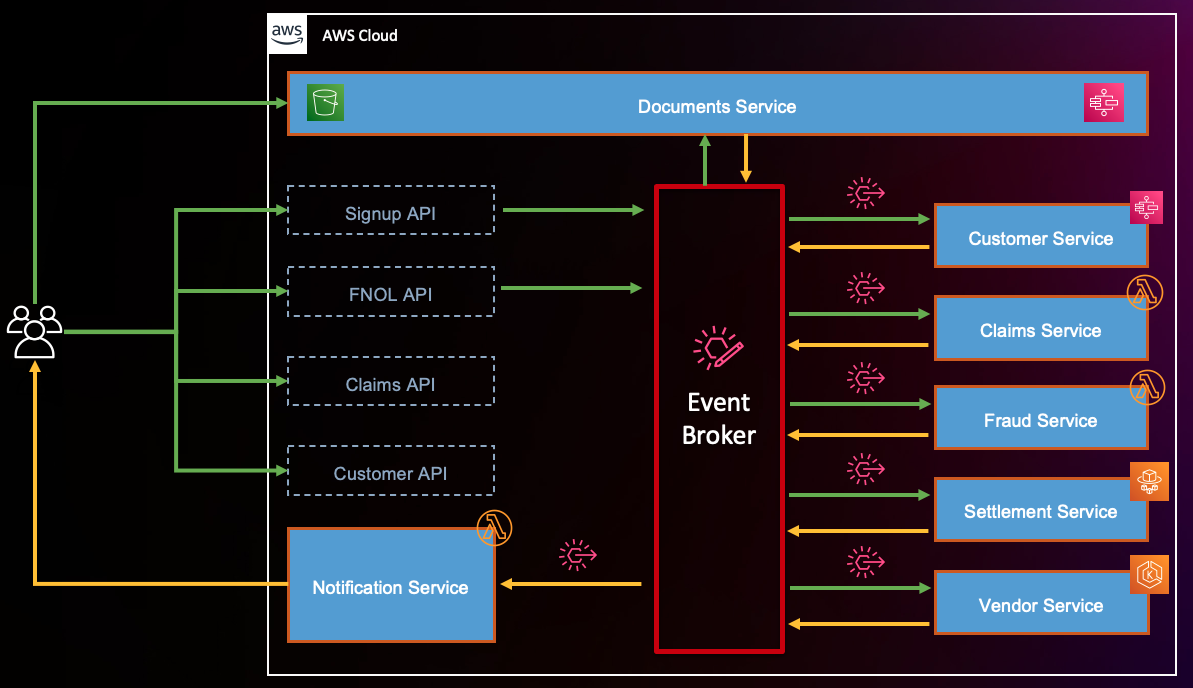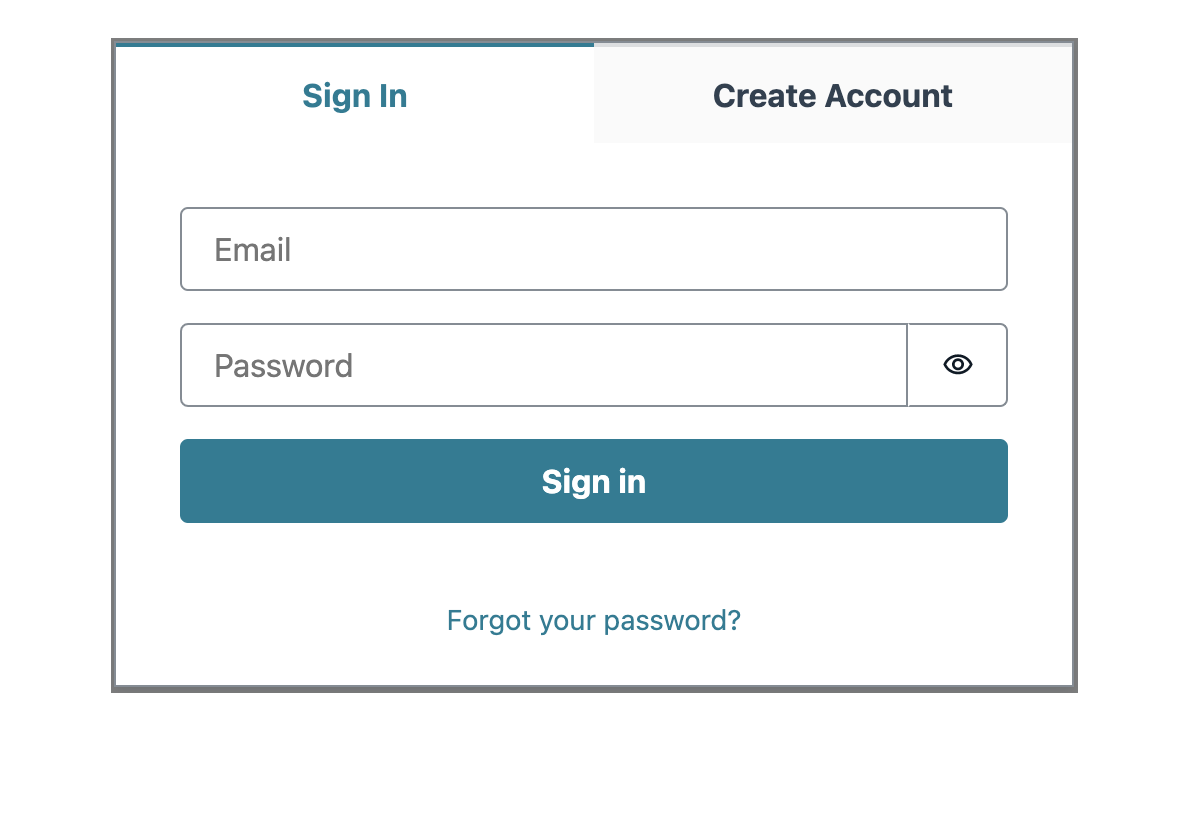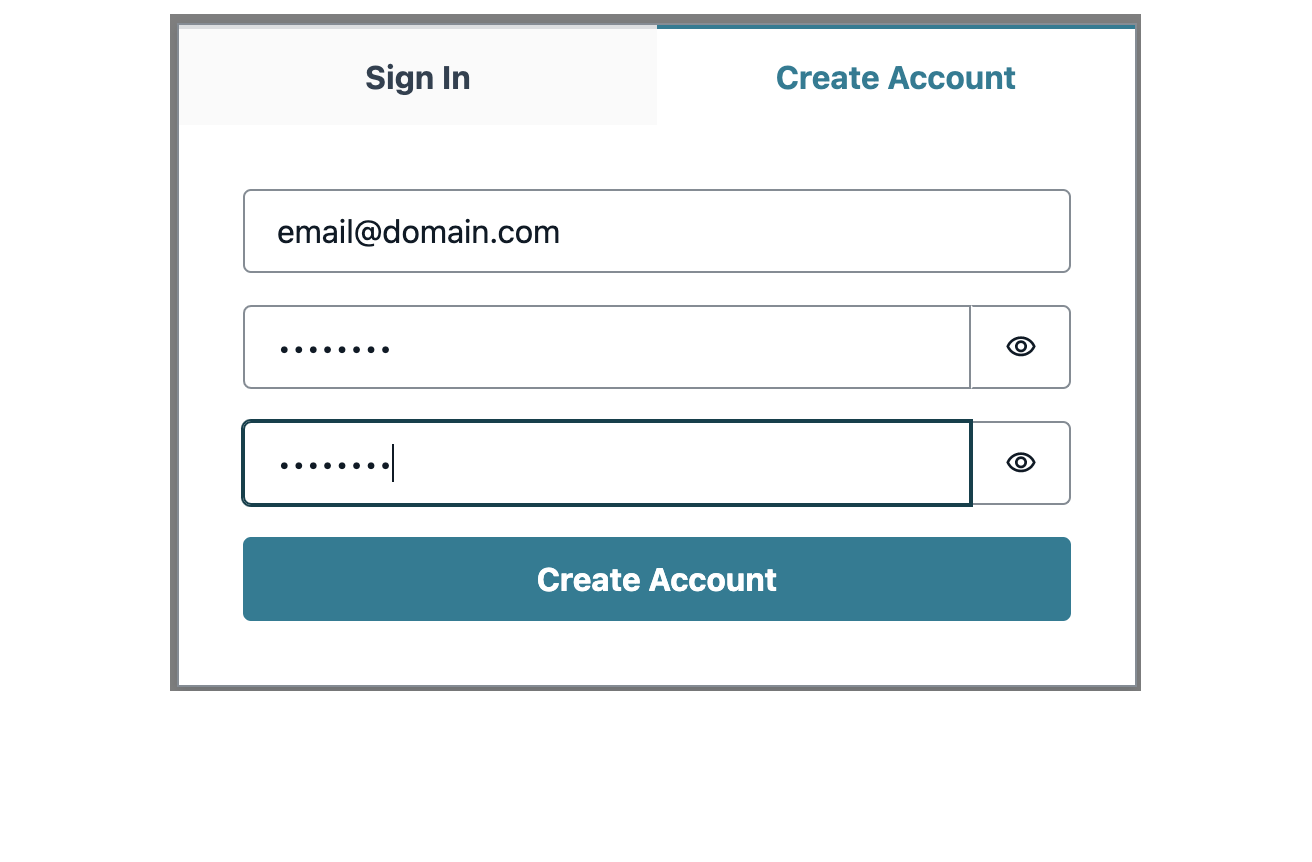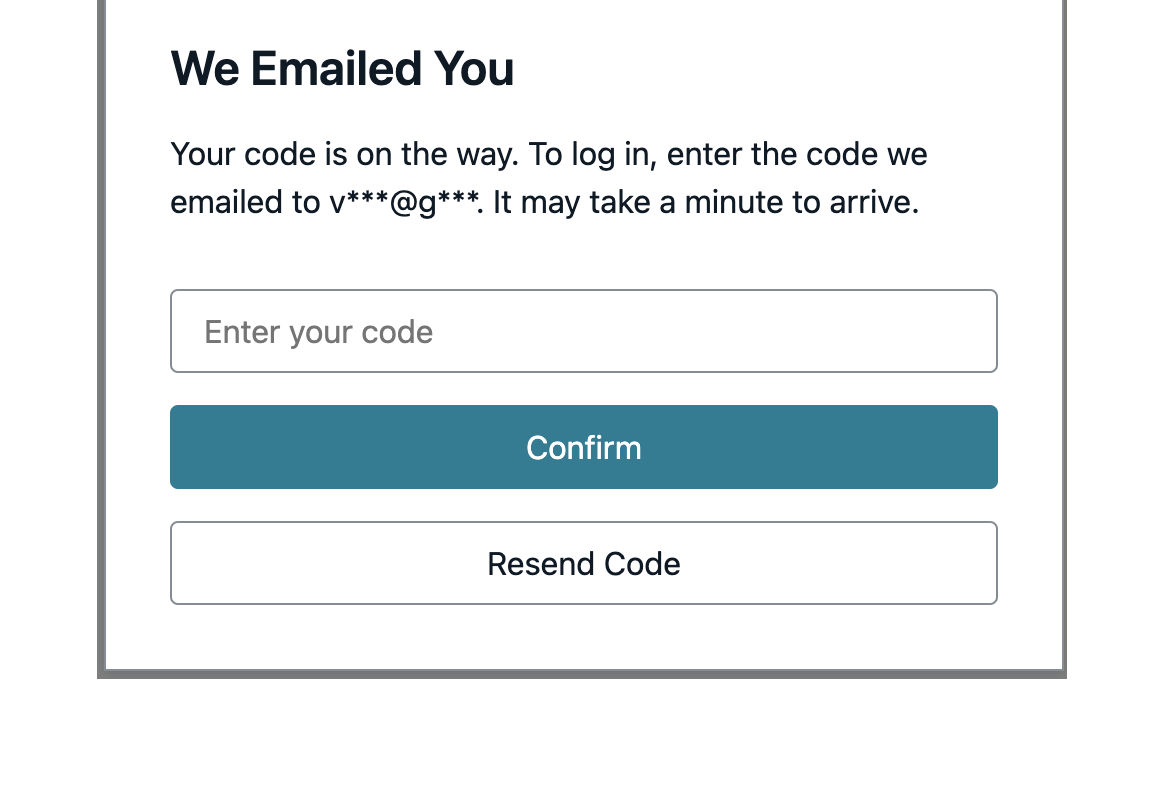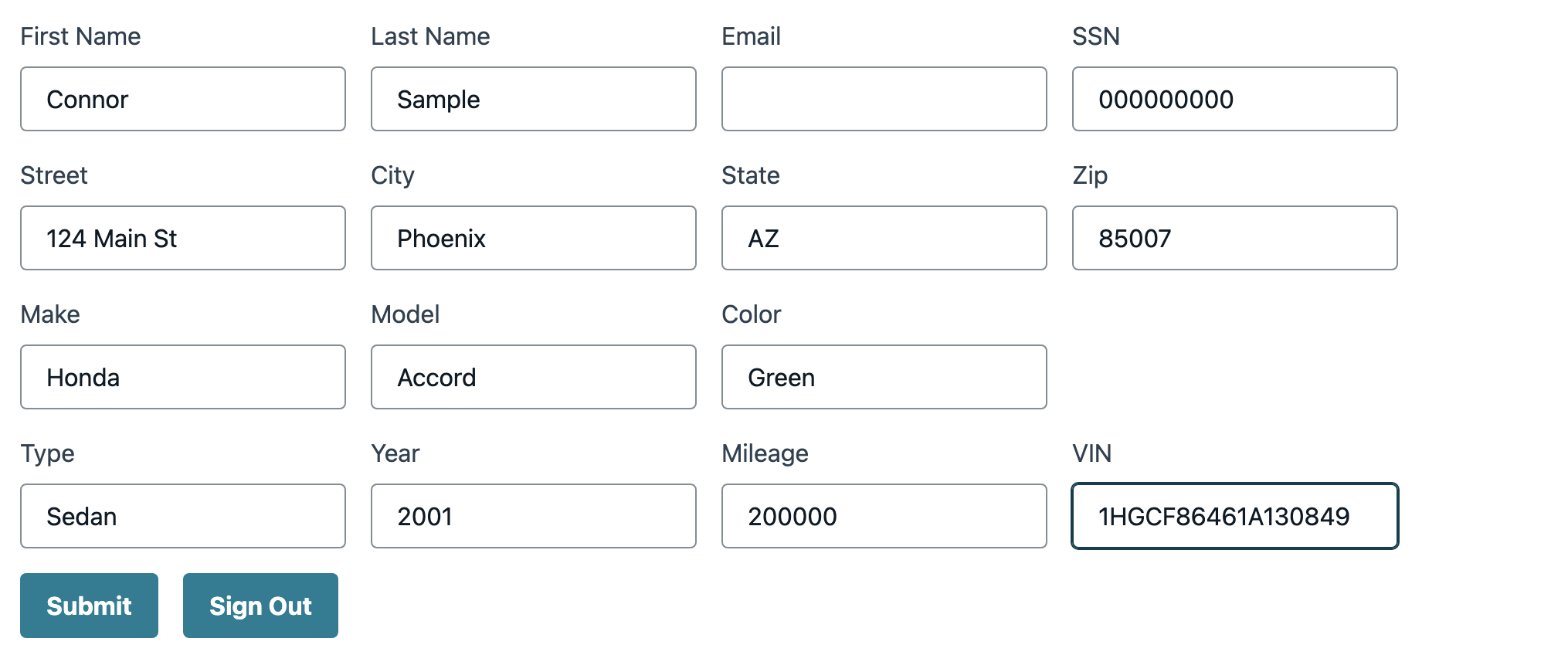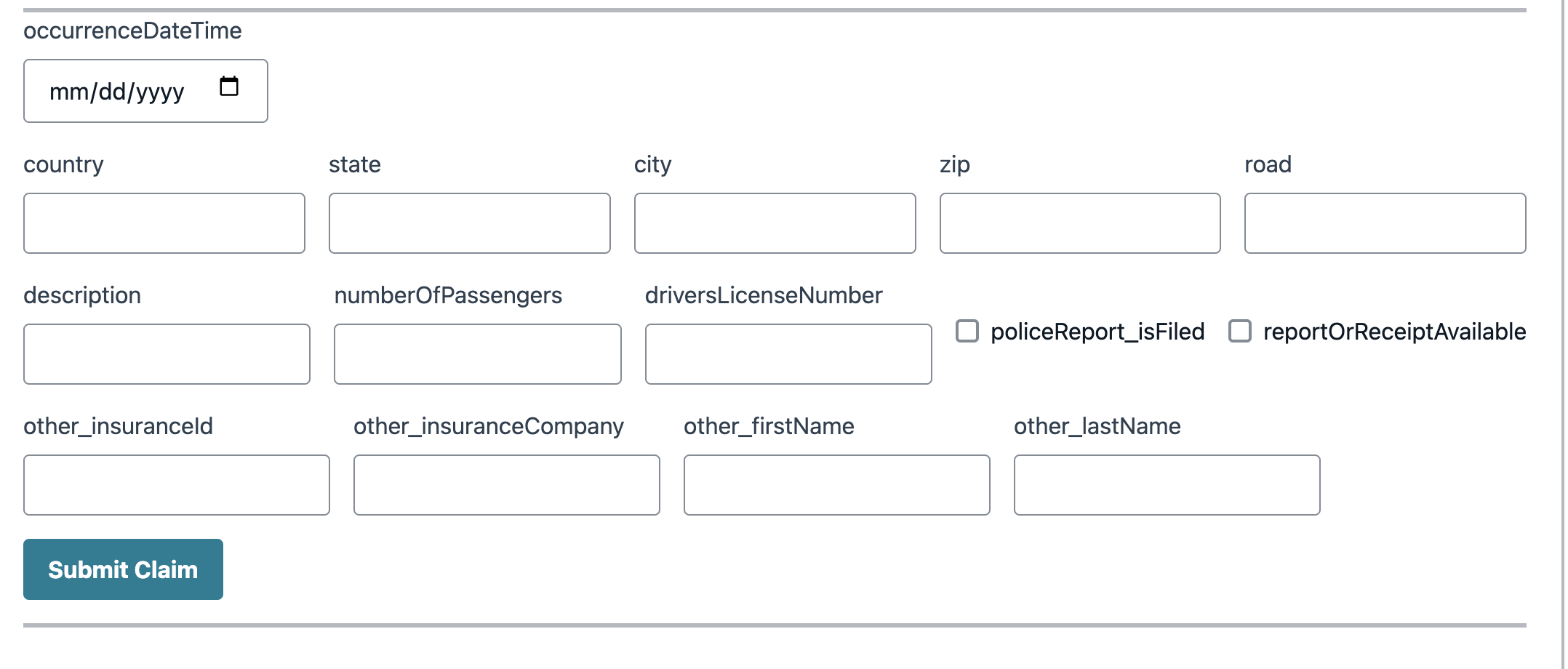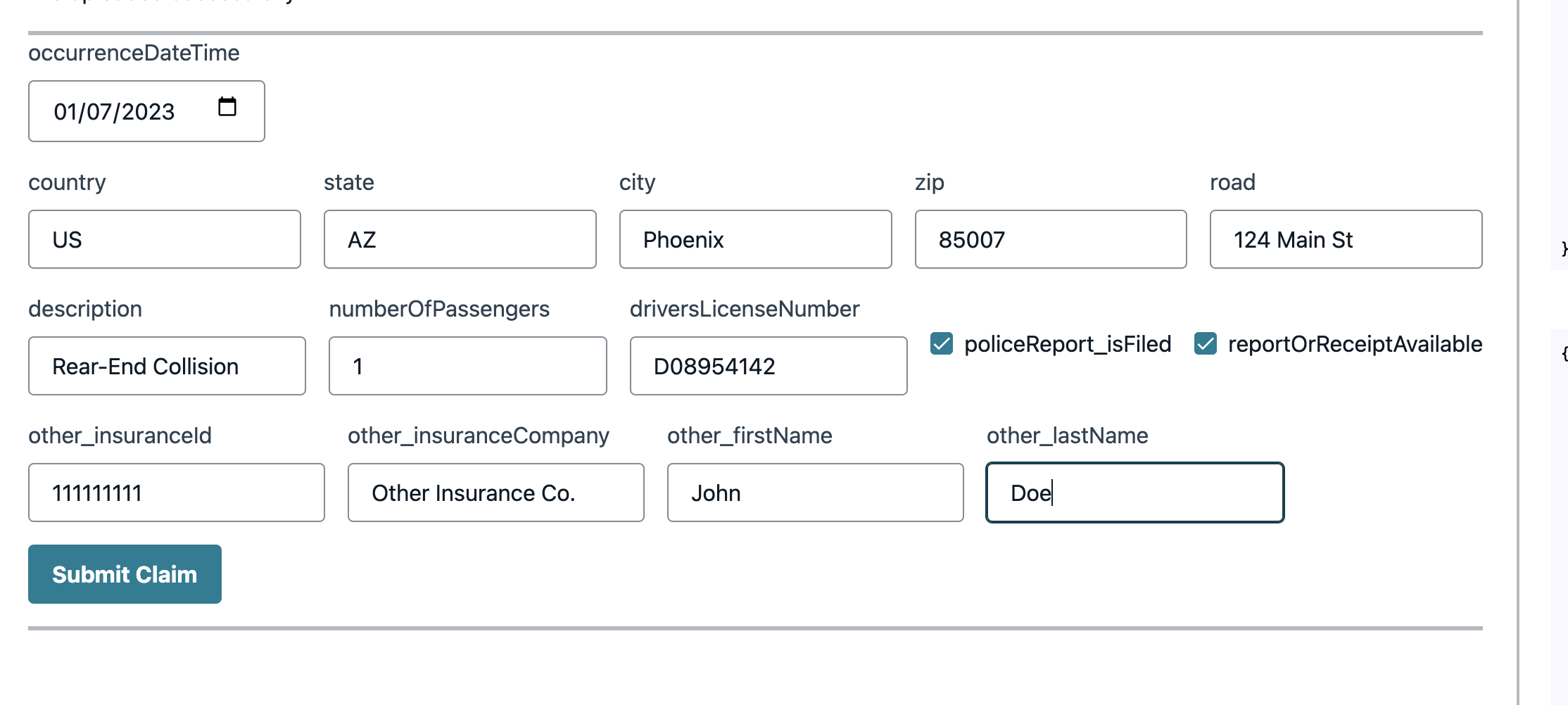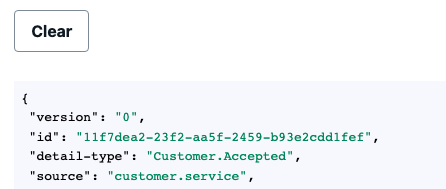This code repository contains a sample application for Insurance Claims Processing using Serverless and Event Driven Architecture as described in this blog.
- Building a modern, event-driven application for insurance claims processing – Part 1
- Building a modern, event-driven application for insurance claims processing – Part 2
- Extending a serverless, event-driven architecture to existing container workloads
This sample application comprises:
- Frontend — using AWS AppSync and ReactJS
- Backend — using AWS Serverless Cloud Native services with AWS CDK as IaC
The backend infrastructure is set up at the root folder of the repository. Code for frontend is under /react-claims directory.
Different services in backend architecture interact with Amazon EventBridge custom event Bus. The event rules can invoke more than one target for any event. For example, when a customer is submitted successfully, notification service is invoked to notify a front end and a step function is invoked to process the customer and create urls to upload license and vehicle images.
This overall architecture consists of below domains. Visit each one of them for underlying details:
🔥 NOTE Below setup will not work on M1 Macs. Use AWS Cloud9 instead.
- Install NodeJS v18
- Set up AWS CDK
- Set up AWS CLI
- Configure AWS CLI
- Install Amplify CLI
- Download and install Docker Desktop
⚠️ DO NOT MISS THIS SETUP BEFORE DEPLOYING THE STACK
Ideally, when this application runs in production, it depends on inference endpoints to detect car color and car damages. This can be achieved by using Amazon Rekognition Custom Label. You can send a JPEG/PNG image to the endpoint (using API Gateway) and Rekognition Custom Label. The APIs in this sample expect a response as below:
- Car color prediction API response:
{
"Predictions": [
{
"Name": "red",
"Confidence": 97.56799774169922
}
]
}- Car damage prediction API response:
{
"Predictions": [
{
"Name": "bumper_dent",
"Confidence": 99.53099822998047
}
]
}However, for that to happen, one should train Rekognition, use custom labels, and create an API endpoint which makes calls to Rekognition, after which you can use the inference endpoint with a higher confidence score. This setup will incur some cost. So, for simplicity, this sample application fakes the color detection and damage detection API responses.
You can use Webhook or any other API faker of your choice to create fake APIs. Shown below is an example where you can replace your webhook URL respective to each use case (color or damage). Here is the how /lib/config.ts should look like:
// lib/config.ts
const config = {
// Green Color Car
// Return: { "Predictions": [{ "Name": "green", "Confidence": 95.76799774169922 }] }
COLOR_DETECT_API:
"https://webhook.site/0055038f-a393-4f81-b149-4376ebe4bf93/",
// Red Color Car
// Return: { "Predictions": [{ "Name": "red", "Confidence": 97.56799774169922 }] }
// COLOR_DETECT_API: "https://webhook.site/fb720eb9-e701-4376-9ffc-3f30f7691632/",
// No Damage
// Return: { "Predictions": [{ "Name": "unknown", "Confidence": 99.98300170898438 }] }
DAMAGE_DETECT_API:
"https://webhook.site/b02ce4de-739a-4cb8-bae1-c904b4516aa5/",
// Bumper Dent
// Return: { "Predictions": [{ "Name": "bumper_dent", "Confidence": 84.26200103759766 }] }
// DAMAGE_DETECT_API: "https://webhook.site/06c91685-8d2d-4330-a4bf-95ebbc07d318/",
};:Warning: Note that webhook url expires in 7 days of creation. The urls that are present in the repository when you cloned the app might have expired by the time you use. Create your version of webhook URL
Once you have updated the config.ts file with fake API endpoints, you can save the file and then continue with deploying the backend.
⚠️ Make sure the docker engine is running.
-
Clone the repository
-
From project root, run the following commands
npm install -
Followed by:
npm run deploy
Wait until the stack is deployed.
In order to deploy the frontend:
cd react-claims
then run the following commands:
npm install
npm run amplify initProvide the following values when prompted -
Enter a name for the environment <environment name, like dev, sandbox> claimsdev
Choose your default editor: Visual Studio Code
Select the authentication method you want to use: AWS profile
Please choose the profile you want to use: default
Next run this command:
npm run amplify pushAre you sure you want to continue? Yes
After amplify push is complete, in the output, there should be a URL for the hosted frontend.
If you need to retrieve this URL in the future, run amplify status and the output of that command would have Amplify hosting urls: section with the URL to the frontend.
The url will be of this format:
https://<env_name>.<autogenerated_amplify_app_id>.amplifyapp.com
Note: It might take a few minutes for the published app to work.
Run npm run amplify publish to deploy front end application. After this command completes, use the url it returns to access the application.
To work on the frontend locally, run npm run start from /react-claims directory. This will host the frontend app locally at http://localhost:3000/
To publish front end changes in the future, call npm run amplify publish from /react-claims directory.
Now that you have the backend and frontend deployed, let's walk through on how to use the sample application:
Go to front end url (if published) or if you are running the front end in local, access it at http://localhost:3000/
On the first page, click on Create Account
Fill in details and click on Create Account button.
Make sure to provide a valid email address to receive an OTP
Verify email by entering code received on your email id and click on Confirm button.
On the next screen, provide following values -
- First Name: Connor
- Last Name: Sample
- Email: Should auto-populate
- SSN: 000000000
- Street: 124 Main St
- City: Phoenix
- State: AZ
- Zip: 85007
- Make: Honda
- Model: Accord
- Color: Green
- Type: Sedan
- Year: 2001
- Mileage: 200000
- VIN: 1HGCF86461A130849
Click on Submit. This will initiate a request to create a policy record.
As an async response, you will see the event payload that the backend has sent back to the client via Notifications Service. It should look something like:
{
"version": "0",
"id": "149f4a08-68eb-fb3c-e1f0-bc2d9d4cfd7e",
"detail-type": "Customer.Accepted",
"source": "customer.service",
"account": "123456789",
"time": "2023-01-09T22:48:05Z",
"region": "us-east-2",
"resources": [
"arn:aws:states:us-east-2:123456789:stateMachine:createcustomerF825405F",
"arn:aws:states:us-east-2:123456789:express:createcustomerF825405F-O62M4TWvT56k:2eed79c1-a79e-c8ec-4370-8ff898354fac_9320ae7a-1b66-9e42-fef8-3b3ffce238d5:f6b27e90-be58-4b18-8772"
],
"detail": {
"driversLicenseImageUrl": "<pre-signed s3 url>",
"carImageUrl": "<pre-signed s3 url>",
"customerId": "43fed912-e5af-4c6a-a251-4f3c8195153e"
}
}The frontend app uses the customerId from this event payload to use in subsequent api calls.
After this request is complete, you'll see options to upload the license and car image.
Select first license image and click on Upload.

You should see Document.Processed event payload on right half of the page:
{
"version": "0",
"id": "7b2c4153-be46-46e4-49f1-1b489d448166",
"detail-type": "Document.Processed",
"source": "document.service",
"account": "123456789",
"time": "2023-01-09T22:49:30Z",
"region": "us-east-2",
"resources": [
"arn:aws:states:us-east-2:123456789:stateMachine:DocumentServiceDocumentProcessingStateMachine270B2952",
"arn:aws:states:us-east-2:123456789:express:DocumentServiceDocumentProcessingStateMachine270B2952-9DUVrsTroDxS:e51807e2-dd06-a5cb-1f6b-8bb8fc08aac0_52e24321-eebf-0a93-11c8-4a0120757e6c:364e3437-42e8-4594-8fc5"
],
"detail": {
"documentType": "DRIVERS_LICENSE",
"analyzedFieldAndValues": {
"FIRST_NAME": "JELANI",
"MIDDLE_NAME": "",
"SUFFIX": "",
"CITY_IN_ADDRESS": "PHOENIX",
"ZIP_CODE_IN_ADDRESS": "85007",
"STATE_IN_ADDRESS": "AZ",
"STATE_NAME": "ARIZONA",
"DOCUMENT_NUMBER": "D08954142",
"EXPIRATION_DATE": "01/01/2039",
"DATE_OF_BIRTH": "01/01/1974",
"DATE_OF_ISSUE": "03/01/2016",
"ID_TYPE": "DRIVER LICENSE FRONT",
"ENDORSEMENTS": "NONE",
"VETERAN": "VETERAN",
"RESTRICTIONS": "NONE",
"CLASS": "D",
"ADDRESS": "123 MAIN ST",
"COUNTY": "",
"PLACE_OF_BIRTH": "",
"MRZ_CODE": ""
},
"customerId": "43fed912-e5af-4c6a-a251-4f3c8195153e"
}
}Above event has the extracted attributes from the driver's license image that you uploaded. Document service internally uses Amazon Textract to extract information from DL. However, you will see another event right after above event detecting fraud.
If you notice closely,
that you have provided in the form earlier (Connor)
does not match with the first name that was extracted from the uploaded driver's license,
therefore, a document fraud was detected.
This resulted in a fraud.detected event as below:
{
"version": "0",
"id": "1869d1ac-e9f3-300b-a6d8-fa460a7c5d5e",
"detail-type": "Fraud.Detected",
"source": "fraud.service",
"account": "123456789",
"time": "2023-01-09T22:49:32Z",
"region": "us-east-2",
"resources": [],
"detail": {
"customerId": "43fed912-e5af-4c6a-a251-4f3c8195153e",
"documentType": "DRIVERS_LICENSE",
"fraudType": "DOCUMENT",
"fraudReason": "First Name provided does not match with First Name in Driver's License"
}
}In order to fix the above discrepancy, choose the second DL and upload. Now you should not see any more event related to fraud.
A similar fraud detection logic is application for car images. If you have provided color Green in the form but COLOR_DETECT_API is set to return the car color as Red, then it is identified as a document fraud:
{
"version": "0",
"id": "a3e94d7a-6460-8456-749e-85b160b8c291",
"detail-type": "Fraud.Detected",
"source": "fraud.service",
"account": "123456789",
"time": "2023-01-09T23:43:24Z",
"region": "us-east-2",
"resources": [],
"detail": {
"customerId": "43fed912-e5af-4c6a-a251-4f3c8195153e",
"documentType": "CAR",
"fraudType": "SIGNUP.CAR",
"fraudReason": "Color of vehicle doesn't match the color on the policy."
}
}Fraud detection is possible because, document processing service has processed the car image using Amazon Rekognition Custom Label to figure out the color of the car image that was uploaded. The document processed event is sent back to client too. It looks like:
{
"version": "0",
"id": "805ab258-529b-7c19-9bfd-4249221ef129",
"detail-type": "Document.Processed",
"source": "document.service",
"account": "123456789",
"time": "2023-01-09T23:43:22Z",
"region": "us-east-2",
"resources": [
"arn:aws:states:us-east-2:123456789:stateMachine:DocumentServiceDocumentProcessingStateMachine270B2952",
"arn:aws:states:us-east-2:123456789:express:DocumentServiceDocumentProcessingStateMachine270B2952-9DUVrsTroDxS:3420c185-4244-c879-ba6d-77ecb983950f_1dc32129-ddf7-56f9-8375-7233087997d7:afc2e8e9-4947-4e6d-8bb9"
],
"detail": {
"documentType": "CAR",
"recordId": "0dd81c79-7214-4956-808d-33600692a25a",
"analyzedFieldAndValues": {
"damage": {
"Name": "unknown",
"Confidence": 99.98300170898438
},
"color": {
"Name": "green",
"Confidence": 99.98400115966797
},
"type": "signup"
},
"customerId": "43fed912-e5af-4c6a-a251-4f3c8195153e"
}
}In order to complete the process of signup successfully, make sure that COLOR_DETECT_API returns same color of the car as mentioned in the form and click on Upload.
Now that the customer has been on-boarded, we need to replicate a scenario of an incident/accident where customer met an accident and is about to file a claim.
Click on File a new claim and scroll down to the new claim form.
Fill in all the fields. Please note that the event date should be in future from today after the policy creation date. So if you are testing this step right after registration, select the next day for the occurrence date.
Make sure the driversLicenseNumber matches with the actual DL number that has been extracted from the DL document image. Otherwise, claim will be rejected based on personal information mismatch:
{
"version": "0",
"id": "56796bef-a8c4-6328-2d3c-4bf7a5c7d1aa",
"detail-type": "Claim.Rejected",
"source": "claims.service",
"account": "123456789",
"time": "2023-01-09T23:50:25Z",
"region": "us-east-2",
"resources": [],
"detail": {
"customerId": "43fed912-e5af-4c6a-a251-4f3c8195153e",
"message": "Personal information (Driver's License) does not match"
}
}Scroll down and copy the DOCUMENT_NUMBER value from the event payload of the DL extracted data of the correct driver. Paste the DL number in the claims form.
Next, click on Submit Claim
Once claim has been accepted successfully, you should see below event:
{
"version": "0",
"id": "09753505-7de8-d418-8cc0-f18d8ccfc04b",
"detail-type": "Claim.Accepted",
"source": "claims.service",
"account": "123456789",
"time": "2023-01-09T23:52:57Z",
"region": "us-east-2",
"resources": [],
"detail": {
"customerId": "43fed912-e5af-4c6a-a251-4f3c8195153e",
"claimId": "7a851dbe-03b1-4c25-a4f3-4ac968d484a5",
"uploadCarDamageUrl": "<pre-signed S3 url>",
"message": "Claim Information has been accepted"
}
}Now you can see claimsId in addition to customerId.
There should be an option to upload car image with damage.

At this point if you COLOR_DETECT_API returns red color, then you will again see a fraud detection event as your policy has registered a green car:
{
"version": "0",
"id": "74c29a57-724a-e645-2fea-0989da0548fc",
"detail-type": "Fraud.Detected",
"source": "fraud.service",
"account": "123456789",
"time": "2023-01-09T23:55:18Z",
"region": "us-east-2",
"resources": [],
"detail": {
"customerId": "43fed912-e5af-4c6a-a251-4f3c8195153e",
"documentType": "CAR",
"fraudType": "CLAIMS",
"fraudReason": "Color of vehicle doesn't match the color on the policy."
}
}If COLOR_DETECT_API returns green color and DAMAGE_DETECT_API returns any kind of damage, you can upload the damaged green car image to complete the FNOL process.
As soon as the correct image of the damage car is uploaded and processed, you should see a Settlement.Finalized event coming back from the Settlement service.
Settlement service is built using Spring Boot application running on ECS Fargate. This shows that event-driven applications can be integrated with container workloads seamlessly.
The event payload would look like:
{
"version": "0",
"id": "e2a9c866-cb5b-728c-ce18-3b17477fa5ff",
"detail-type": "Settlement.Finalized",
"source": "settlement.service",
"account": "123456789",
"time": "2023-04-09T23:20:44Z",
"region": "us-east-2",
"resources": [],
"detail": {
"settlementId": "377d788b-9922-402a-a56c-c8460e34e36d",
"customerId": "67cac76c-40b1-4d63-a8b5-ad20f6e2e6b9",
"claimId": "b1192ba0-de7e-450f-ac13-991613c48041",
"settlementMessage": "Based on our analysis on the damage of your car per claim id b1192ba0-de7e-450f-ac13-991613c48041, your out-of-pocket expense will be $100.00."
}
}Vendor domain subscribes to Settlement.Finalized event. When a settlement is finalized, the vendor domain figures out a temporary rental car for the insurer. Ideally, the vendor domain/service would call 3rd party car rental service APIs to get quote on the rental cost. Based on its business logic, it decides which rental car option will be optimal for the insurer.
Vendor service is built using a NodeJS Express application running on an EKS Spot cluster. EKS pods scale up and down based on an SQS queue depth using KEDA scaler. This shows that event-driven applications can be integrated with container workloads seamlessly that can run on EKS too.
The event payload from vendor service would look as below once a rental car company has been finalized:
{
"version": "0",
"id": "8ec4555c-e726-9518-eaf8-7f3bdabfcf72",
"detail-type": "Vendor.Finalized",
"source": "vendor.service",
"account": "1234567890",
"time": "2023-09-06T16:04:14Z",
"region": "us-east-2",
"resources": [],
"detail": {
"customerId": "08bee3df-0e2a-4873-8c91-46e55d2460a6",
"vendorMessage": "Multiple car rental vendors were contacted for claim with id b33af013-763c-4da7-94ba-37cdaace999e. Enterprise Rental car has been finalized for you to temporarily use until your car is repaired."
}
}To clear events on the web page, click on Clear button above the list of events. This will only clear the area on the web page where events log is displayed.
To delete all the data for current logged-in user, you can use CLEAR ALL DATA button. Clicking on this button will clear data for the current logged-in user in S3 bucket and DynamoDB tables.
There is an EventBridge rule - allEventLogsRule which invokes its targets for all the key events sent to Event Bus. The rule has two targets:
- A CloudWatch log group to capture all events in CloudWatch.
- A Lambda Function
CreateMetricsFunctionwhich creates a CloudWatch metric to indicate occurrence of the individual events.
Here's the wild card rule for almost all event types taken from claims-processing-stack.ts:
new Rule(this, "AllEventLogsRule", {
eventBus: bus,
ruleName: "allEventLogsRule",
eventPattern: {
source: [
"signup.service",
"customer.service",
"fnol.service",
"claims.service",
"document.service",
"fraud.service",
"aws.s3",
],
},
targets: [
new CloudWatchLogGroup(allEventsLogGroup),
new LambdaFunction(createMetricsLambdaFunction),
],
});These metrics are used to create a CloudWatch dashboard to present business KPIs and metrics for Lambda function, API Gateway APIs, event rules, and state machines.
In AWS Console, navigate to CloudWatch > Dashboards > Claims-Processing-Dashboard to review this dashboard.
Event driven architectures like this Insurance claims processing application use events as the first class citizen. Similar to APIs, that uses schemas or specifications like OpenAPI spec for contract based communications, EDA we will also need a mechanism to define a schema and showcase which entities are event producers and consumers. This will provide a better visibility around the events that flow in and out of systems. Event Catalog provides that for this applications. For guidance on generating the event catalog and deploying it as web application using Amplify, please follow this link for detailed instructions.
In order to clean up the infrastructure follow below sections:
cd to /react-claims run following commands
amplify delete
Are you sure you want to continue? This CANNOT be undone. (This will delete all the environments of the project from the cloud and wipe out all the local files created by Amplify CLI) (y/N) Y
After the process completes, you should see following message -
✔ Project deleted in the cloud.
Project deleted locally.
🔥
amplify deletealso deletes the project from local. This will result in deletion of some of the files that are present in the repository. Do not commit the deletion as you will need these files if you want to deploy the frontend application again.
- Login to AWS Console and go to AWS IoT Core --> Security --> Policies and select the policy that starts with your stack name and ends with IOT_POLICY
- Click on
Targets - Select all the principals listed there and click on
Detach. - Click
Detachagain on next page to confirm.
⚠️ Make sure docker engine is running
cd to root directory
run npm run cdk destroy
In this example we deployed and tested an event based claims processing system. We used CDK to deploy the backend infrastructure and AWS Amplify for frontend. In the frontend application we reviewed the events that were transmitted by different services to EventBridge to understand how system is processing the data. At the end, we cleaned up by deleting all the resources deployed as part of this activity.
See CONTRIBUTING for more information.
This library is licensed under the MIT-0 License. See the LICENSE file.