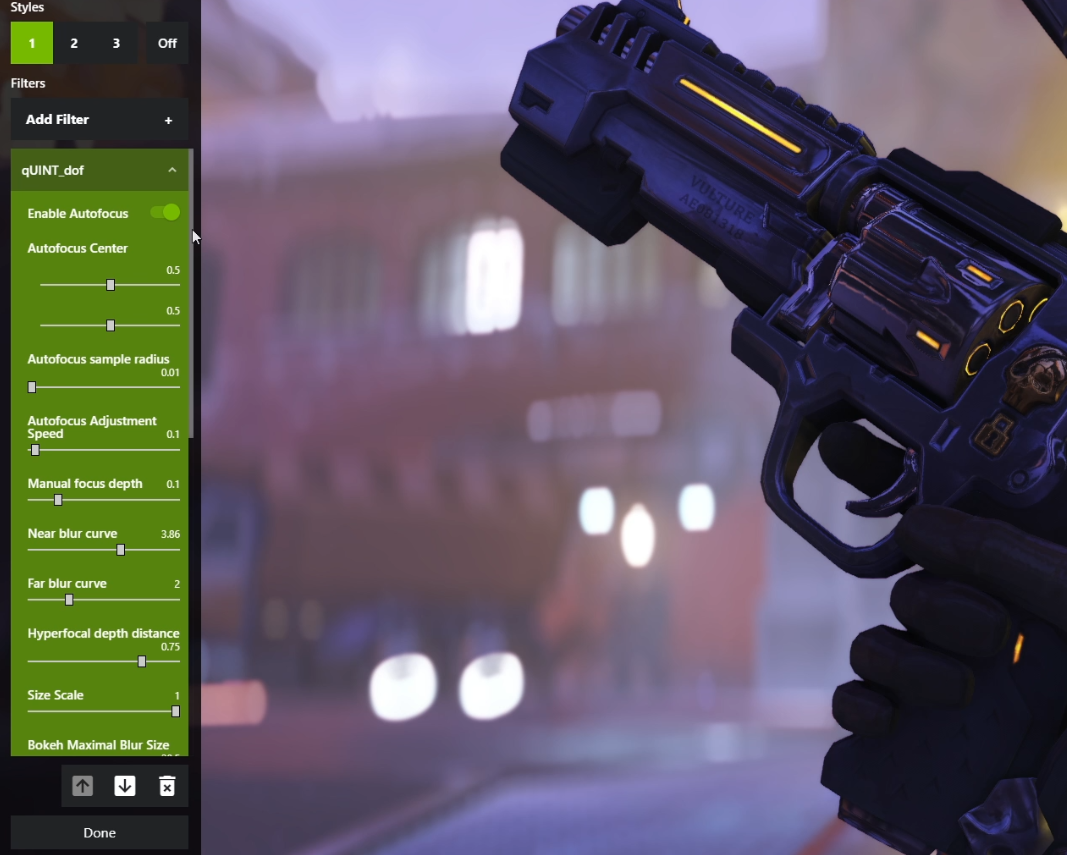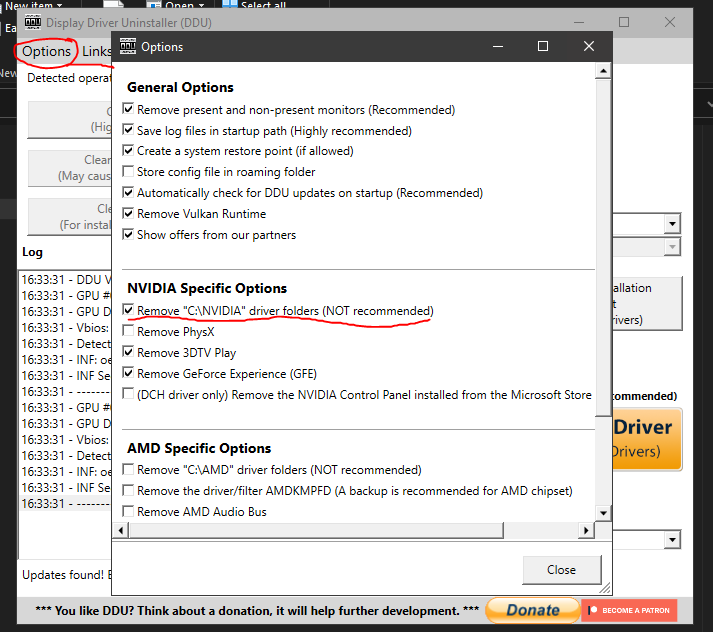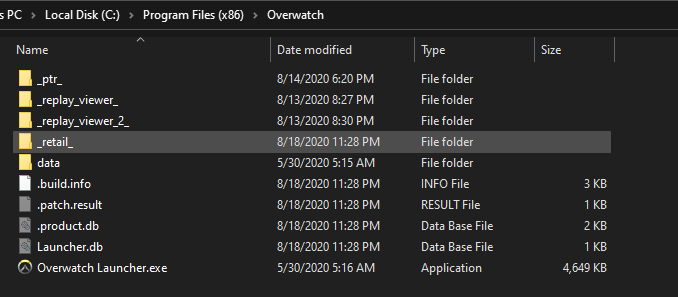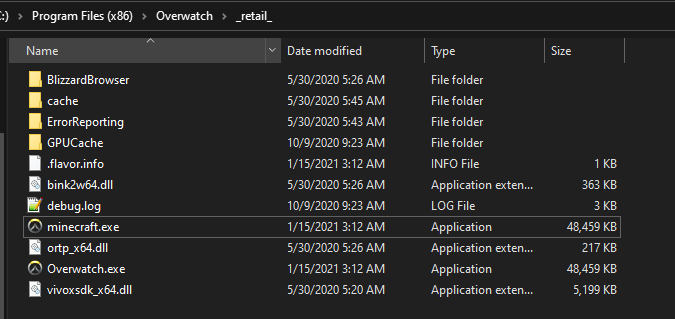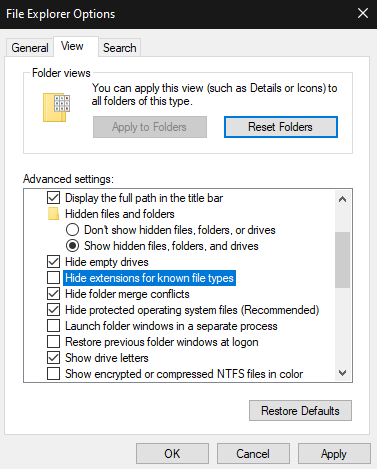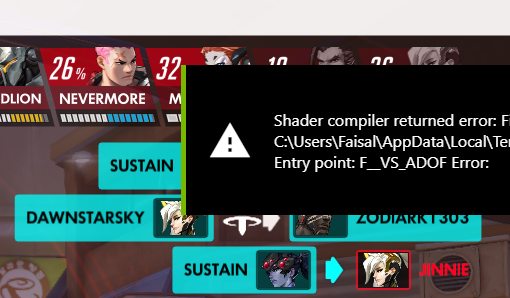A guide outlining the process of using Nvidia Freestyle in Overwatch
 Disclaimer: use this at your own risk! I am not liable for any bans/suspensions resulting in you using this guide.
Disclaimer: use this at your own risk! I am not liable for any bans/suspensions resulting in you using this guide.
Hello and welcome to my guide! Nvidia Freestyle is a way for you to personally customize a game’s appearance through the application of real-time post-processing filters. With Freestyle’s options you can be more creative with your games, adding a retro war-themed filter for your favorite FPS, for example, or enhancing color and contrast to make a game look more photorealistic. In this use case we are going to use Freestyle to add depth of field and Ambient occlusion to our game.
- An Nvidia graphics card - GTX 1060 or better recommended
- Windows 10 version 1809 or higher
Before we begin, it is highly recommended you uninstall your current drivers and Geforce Experience (if you have it). This can be achieved by using Display Driver Uninstaller.
NOTE: When uninstalling drivers, checking this option could prevent future problems
Download and install Nvidia driver version 461.92. When prompted by the install screen to install Geforce Experience, DO NOT allow it.
Download and install Nvidia Geforce Experience version 3.20.5.70
NOTE: Nvidia will try to update your version of Geforce Experience the next time you open it after installing, to block Geforce Experience from updating, make sure the folder
C:\ProgramData\NVIDIA Corporation\Downloaderis EMPTY. Check every time before you open Geforce Experience and delete the contents.
Nvidia has made Freestyle only available to non-competitive titles, so if we were to stop here and run Overwatch, it would not work. We are going to bypass this, navigate to ./Overwatch/_retail_
Rename Overwatch.exe to Minecraft.exe
NOTE: If you do not see the extension
.exealready, do not add it.
Run Minecraft.exe and log into your account.
NOTE: You will need to re-duplicate
overwatch.exeand rename it after every patch.
If you are wanting to use Freestyle on other versions of Overwatch, like the OWL viewer or if you have access to the professional servers, follow these steps:
Go into the location of the version you would like to launch, and copy the Overwatch.exe and rename it to minecraft.exe as you would normally.
Create a shortcut from the minecraft.exe from which you just copied.
Go into the properties of said shortcut and add your corresponding launch arguments in the target tab AFTER the target location (Example: "C:\Program Files (x86)\Overwatch_replay_viewer_\minecraft.exe" --tank_tournamentmodetickrate --replayViewerMode --cluster=ProOWLReplays -uid prometheus_tournament_viewer).
| Server | arguments |
|---|---|
| OWL viewer (current) | --tank_tournamentmodetickrate --replayViewerMode --cluster=ProOWLReplays -uid prometheus_tournament_viewer |
| OWL viewer (previous) | --tank_tournamentmodetickrate --replayViewerMode --cluster=ProOWLReplays -uid prometheus_tournament_viewer_2 |
| OPR (TournementA) | --cluster=PROC -uid prometheus_tournament1 |
| OPR (TournementB) | --cluster=PROC -uid prometheus_tournament2 |
| Public Test Region | --BNetServer=test.actual.battle.net:1119 --cluster=PTR -uid prometheus_test |
| Overwatch 2 BETA | --cluster=ProBeta -uid prometheus_beta |
Launch from the shortcut
If you have purchased my Freestyle presets from payhip.com/kyy:
Take the contents from the "Kyy's presets" folder and paste them into C:\Program Files\NVIDIA Corporation\Ansel (If this folder does not exist, make the folder, then download these filters and drag them in before adding my presets)
If you have purchased my Inspector presets from payhip.com/kyy:
Import FOR MINECRAFT.NIP into Nvidia Inspector
Below this will include an FAQ section, but the best solution to most problems is to uninstall your driver and GFE with DDU, then start the guide over. It is how I personally troubleshoot when a problem arises that I cannot remedy.
You may also need to delete the Ansel folder prior to re-installing.
Make sure you have renamed the file to Minecraft.exe only! (If hide extensions for known file types is checked, you might be renaming it to minecraft.exe.exe)
When I try to add something like dof, it's either not blurry at all or super blurry! (or only the nametags are blurred)
Set your ingame render scale to 100%, 150%, or 200%. also toggle invert depth on and off as well as play with the settings to see if its working.
Set your game to windowed borderless
My game freezes or freestyle stops working when I use certain effects, or I get an error notification
If you get this problem clear the files in C:\Users\%username%\AppData\Local\Temp
Display Driver Uninstaller by Wagnardsoft
Nvidia Profile Inspector by Orbmu2k
Nvidia Curated Reshade Filters
Guide by - Kyy