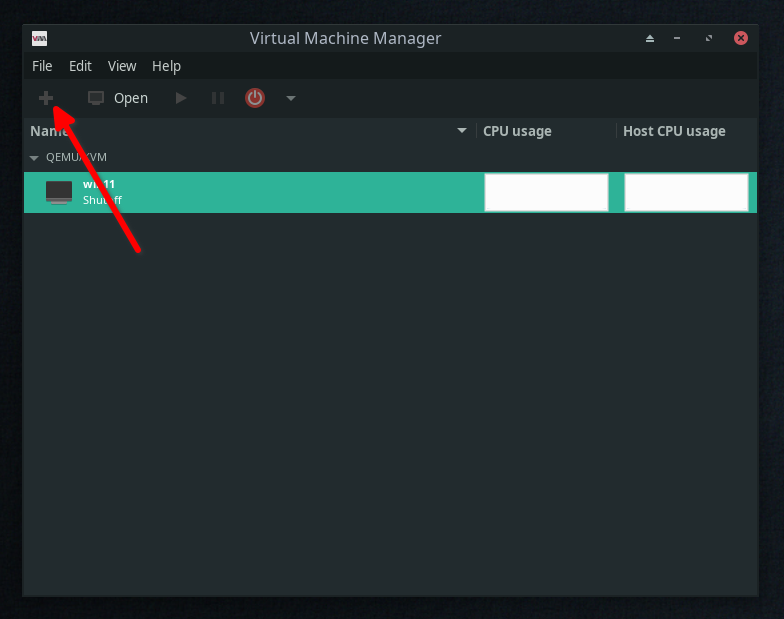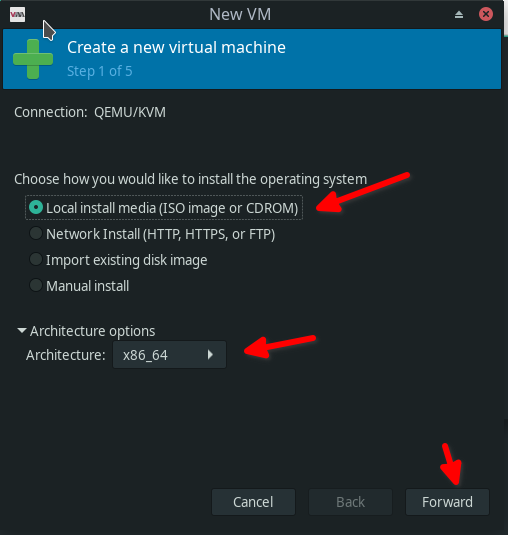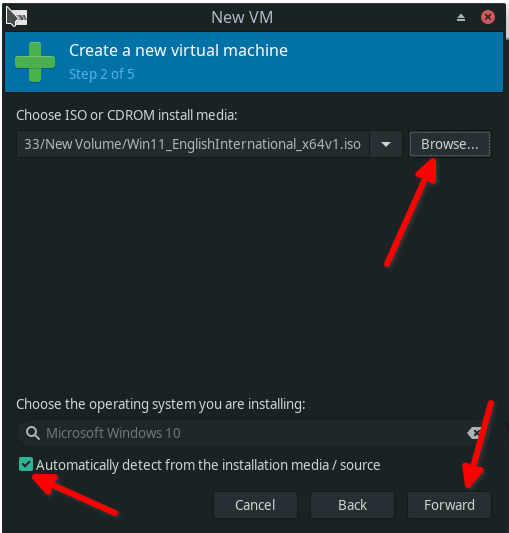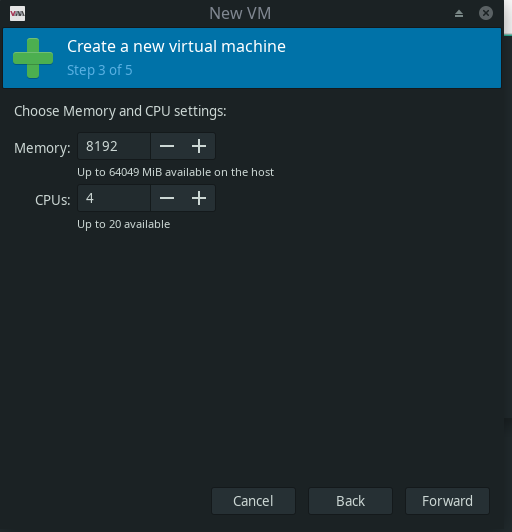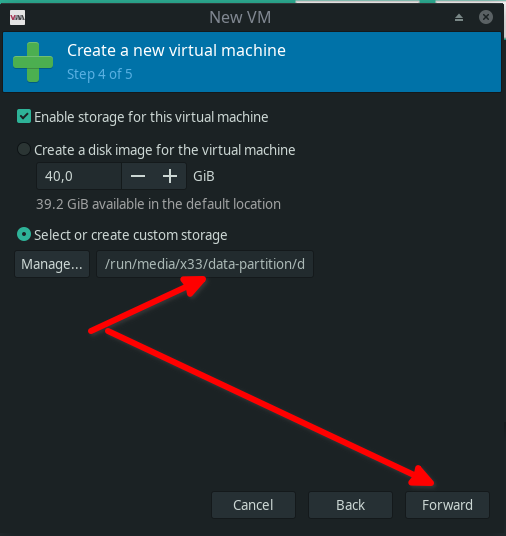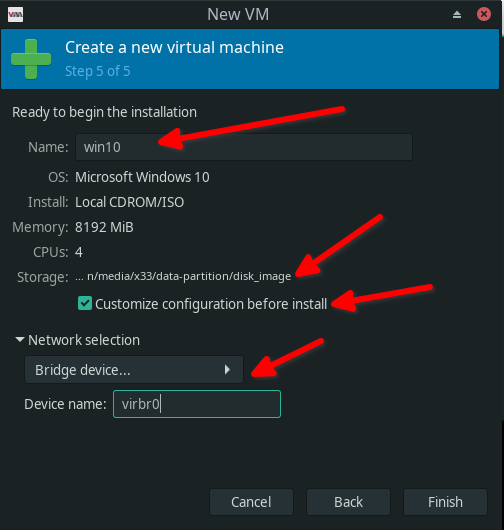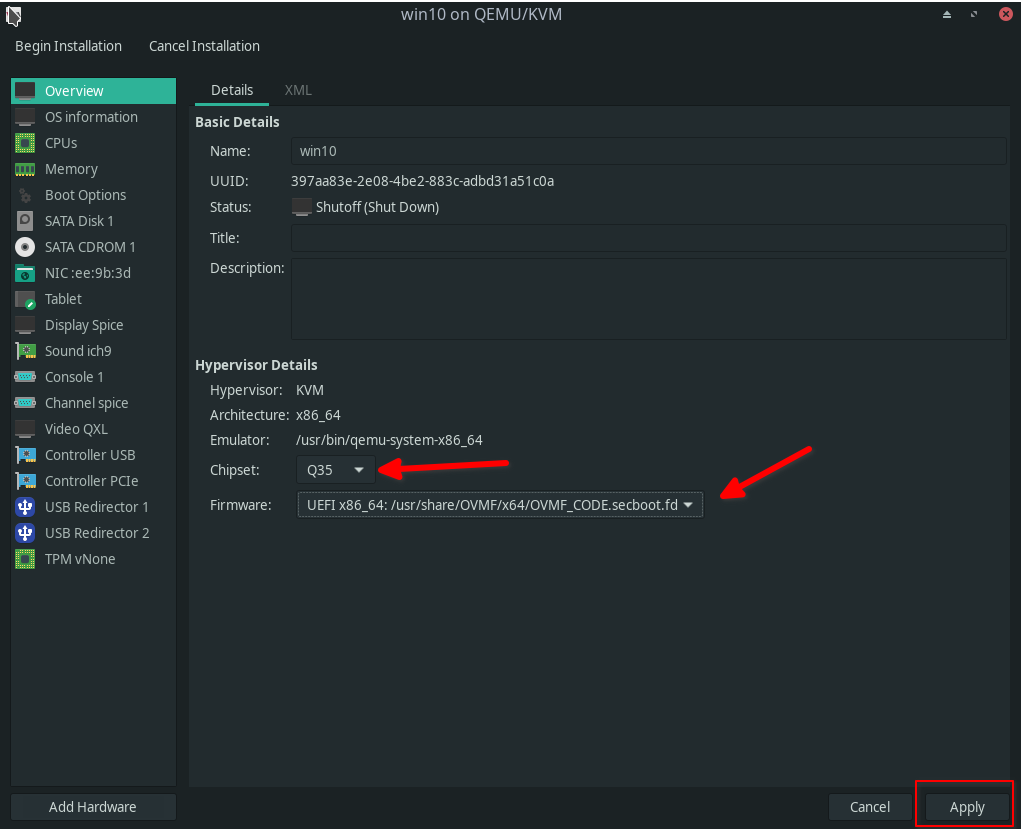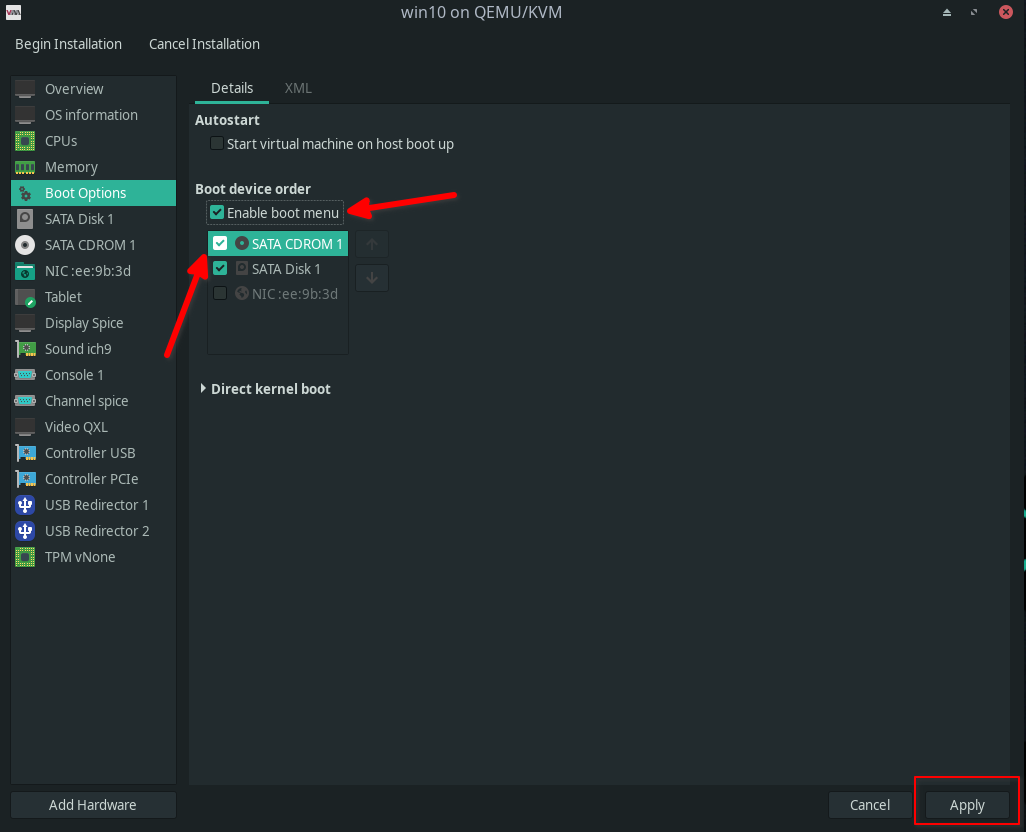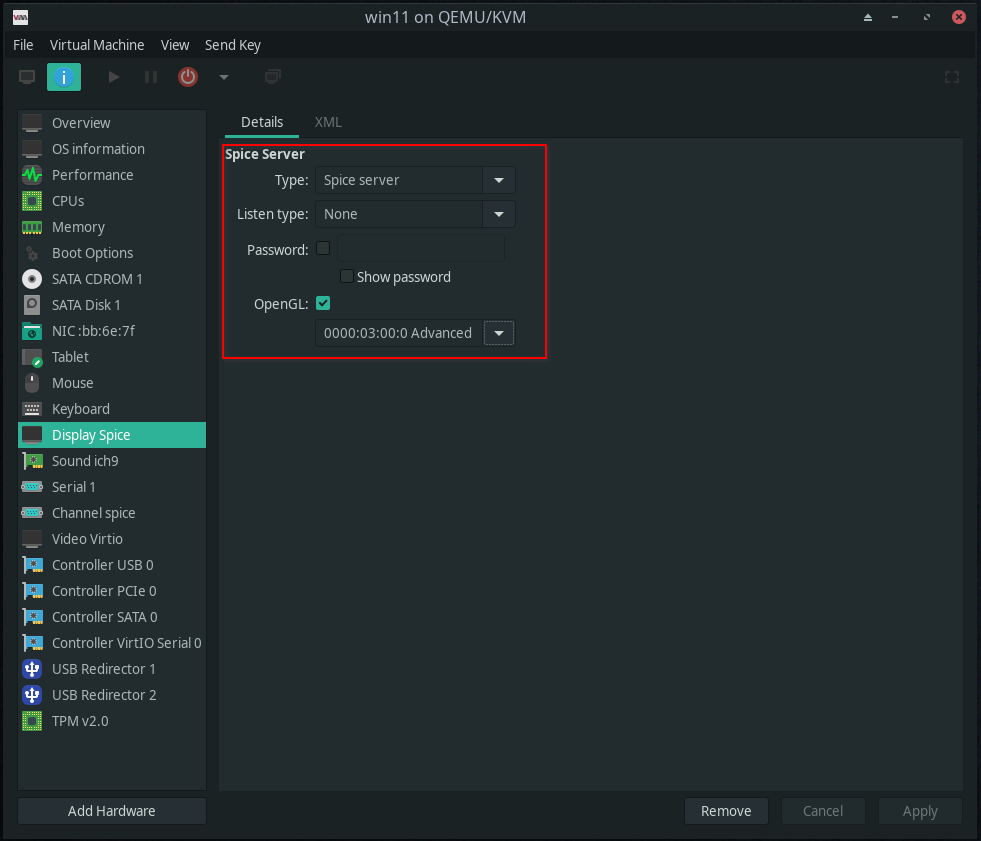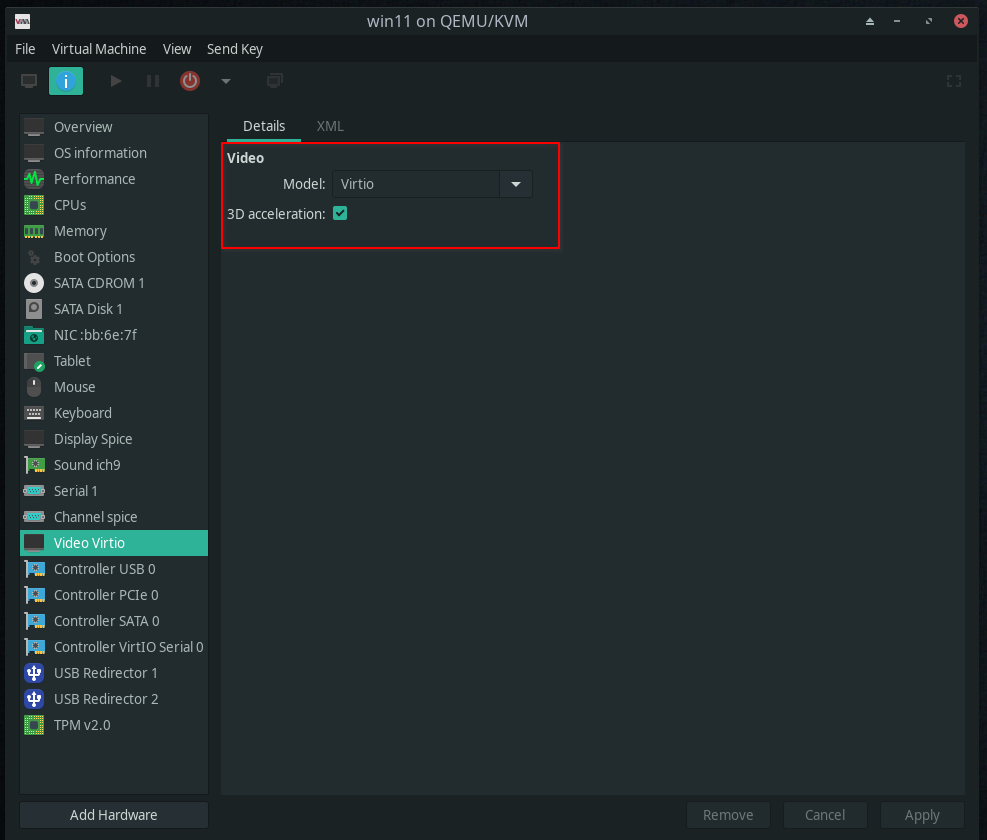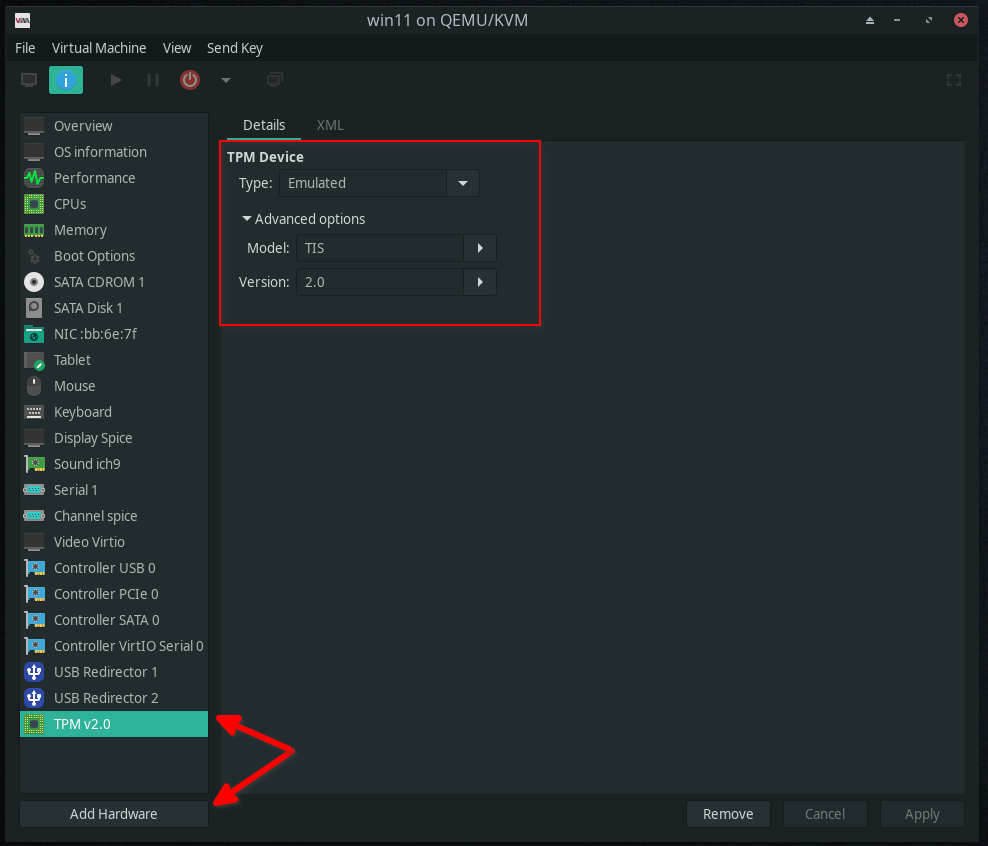(assuming you are using yay as AUR client of pacman)
yay -S qemu virt-manager
sudo systemctl enable libvirtd
sudo systemctl start libvirtdConfigure user to run as
sudo vim /etc/libvirt/qemu.conffind and set vars inside
user = "root"
group = "root"yay -S edk2-ovmf find and edit nvram variable as below in
sudo vim /etc/libvirt/qemu.confnvram = [
"/usr/share/OVMF/x64/OVMF_CODE.fd:/usr/share/OVMF/x64/OVMF_VARS.fd",
"/usr/share/OVMF/x64/OVMF_CODE.secboot.fd:/usr/share/OVMF/x64/OVMF_VARS.fd"
]
sudo mv /usr/share/qemu/firmware /usr/share/qemu/firmware-oldrestart libvirt, and ensure it was successful
sudo systemctl restart libvirtd
sudo systemctl status libvirtdOpen virt manager, then click + to open VM creation wizard
We are going to perform offline/local installation, ensure architecture selected as below
- select the OS image we are going to install from
- select RAM and CPU values
-
create drive image
qemu-img create -f raw /path/to/image/drive_image_name 80G
-
then select it inside wizard
-
choose VM name
-
ensure you have choosen correct drive for future VM
-
check
customize before install -
select the network passthrough type and device (virbr0 in our case)
- find your network bridge
brctl show
- find your network bridge
- after you clicked
finishthe configuration before installation will be opened - ensure everything are like on the screenshoots as below
- these options will give you smooth feeling of GUI rendering inside VM, but still not enough to play games:
- then the last thing you should add TPM 2.0 emulation to your VM
- during start of the bios spam f2 and wait untill
biosmenu appeared - goto
Device Manager - goto
OVMF Platform Configuration - find
Change Preferred Resolution for Next Boot - select preferred, then
Commit Changes and Exit
foreground mouse to host OS - Ctrl_L+Alt_L
show toolbar in fullscreen mode - Ctrl_L+Alt_L+f