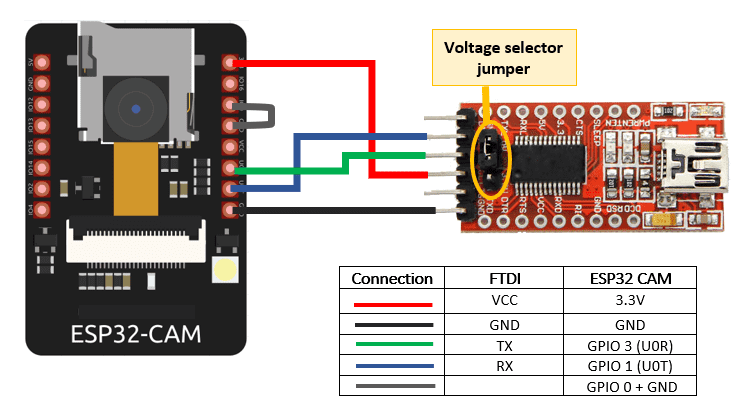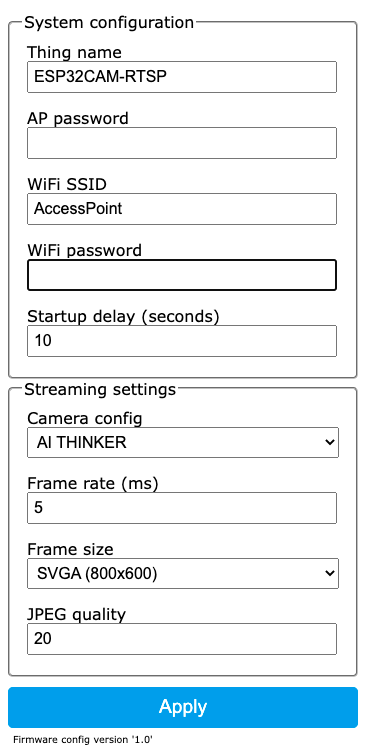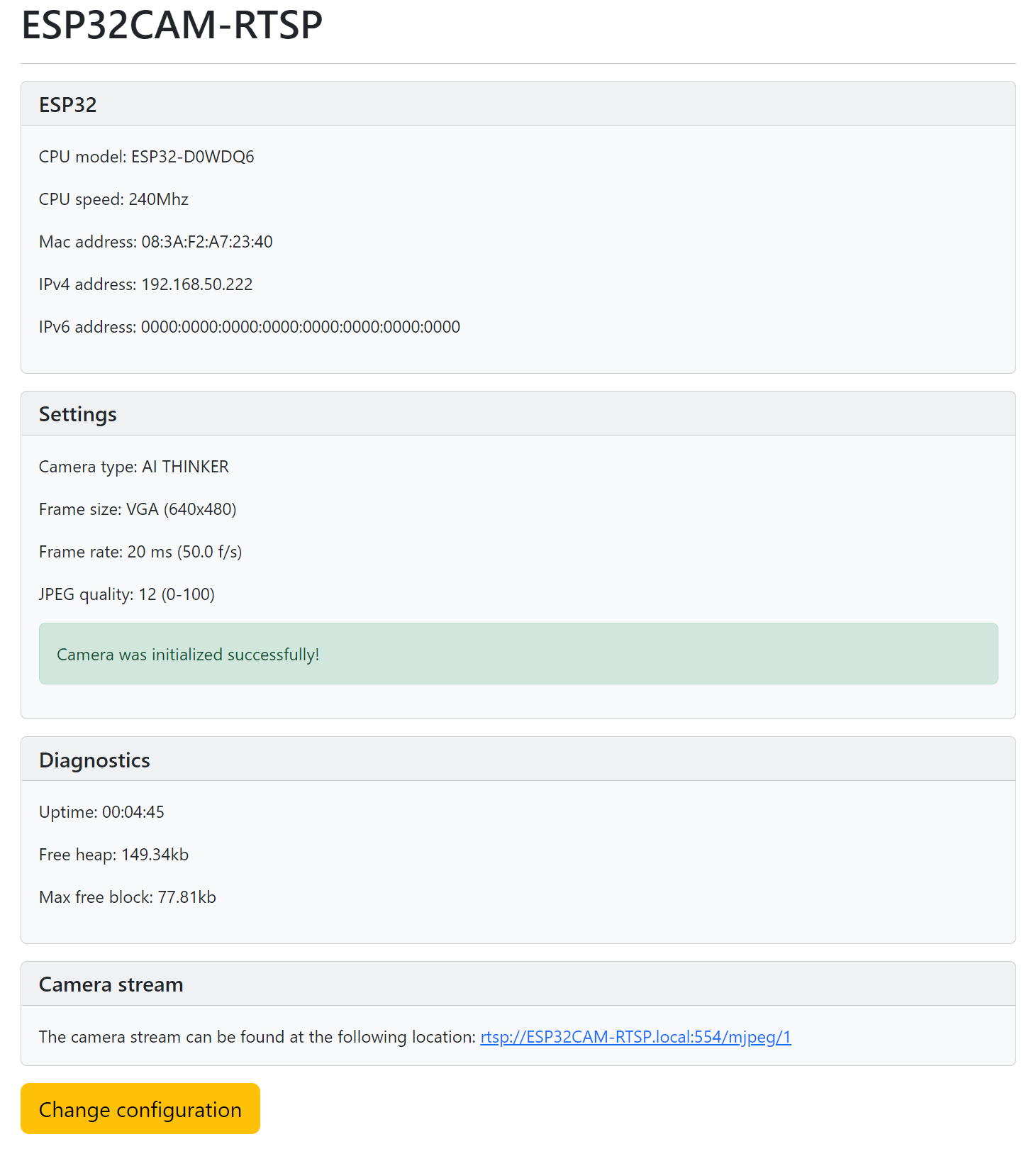ESP32CAM-RTSP
Simple RTSP server. Easy configuration through the web interface.
Flashing this software on a ESP32CAM module will make it a RTSP streaming camera server. The RTSP protocol is an industry standard and allows many CCTV systems and applications (like for example VLC) to connect directly to the ESP32CAM camera stream. It is also possible to stream directly to a server using ffmpeg. This makes the module a camera server allowing recording and the stream can be stored on a disk and replayed later.
This software supports the following ESP32-CAM (and alike) modules:
- ESP32CAM
- AI THINKER
- TTGO T-CAM
- WROVER-KIT
- M5STACK
This software provides a configuration web server, that can be used to:
- Provide information about the state of the device, wifi connection and camera,
- Set the WiFi parameters,
- Set the timeout for connecting to the access point,
- Set an access password,
- Select the board type,
- Select the image size,
- Select the frame rate,
- Select the JPEG quality
- Configure the camera options:
- Brightness
- Contrast
- Saturation
- Special effect (Normal, Negative, Grayscale, Red/Green/Blue tint, Sepia)
- White balance
- Automatic White Balance gain
- Wite Balance mode
- Exposure control
- Auto Exposure (dsp)
- Auto Exposure level
- Manual exposure value
- Gain control
- Manual gain control
- Auto gain ceiling
- Black pixel correction
- White pixel correction
- Gamma correction
- Lens correction
- Horizontal mirror
- Vertical flip
- Downside enable
- Color bar
The software provides contains also a mDNS server to be easily discoverable on the local network. It advertises HTTP (port 80) and RTSP (port 554)
Required
- ESP32-CAM module or similar,
- USB to Serial (TTL level) converter, piggyback board ESP32-CAM-MB or other way to connect to the device,
- PlatformIO software (free download)
Installing and running PlatformIO
PlatformIO is available for all major operating systems: Windows, Linux and MacOS. It is also provided as a plugin to Visual Studio Code. More information can be found at: https://docs.platformio.org/en/latest/installation.html below the basics.
Debian based systems command-line install
Install platformIO
sudo apt-get install python-pip
sudo pip install platformio
pio upgradeWindows, Linux and MacOS
Install Visual Studio code and install the PlatformIO plugin. For command line usage Python and PlatformIO-Core is sufficient.
Putting the ESP32-CAM in download mode
ESP32-CAM-MB
When using the ESP32-CAM-MB board, press and hold the GP0 button on the ESP32-CAM-MB board. Then press short the reset button (on the inside) on the ESP32-CAM board and release the GP0 button. This will put the ESP32-CAM board in download mode.
FTDI adapter
When using an FTDI adapter, make sure the adapter is set to 3.3 volt before connecting. Use the wiring schema below.
After programming remove the wire to tge GPIO0 pin to exit the download mode.
Compiling and deploying the software
Open a command line or terminal window and clone this repository from GitHub.
git clone https://github.com/rzeldent/esp32cam-rtsp.gitgo into the folder
cd esp32cam-rtspNext, the firmware has to be build and deployed to the ESP32. There are to flavours to do this; using the command line or the graphical interface of Visual Studio Code. I recommend to use VIsual Studio Code as it is free to use and offers more insight.
Using the command line
First the source code has to be compiled. Type:
pio runWhen finished, firmware has to be uploaded. Make sure the ESP32-CAM is in download mode (see previous section) and type:
pio run -t uploadWhen done remove the jumper when using a FTDI adapter or press the reset button on the ESP32-CAM. To monitor the output, start a terminal using:
pio device monitorUsing Visual studio
Open the project in a new window. Run the following tasks using the Terminal -> Run Task or CTRL+ALT+T command in the menu (or use the icons below on the toolbar). Make sure the ESP32-CAM is in download mode during the uploads.
- PlatformIO: Build (esp32cam)
- PlatformIO: Upload (esp32cam)
To monitor the behavior run the task, run: PlatformIO: Monitor (esp32cam)
Setting up the ESP32CAM-RTSP
After the programming of the ESP32, there is no configuration present. This needs to be added. To connect initially to the device open the WiFi connections and select the WiFi network / access point called ESP32CAM-RTSP. Initially there is no password present.
After connecting, the browser should automatically open the status page. In case this does not happens automatically, connect to http://192.168.4.1. This page will display the current settings and status. On the bottom, there is a link to the config. Click on this link.
This link brings up the configuration screen when connecting fot the first time.
Configure at least:
- The access point to connect to. No dropdown is present to show available networks!
- A password for accessing the Access point (AP) when starting. (required)
- Type of the ESP32-CAM board
When finished press Apply to save the configuration. The screen will redirect to the status screen.
Here it is possible to reboot the device so the settings take effect.
It is also possible to restart manually by pressing the reset button.
Connecting to the configuration
After the initial configuration and the device is connected to an access point, the device can be configured over http.
When a connection is made to http://esp32cam-rtsp the status screen is shown.
In case changes have been made to the configuration, this is shown and the possibility to restart is given.
Clicking on the change configuration button will open the configuration. It is possible that a password dialog is shown before entering.
If this happens, for the user enter 'admin' and for the password the value that has been configured as the Access Point password.
Connecting to the RTSP stream
RTSP stream is available at: rtsp://esp32cam-rtsp.local:554/mjpeg/1. This link can be opened with for example VLC.
API
There is a minimum API present to perform some tasks using HTTP requests. For some requests authentication is required.
The authentication used is basic authentication. The user is always admin and the password the access point key.
If using a browser, remember that the authentication is stored in the browser session so needs to be entered only once.
The URLs are below:
GET: /restart
Calling this URL will restart the device. Authentication is required.
GET: /config
Calling this URL will start the form for configuring the device in the browser. Authentication is required.
GET: /snapshot
Calling this URL will return a JPEG snapshot of the camera in the browser.
This request can also be used (for example using cURL) to save the snapshot to a file.
GET: /flash?v={intensity}
Calling this URL will set the intensity of the flash LED. Authentication is required.
The parameter v for the intensity must be between 0 (off) and 255 (max). If no v parameter is present, it will be set to the value of the flash LED intensity from configuration.
Issues / Nice to know
- The red LED on the back of the device indicates the device is not connected.
- Sometimes after configuration a reboot is required. If the error screen is shown that it is unable to make a connection, first try to reboot the device,
- When booting, the device waits 30 seconds for a connection (configurable). You can make a connection to the SSID and log in using the credentials below,
- When connected, go to the ip of the device and, when prompted for the credentials, enter 'admin' and the AP password. This is a required field before saving the credentials,
- When the password is lost, a fix is to completely erase the ESP32 using the
pio run -t erasecommand. This will reset the device including configuration. If using the esptool, you can do this usingesptool.py --chip esp32 --port /dev/ttyUSB0 erase_flash. However, after erasing, re-flashing of the firmware is required. - When finished configuring for the first time and the access point is entered, disconnect from the wireless network provided by the device. This should reset the device and connect to the access point. Resetting is also a good alternative...
Power
Make sure the power is 5 volts and stable, although the ESP32 is a 3.3V module, this voltage is created on the board. If not stable, it has been reported that restarts occur when starting up (probably when power is required for WiFi). The software disables the brown out protection so there is some margin in the voltage.
PSRAM
Some esp32cam modules have additional ram on the board. This allows to use this ram as frame buffer. Detecting and using this special RAM is handled automatically. The availability of PSRAM can be seen in the HTML status overview.
Camera modules
Be careful when connecting the camera module. Make sure it is connected the right way around (Camera pointing away from the board) and the ribbon cable inserted to the end before locking it.
Credits
esp32cam-ready depends on PlatformIO, Bootstrap5 and Micro-RTSP by Kevin Hester.
Change history
- Feb 2023
- Added additional settings for camera configuration
- Nov 2022
- Added OTA
- Fix for grabbing frame
- Fixed bug: Increased WiFi password length
- Sep 2022
- Added GUI with bootstrap
- More information in web page
- Added camera preview in HTML
- Jul 2022
- Initial version