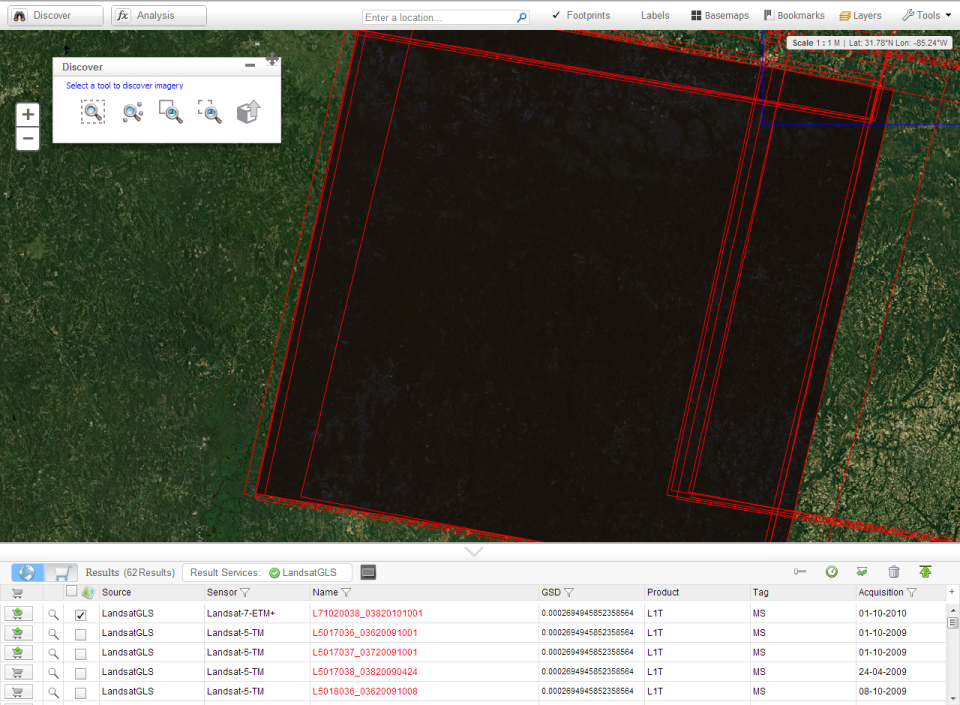The Image Discovery Application enables users to search, discover, filter, and manipulate imagery through an easy to use web application. Multiple ArcGIS Server Image Services can be added to the Image Discovery Application for quick search and discovery. The Image Discovery Application supports full configuration of result fields, result styling, map display, operational layers, and reference layers.
- Supports Multiple Image Service Search
- Search by: Map Extent, Point(buffer), Rectangle, Coordinates, KML/KMZ/SHP polygon upload
- Configurable result fields
- Filter results from fields
- Imagery result manipulation (Raster Functions, Band Reordering)
- Supports time enabled maps.
- Export results to Web Map,HTML,Shapefile,KML,CSV
- Identify Results by point/rectangle
- Choose widgets you want to enable in your Image Discovery Application
##Widgets
- Bookmarking
- Basemaps
- Drawing
- Reverse Geocode
- Identify
- Operational Layer Table of Contents
- ArcGIS Portal Search
- Measure
- Legend
- Time Slider
- Weather Conditions
- Zoom To (USA)
- Raster Function/Band Reordering/Mensuration
- Swipe
- Plot Coordinates
- Web server
- Notepad or HTML editor
- Experience with HTML/CSS/Javascript
- Experience with the ArcGIS Javascript API
- An ArcGIS Server instance Version 10.2+ (for geoprocessing support)
These instructions assume that you have a Web server like Internet Information Services(IIS) installed and setup on your machine. If you are using another Web server the general installation steps will be the same but you will need to check your Web server's documentation for specific information on deploying and testing the application.
- Copy the contents of the 'site' subfolder of the zip file into the desired folder in your web server's root directory (this relative path is [DiscoveryApplicationPath]). In IIS, the default location for the web server's root folder is
c:\inetpub\wwwroot - In IIS, convert the folder to a "Web Application" and add .json (application/json) MIME type
- (Optional). If your application edits features in a feature service or generates requests that exceed 2000 characters you may need to setup and use a proxy page. Common situations where you may exceed the URL length are, using complex polygons as input to a task or specifying a spatial reference using well-known text (WKT). View the Using the proxy page help topic for details on installing and configuring a proxy page.
- Test the page using the following URL: http://localhost/[DiscoveryApplicationPath]/index.html, where [DiscoveryApplicationPath] is as determined in step 1.
- To take advantage of server side geoprocessing tools (Shapefile/KML/KMZ polygon search and reporting support) deploy DiscoveryGeoprocessing.sd, located in geoprocessing\data\geoprocessing, to an ArcGIS Server instance. Make sure upload is enabled when publishing the geoprocessing service.
Now let's configure the application to point to an Search Image Service and set the result fields to display.
-
Open
config\imagery\imageQueryConfiguration.jsonin a text editor -
In the entry imageQueryLayers, set the URL to an ArcGIS Server Image Service endpoint.
-
Set the label parameter for your ArcGIS Server Image Service
-
In the entry imageQueryResultDisplayFields, set the result fields you would like to display in your result grid.
- field: the field name to display
- label: the label of the field to display in the result grid
- filter: set enable to true if you would like to allow filtering on this result field
- gridOptions: setting hiddenOnDisplay to true will require the user to enable the field for it to be visible in the result grid. canHide to true allows the user to hide the field.
- style: object containing camel case CSS for how to style the field in the result grid
-
If you deployed the DiscoveryGeoprocessing.sd from step 5 in "Install the web application" set the URL of the GPServer in the "discoverGeometryUploadTask" configuration entry
- uploadUrl: URL to upload endpoint of the GPServer
http://YOUR_SERVER/arcgis/rest/services/DiscoveryGeoprocessing/GPServer/uploads/upload - geoprocessingTaskUrl: URL to the GPServer endpoint
http://YOUR_SERVER/arcgis/rest/services/DiscoveryGeoprocessing/GPServer/fileToFeatures
- uploadUrl: URL to upload endpoint of the GPServer
-
If you deployed the DiscoveryGeoprocessing.sd from step 5 in "Install the web application" set the URL of the GPServer in the "footprints" configuration entry
- url: URL to the GPServer endpoint
http://YOUR_SERVER/arcgis/rest/services/DiscoveryGeoprocessing/GPServer/reportGenerator
- url: URL to the GPServer endpoint
-
Save the file and test your application. Results should display from your Image Service, displaying the result fields defined in imageQueryResultDisplayFields.
You can personalize the Image Discovery Application by adding/removing widgets, setting operational layers, and customizing the map.
- Open
site\config\imagery\imageryConfig.jsonin a text editor - All widgets have a "create" entry. Set "create" to true to enable the widget in the Image Discovery Application.
The weather widget requires an API key. You can get an API key at: Weather Underground. Set your API key in site\config\widgets\WeatherWidgetConfig.json.
- the "map" entry allows you to customize how the map is loaded.
- initializationParameters: This entry allows you to forward all the options supported by esri.Map to the map creation logic.
- useBasemapGallery: when true the Image Discovery Application will use the ArcGIS Online Basemap Gallery. When false you can specify base maps in the "basemaps" configuration entry
- initialExtent: The initial extent of the map on load
- operationalLayers: An Array of layer objects that will be displayed in the applications table of contents
- the "header" entry allows you to customize the logo/text/help/contact header display in the viewer.
- the "bookmarks" entry allows you to point to a JSON file for preloaded bookmarks on application load. see web\config\bookmarks.json for the bookmark format
Additional usage details may be found in the documentation folder
Find a bug or want to request a new feature? Please let us know by submitting an issue.
Esri welcomes contributions from anyone and everyone. Please see our guidelines for contributing.
Copyright 2015 Esri
Licensed under the Apache License, Version 2.0 (the "License"); you may not use this file except in compliance with the License. You may obtain a copy of the License at
http://www.apache.org/licenses/LICENSE-2.0
Unless required by applicable law or agreed to in writing, software distributed under the License is distributed on an "AS IS" BASIS, WITHOUT WARRANTIES OR CONDITIONS OF ANY KIND, either express or implied. See the License for the specific language governing permissions and limitations under the License.
A copy of the license is available in the repository's license.txt file.
[](Esri Tags: Image Discovery ArcGIS for Defense and Intelligence Military ArcGISSolutions) [](Esri Language: JavaScript)