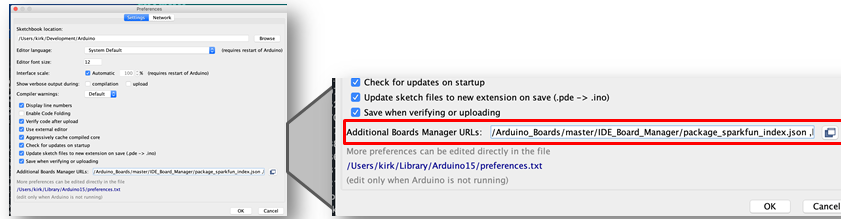This repository contains examples that demonstrate the use of TensorFlow Lite based machine learning executing on the SparkFun Edge Development board. The examples are designed for use within the Arduino development environment, enabling rapid setup and deployment of the examples.
The examples contained in this repository make use of the variety of sensors available on the SparkFun Edge Development board to show the modern capabilities of machine learning executing on a low-power microcontroller-based system.
The following examples are included in the repository:
- micro_speech - Using the on-board microphone to detect a spoken keyword
- person_detection - Using an attached camera to detect the presence of a person in an image.
- magic_wand - Using the on-board accelerometer to detect gestures (movement of the breakout board)
To run the examples, the following hardware is required:
- SparkFun Edge Development breakout board
- Himax CMOS Imaging Camera – HM01B0
- SparkFun Serial Basic Breakout or SparkFun Serial Basic Breakout USB-C
- USB-A to micro-B cable or a cable to connect the Serial Basic to the development computer.
The examples in this repository are for use and execution within the Arduino development environment. This section details the steps required to setup Arduino for the examples.
Arduino is avilable for a variety of platforms. To ensure compatiblity with the demos in this repository, the latest version should be installed.
The Arduino application is available for a variety of platforms and is available online from Arduino. Download the application from the Arduino website using this link.
The examples utilize the TensorFlowLight Arduino libary, which is installed using the Arduino Library Manager.
To install this library, use the following steps:
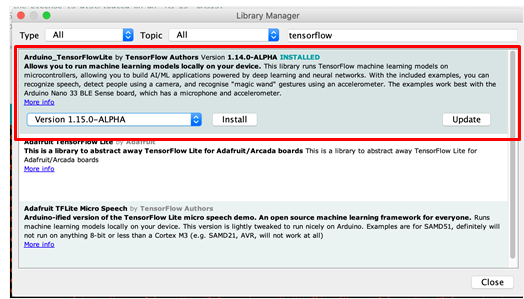
- In Arduino, select the "Manage Libraries..." menu item. Tools > Manage Libraries...
- In the Library Manager interface, search for tensorflow
- Select the library Arduino_TensorFlowLite by TensorFlow Authors
- Select the non-precompiled version of the libary
- Select the Install button to install the library
With the Library Manager dialog still displayed, install the Himax camera driver.
- Search for himax
- Select the SparkFun Himax HM01B0 Camera" Library and then select the Install button.
Once the install is completed, close the Arduino Library Manager dialog.
Load the SparkFun Boards package into the Arduino Board Manger.
To install package, use the following steps:
-
In Arduino, open the Preferences menu item. File > Preferences, (macOS) Arduino > Preferences
-
Add the following path to the Additional Boards Manager URLs: path in preferences.
https://raw.githubusercontent.com/sparkfun/Arduino_Boards/master/IDE_Board_Manager/package_sparkfun_index.json -
Select the OK button to save the preferences.
Once the location of the SparkFun boards package is set in the preferences, the board definition package for the SparkFun Apollo3 boards must be installed.
To install package, use the following steps:

- In Arduino, open the Preferences menu item. Tools > Board "..." > Manage Boards...
- Search for SparkFun
- Select the **SparkFun Apollo3 Boards" package (use v1.0.24 or later)
- Close the dialog
- Select the SparkFun Edge Board. Tools > Boards "..." > SparkFun Edge
- Set the Bootloader to the SparkFun Variable Loader. ***Tools > Bootloader "..." > SparkFun Variable Loader..."
- If this is a camera example, make sure the camera is installed on the Edge board.
- Plug USB cable into computer
- Connect Serial to USB adapter to USB cable
- Plug in Edge board to adpater
- Install and setup Arduino as described above.
- Download (or clone) this repo to favorite location
- Open Arduino
- Open an example from this repo through Arduino by clicking on a
.inofile in one of the example directoriesmicro_speech
- Select the
SparkFun Edgeboard (Tools->Board under 'SparkFun Apollo3') - Select the proper port to connect with the baord (Tools->Port)
- Windows - COM Port
- Linux - /dev/ttyUSB*, where * is a number. NOTE: Permissions on this device needs to include user read and write (chmod 666)
- macOS - /dev/cu.usbserial*
- Change the Bootloader from Ambiq Secure Bootloader (Default) to SparkFun Variable Loader (Enable w/ Artemis Bootloader) (Tools->Bootloader)
- (Your boards have received the upgraded bootloader already)
- Change the
SVL Baud Ratefrom 921600 to 460800
- Compile with the
Verifybutton (checkmark symbol) - Upload with the
Uploadbutton (arrow symbol)- If uploading fails try lowering the bootloader baud rate
- Note: You will see some warnings from the compiler, these can be ignored.
- Note: The bootloader attempts to upload for 3 times. If all three attempts fail, try adjusting the baud rate.
- Open the Serial Monitor by clicking on the magnifying glass icon (top right) or (Tools->Serial Monitor)
The micro speech example has a model that is trained to recognize "Yes" and "No". An example of how to train a new model based on Google collected sample phrases is included in the tensorflow micro_speech example repository. The method listed utilizes Google Colaboratory to run the training session - an Jypter notebooks based system that presents a Python based notebook and abstracts the management of compute resources.
The notebook to run the training for this example is contained in the tensorflow github repository at this location.