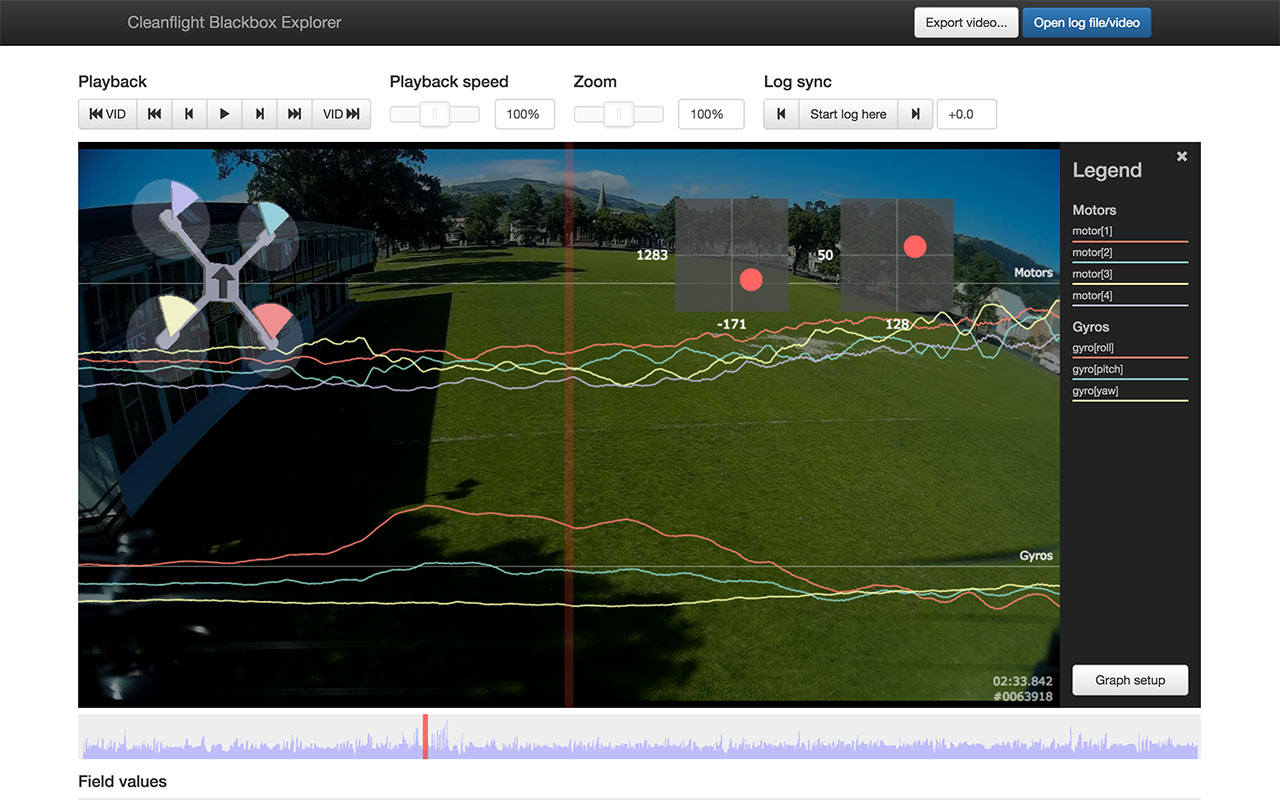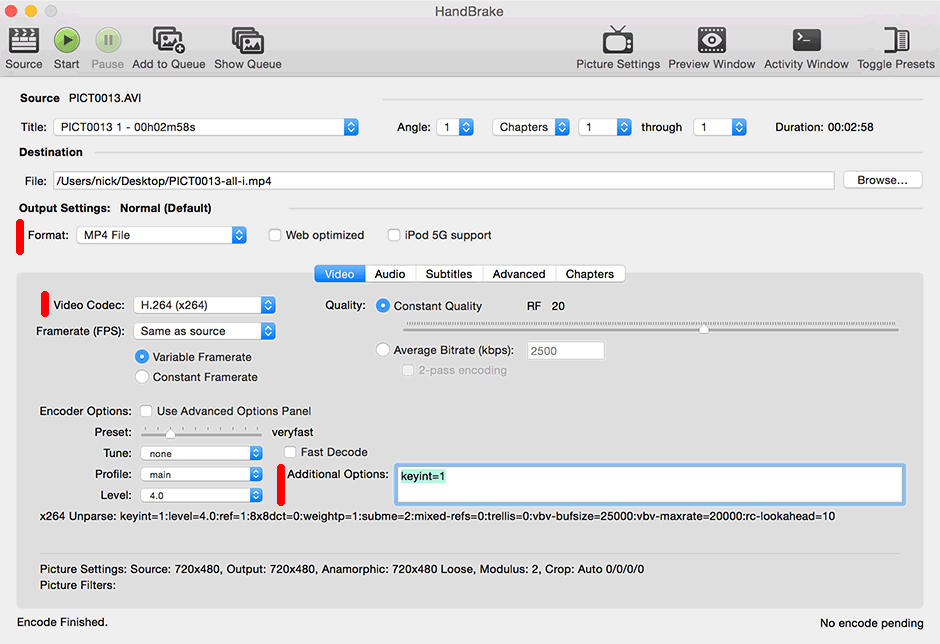This tool allows you to open logs recorded by INAV's Blackbox feature in your web browser. You can seek through the log to examine graphed values at each timestep. If you have a flight video, you can load that in as well and it'll be played behind the log. You can export the graphs as a WebM video to share with others.
INAV Blackbox Explorer is distributed as standalone application.
- Visit release page
- Download app for Windows platform (win32 or win64 if present)
- Extract ZIP archive
- Run app from unpacked folder
- App is not signed, so you have to allow Windows to run untrusted application. There might be a monit for it during first run
- Visit release page
- Download app for Mac platform
- Extract ZIP archive
- Run application
- App is not signed, so you have to allow Mac to run untrusted application. There might be a monit for it during first run
Click the "Open log file/video" button at the top right and select your logged ".TXT" file and your flight video (if you recorded one).
You can scroll through the log by clicking or dragging on the seek bar that appears underneath the main graph. The current time is represented by the vertical red bar in the center of the graph. You can also click and drag left and right on the graph area to scrub backwards and forwards.
The blackbox plays a short beep on the buzzer when arming, and this corresponds with the start of the logged data. You can sync your log against your flight video by pressing the "start log here" button when you hear the beep in the video. You can tune the alignment of the log manually by pressing the nudge left and nudge right buttons in the log sync section, or by editing the value in the "log sync" box. Positive values move the log toward the end of the video, negative values move it towards the beginning.
Click the "Graph Setup" button on the right side of the display in order to choose which fields should be plotted on the graph. You may, for example, want to remove the default gyro plot and add separate gyro plots for each rotation axis. Or you may want to plot vbat against throttle to examine your battery's performance.
- Install node.js
- Change to project folder and run
npm install. - Run
npm startto start. - Run
npm debugto build & run the debug flavor (optional).
The tasks are defined in gulpfile.js and can be run either via gulp <task-name> (if the command is in PATH or via ../node_modules/gulp/bin/gulp.js <task-name>:
- Optional, install gulp
npm install --global gulp-cli. - Run
gulp <taskname> [[platform] [platform] ...].
List of possible values of <task-name>:
- dist copies all the JS and CSS files in the
./distfolder. - apps builds the apps in the
./appsfolder [1]. - debug builds debug version of the apps in the
./debugfolder [1]. - release zips up the apps into individual archives in the
./releasefolder [1].
[1] Running this task on macOS or Linux requires Wine, since it's needed to set the icon for the Windows app (build for specific platform to avoid errors).
To build a specific release, use the command release --platform="win32" for example.
Possible OS'es are: linux64, win32 and osx64
--installer argument can be added to build installers for particular OS. NOTE: MacOS Installer can be built with MacOS only.
The release distribution for macOS uses a DMG file to install the application.
The PSD source for the DMG backgound image can be found in the root (dmg-background.png). After changing the source, export the image to PNG format in folder ./images/.
Some flight video formats aren't supported by Chrome, so the viewer can't open them. You can fix this by re-encoding your video using the free tool Handbrake. Open your original video using Handbrake. In the output settings, choose MP4 as the format, and H.264 as the video codec.
Because of Google Bug #66631, Chrome is unable to accurately seek within H.264 videos that use B-frames. This is mostly fine when viewing the flight video inside Blackbox Explorer. However, if you use the "export video" feature, this bug will cause the flight video in the background of the exported video to occasionally jump backwards in time for a couple of frames, causing a very glitchy appearance.
To fix that issue, you need to tell Handbrake to render every frame as an intraframe, which will avoid any problematic B-frames. Do that by adding "keyint=1" into the Additional Options box:
Hit start to begin re-encoding your video. Once it finishes, you should be able to load the new video into the Blackbox Explorer.
This project is licensed under GPLv3.