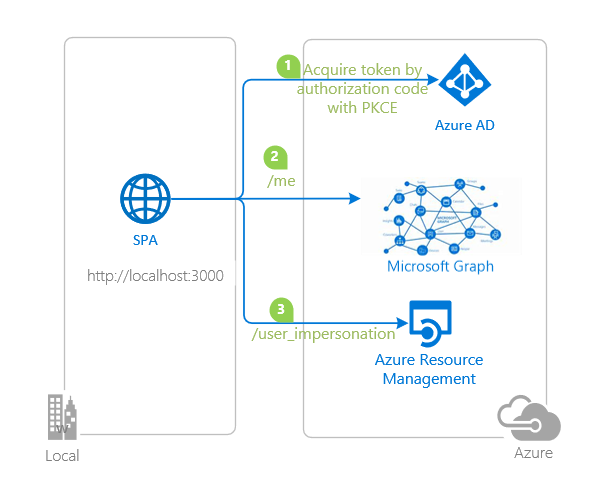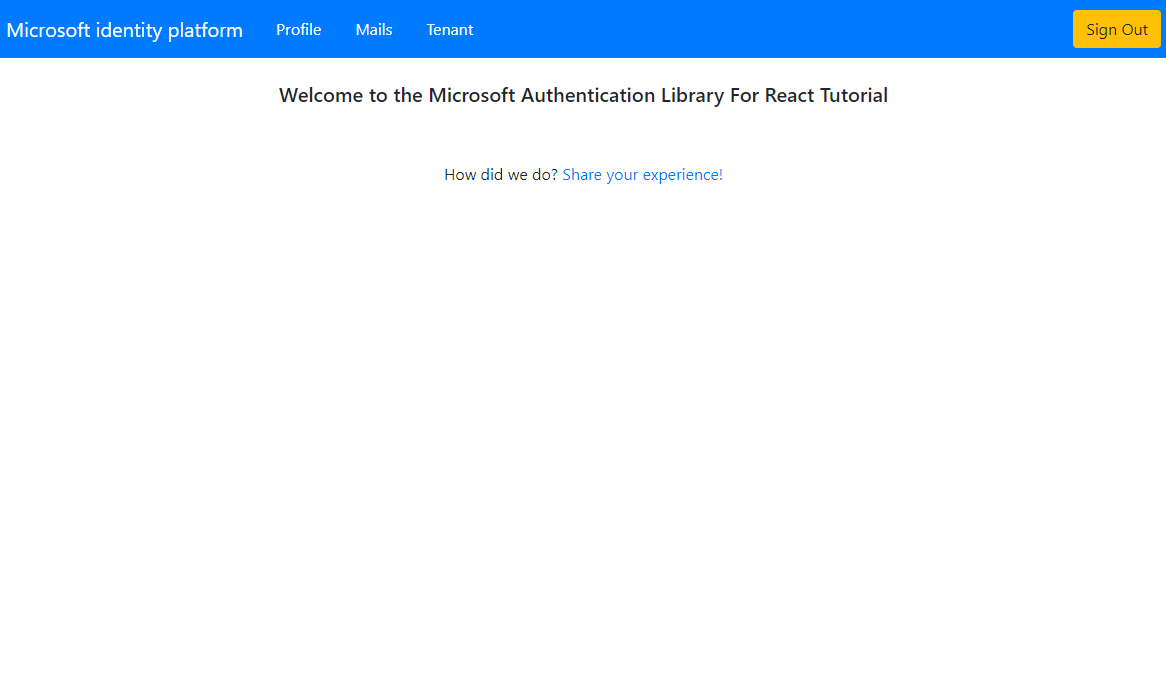- Overview
- Scenario
- Contents
- Prerequisites
- Setup
- Registration
- Running the sample
- Explore the sample
- About the code
- More information
- Community Help and Support
- Contributing
This sample demonstrates a React single-page application (SPA) calling Microsoft Graph using the Microsoft Authentication Library for React (MSAL React). In addition, this sample also demonstrates how to user Microsoft Graph JavaScript SDK client with MSAL as a custom authentication provider to call the Graph API.
ℹ️ Note that you are not required to implement a custom provider, as the v3.0 (preview) of the SDK offers a default provider that implements MSAL.js.
Here you'll learn how to sign-in, acquire a token and call a protected web API, as well as Dynamic Scopes and Incremental Consent, working with multiple resources and securing your routes and more.
- The client React SPA uses MSAL React to sign-in a user and obtain a JWT access token from Azure AD.
- The access token is used as a bearer token to authorize the user to call the Microsoft Graph API.
- The Microsoft Graph API responds with the resource if user is authorized.
| File/folder | Description |
|---|---|
App.jsx |
Main application logic resides here. |
fetch.jsx |
Provides a helper method for making fetch calls using bearer token scheme. |
graph.jsx |
Instantiates Graph SDK client using a custom authentication provider. |
authConfig.js |
Contains authentication configuration parameters. |
pages/Profile.jsx |
Calls Microsoft Graph /me endpoint vith Graph SDK. |
pages/Mails.jsx |
Calls Microsoft Graph /me/messages endpoint vith Graph SDK. |
pages/Tenants.jsx |
Calls Microsoft Graph /tenants endpoint via fetch API. |
- An Azure AD tenant. For more information see: How to get an Azure AD tenant
- A user account in your Azure AD tenant. This sample will not work with a personal Microsoft account. Therefore, if you signed in to the Azure portal with a personal account and have never created a user account in your directory before, you need to do that now.
- An Azure subscription (if you would like to call the Azure Resource Management API)
From your shell or command line:
git clone https://github.com/Azure-Samples/ms-identity-javascript-react-tutorial.gitor download and extract the repository .zip file.
⚠️ To avoid path length limitations on Windows, we recommend cloning into a directory near the root of your drive.
cd ms-identity-javascript-react-tutorial
cd 2-Authorization-I/1-call-graph/SPA
npm installThere is one project in this sample. To register it, you can:
- follow the steps below for manually register your apps
- or use PowerShell scripts that:
- automatically creates the Azure AD applications and related objects (passwords, permissions, dependencies) for you.
- modify the projects' configuration files.
Expand this section if you want to use this automation:
⚠️ If you have never used Azure AD Powershell before, we recommend you go through the App Creation Scripts once to ensure that your environment is prepared correctly for this step.
-
On Windows, run PowerShell as Administrator and navigate to the root of the cloned directory
-
If you have never used Azure AD Powershell before, we recommend you go through the App Creation Scripts once to ensure that your environment is prepared correctly for this step.
-
In PowerShell run:
Set-ExecutionPolicy -ExecutionPolicy RemoteSigned -Scope Process -Force
-
Run the script to create your Azure AD application and configure the code of the sample application accordingly.
-
In PowerShell run:
cd .\AppCreationScripts\ .\Configure.ps1
Other ways of running the scripts are described in App Creation Scripts The scripts also provide a guide to automated application registration, configuration and removal which can help in your CI/CD scenarios.
As a first step you'll need to:
- Sign in to the Azure portal.
- If your account is present in more than one Azure AD tenant, select your profile at the top right corner in the menu on top of the page, and then switch directory to change your portal session to the desired Azure AD tenant.
- Navigate to the Azure portal and select the Azure AD service.
- Select the App Registrations blade on the left, then select New registration.
- In the Register an application page that appears, enter your application's registration information:
- In the Name section, enter a meaningful application name that will be displayed to users of the app, for example
msal-react-spa. - Under Supported account types, select Accounts in this organizational directory only.
- In the Redirect URI section, select Single-page application in the combo-box and enter the following redirect URI:
http://localhost:3000/.
- In the Name section, enter a meaningful application name that will be displayed to users of the app, for example
- Select Register to create the application.
- In the app's registration screen, find and note the Application (client) ID. You use this value in your app's configuration file(s) later in your code.
- Select Save to save your changes.
- In the app's registration screen, select the API permissions blade in the left to open the page where we add access to the APIs that your application needs.
- Select the Add a permission button and then,
- Ensure that the Microsoft APIs tab is selected.
- In the Commonly used Microsoft APIs section, select Microsoft Graph
- In the Delegated permissions section, select the User.Read and Mail.Read in the list. Use the search box if necessary.
- Select the Add permissions button at the bottom.
- Still in the API permissions blade,
- Select the Add a permission button and then,
- Ensure that the Microsoft APIs tab is selected.
- In the Commonly used Microsoft APIs section, select Azure Service Management
- In the Delegated permissions section, select the user_impersonation in the list. Use the search box if necessary.
- Select the Add permissions button at the bottom.
Open the project in your IDE (like Visual Studio or Visual Studio Code) to configure the code.
In the steps below, "ClientID" is the same as "Application ID" or "AppId".
- Open the
App\authConfig.jsfile. - Find the key
Enter_the_Application_Id_Hereand replace the existing value with the application ID (clientId) ofmsal-react-spaapp copied from the Azure portal. - Find the key
Enter_the_Tenant_Info_Hereand replace the existing value with your Azure AD tenant name.
Locate the folder where package.json resides in your terminal. Then:
npm start- Open your browser and navigate to
http://localhost:3000. - Select the Sign In button on the top right corner. Choose either Popup or Redirect flows.
- Select the Profile button on the navigation bar. This will make a call to the Graph API.
- Select the Mails button on the navigation bar. This will make a call to the Graph API (:warning: the user needs to have an Office subscription for this call to work).
- Select the Tenant button on the navigation bar. This will make a call to Azure Resource Management (ARM) API.
ℹ️ Did the sample not work for you as expected? Then please reach out to us using the GitHub Issues page.
Were we successful in addressing your learning objective? Consider taking a moment to share your experience with us.
In order to access a protected resource on behalf of a signed-in user, the app needs to present a valid Access Token to that resource owner (in this case, Microsoft Graph). Access Token requests in MSAL are meant to be per-resource-per-scope(s). This means that an Access Token requested for resource A with scope scp1:
- cannot be used for accessing resource A with scope
scp2, and, - cannot be used for accessing resource B of any scope.
The intended recipient of an Access Token is represented by the aud claim (in this case, it should be the Microsoft Graph API's App ID); in case the value for the aud claim does not mach the resource APP ID URI, the token should be considered invalid. Likewise, the permissions that an Access Token grants is represented by the scp claim. See Access Token claims for more information.
When you have to access multiple resources, initiate a separate token request for each:
// "User.Read" stands as shorthand for "graph.microsoft.com/User.Read"
const graphToken = await msalInstance.acquireTokenSilent({
scopes: [ "User.Read" ]
});
const customApiToken = await msalInstance.acquireTokenSilent({
scopes: [ "api://<myCustomApiClientId>/My.Scope" ]
});Bear in mind that you can request multiple scopes for the same resource (e.g. User.Read, User.Write and Calendar.Read for MS Graph API).
const graphToken = await msalInstance.acquireTokenSilent({
scopes: [ "User.Read", "User.Write", "Calendar.Read"] // all MS Graph API scopes
});In case you erroneously pass multiple resources in your token request, the token you will receive will only be issued for the first resource.
// you will only receive a token for MS GRAPH API's "User.Read" scope here
const myToken = await msalInstance.acquireTokenSilent({
scopes: [ "User.Read", "api://<myCustomApiClientId>/My.Scope" ]
});In Azure AD, the scopes (permissions) set directly on the application registration are called static scopes. Other scopes that are only defined within the code are called dynamic scopes. This has implications on the login (i.e. loginPopup, loginRedirect) and acquireToken (i.e. acquireTokenPopup, acquireTokenRedirect, acquireTokenSilent) methods of MSAL.js. Consider:
const loginRequest = {
scopes: [ "openid", "profile", "User.Read" ]
};
const tokenRequest = {
scopes: [ "Mail.Read" ]
};
// will return an ID Token and an Access Token with scopes: "openid", "profile" and "User.Read"
msalInstance.loginPopup(loginRequest);
// will fail and fallback to an interactive method prompting a consent screen
// after consent, the received token will be issued for "openid", "profile" ,"User.Read" and "Mail.Read" combined
msalInstance.acquireTokenPopup(tokenRequest);In the code snippet above, the user will be prompted for consent once they authenticate and receive an ID Token and an Access Token with scope User.Read. Later, if they request an Access Token for User.Read, they will not be asked for consent again (in other words, they can acquire a token silently). On the other hand, the user did not consented to Mail.Read at the authentication stage. As such, they will be asked for consent when requesting an Access Token for that scope. The token received will contain all the previously consented scopes, hence the term incremental consent.
MSAL.js exposes 3 APIs for acquiring a token: acquireTokenPopup(), acquireTokenRedirect() and acquireTokenSilent(). The acquireTokenSilent() API is meant to retrieve a non-expired access token from cache silently.
export function App() {
const { instance, accounts, inProgress } = useMsal();
const account = useAccount(accounts[0]);
const [apiData, setApiData] = useState(null);
useEffect(() => {
if (account) {
instance.acquireTokenSilent({
scopes: ["User.Read"],
account: account
}).then((response) => {
if(response) {
callMsGraph(response.accessToken).then((result) => setApiData(result));
}
});
}
}, [account, instance]);
if (accounts.length > 0) {
return (
<>
<span>There are currently {accounts.length} users signed in!</span>
{apiData && (<span>Data retrieved from API: {JSON.stringify(apiData)}</span>)}
</>
);
} else if (inProgress === "login") {
return <span>Login is currently in progress!</span>
} else {
return <span>There are currently no users signed in!</span>
}
}If acquireTokenSilent() fails, the recommended pattern is to fallback to one of the interactive methods i.e. acquireTokenPopup() or acquireTokenRedirect(). In the sample, each of these options are illustrated:
- Profile.jsx uses
acquireTokenSilentand falls back toacquireTokenPopupif interaction is required - Tenant.jsx uses
acquireTokenSilentand falls back toacquireTokenRedirectif interaction is required - Mails.jsx uses
acquireTokenRedirectonly.
ℹ️ When using
acquireTokenRedirect, you may want to setnavigateToLoginRequestUrlin msalConfig to true if you wish to return back to the page where acquireTokenRedirect was called.
Clients should treat access tokens as opaque strings, as the contents of the token are intended for the resource only (such as a web API or Microsoft Graph). For validation and debugging purposes, developers can decode JWTs (JSON Web Tokens) using a site like jwt.ms.
Microsoft Graph JavaScript SDK provides various utility methods to query the Graph API. While the SDK has a default authentication provider that can be used in basic scenarios, it can also be extended to use with a custom authentication provider such as MSAL. To do so, we will initialize the Graph SDK client with clientOptions method, which contains an authProvider object of class MyAuthenticationProvider that handles the token acquisition process for the client.
export const getGraphClient = () => {
let clientOptions = {
authProvider: new MyAuthenticationProvider(),
};
const graphClient = Client.initWithMiddleware(clientOptions);
return graphClient;
}MyAuthenticationProvider needs to implement the IAuthenticationProvider interface, which can be done as shown below:
import { InteractionRequiredAuthError, InteractionType } from "@azure/msal-browser";
import { Client } from '@microsoft/microsoft-graph-client';
import { msalInstance } from "./index";
class MyAuthenticationProvider {
/**
* This method will get called before every request to the ms graph server
* This should return a Promise that resolves to an accessToken (in case of success) or rejects with error (in case of failure)
* Basically this method will contain the implementation for getting and refreshing accessTokens
*/
getAccessToken() {
return new Promise(async (resolve, reject) => {
const account = msalInstance.getActiveAccount();
let response;
if (!account) {
throw Error("No active account! Verify a user has been signed in and setActiveAccount has been called.");
}
response = await msalInstance.acquireTokenSilent({
account: account,
scopes: scopes
});
if (response.accessToken) {
resolve(response.accessToken);
} else {
reject(Error('Failed to acquire an access token'));
}
});
}
}See graph.js. The Graph client then can be used in your components as shown below:
const ProfileContent = () => {
const { instance, accounts, inProgress } = useMsal();
const account = useAccount(accounts[0] || {});
const [graphData, setGraphData] = useState(null);
useEffect(() => {
if (account && inProgress === "none" && !graphData) {
getGraphClient(instance.getActiveAccount(), protectedResources.graphMe.scopes, InteractionType.Popup)
.api("/me").get()
.then((response) => setGraphData(response))
.catch((error) => console.log(error));
}
}, [account, inProgress, instance]);
return (
<>
{ graphData ? <ProfileData graphData={graphData} /> : null}
</>
);
};Using the Fetch API, simply add the Authorization header to your request, followed by the access token you have obtained previously for this resource/endpoint (as a bearer token):
export const callApiWithToken = async(accessToken, apiEndpoint) => {
const headers = new Headers();
const bearer = `Bearer ${accessToken}`;
headers.append("Authorization", bearer);
const options = {
method: "GET",
headers: headers
};
return fetch(apiEndpoint, options)
.then(response => response.json())
.catch(error => console.log(error));
}See fetch.js.
You can use React Router component in conjunction with MSAL React. Simply wrap the MsalProvider component between the Router component, passing the PublicClientApplication instance you have created earlier as props:
const msalInstance = new PublicClientApplication(msalConfig);
ReactDOM.render(
<React.StrictMode>
<App pca={msalInstance} />
</React.StrictMode>,
document.getElementById('root')
);
const App = ({pca}) => {
return (
<Router>
<MsalProvider instance={pca}>
<PageLayout>
<Pages />
</PageLayout>
</MsalProvider>
</Router>
);
}
const Pages = () => {
return (
<Switch>
<Route path="/profile">
<Profile />
</Route>
<Route path="/">
<Home />
</Route>
</Switch>
)
}You can ensure that your users are authenticated when visiting a certain route/page with the help of MsalAuthenticationTemplate component. This component takes a number of props to manage the sign-in experience when an unauthenticated user hits the route:
export const Profile = () => {
const authRequest = {
...loginRequest
};
return (
<MsalAuthenticationTemplate
interactionType={InteractionType.Popup}
authenticationRequest={authRequest}
errorComponent={ErrorComponent}
loadingComponent={Loading}
>
<ProfileContent />
</MsalAuthenticationTemplate>
)
};- Microsoft identity platform (Azure Active Directory for developers)
- Overview of Microsoft Authentication Library (MSAL)
- Quickstart: Register an application with the Microsoft identity platform
- Quickstart: Configure a client application to access web APIs
- Initialize client applications using MSAL.js
- Single sign-on with MSAL.js
- Handle MSAL.js exceptions and errors
- Logging in MSAL.js applications
- Pass custom state in authentication requests using MSAL.js
- Prompt behavior in MSAL.js interactive requests
For more information about how OAuth 2.0 protocols work in this scenario and other scenarios, see Authentication Scenarios for Azure AD.
Use Stack Overflow to get support from the community.
Ask your questions on Stack Overflow first and browse existing issues to see if someone has asked your question before.
Make sure that your questions or comments are tagged with [azure-active-directory react ms-identity adal msal].
If you find a bug in the sample, raise the issue on GitHub Issues.
To provide feedback on or suggest features for Azure Active Directory, visit User Voice page.
If you'd like to contribute to this sample, see CONTRIBUTING.MD.
This project has adopted the Microsoft Open Source Code of Conduct. For more information, see the Code of Conduct FAQ or contact opencode@microsoft.com with any additional questions or comments.