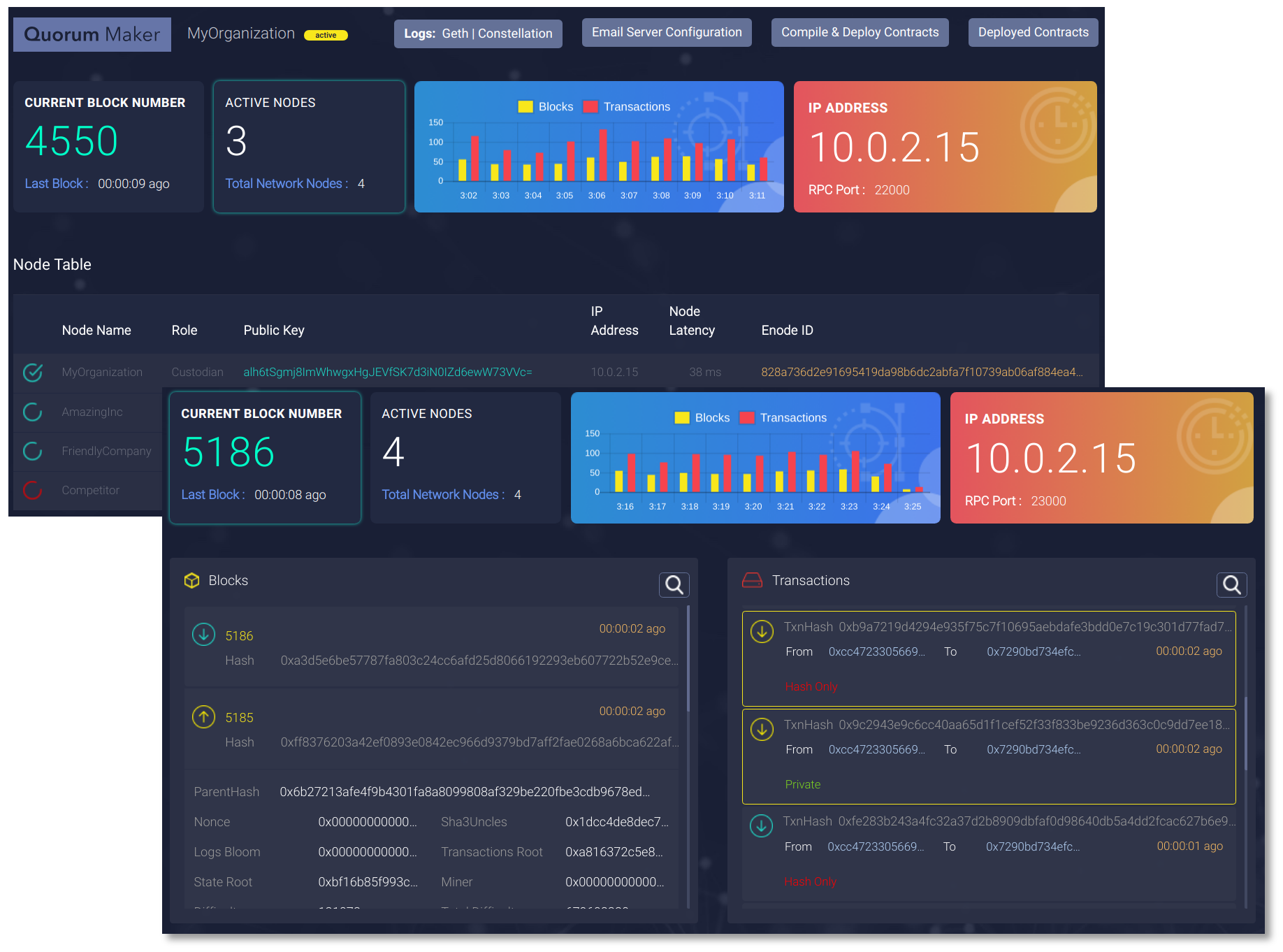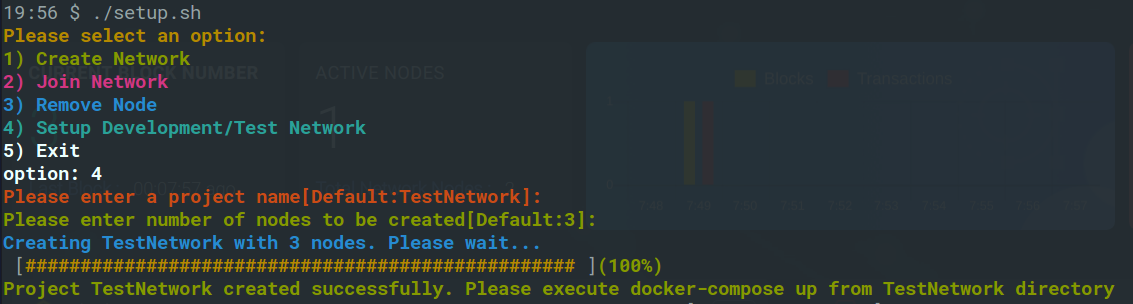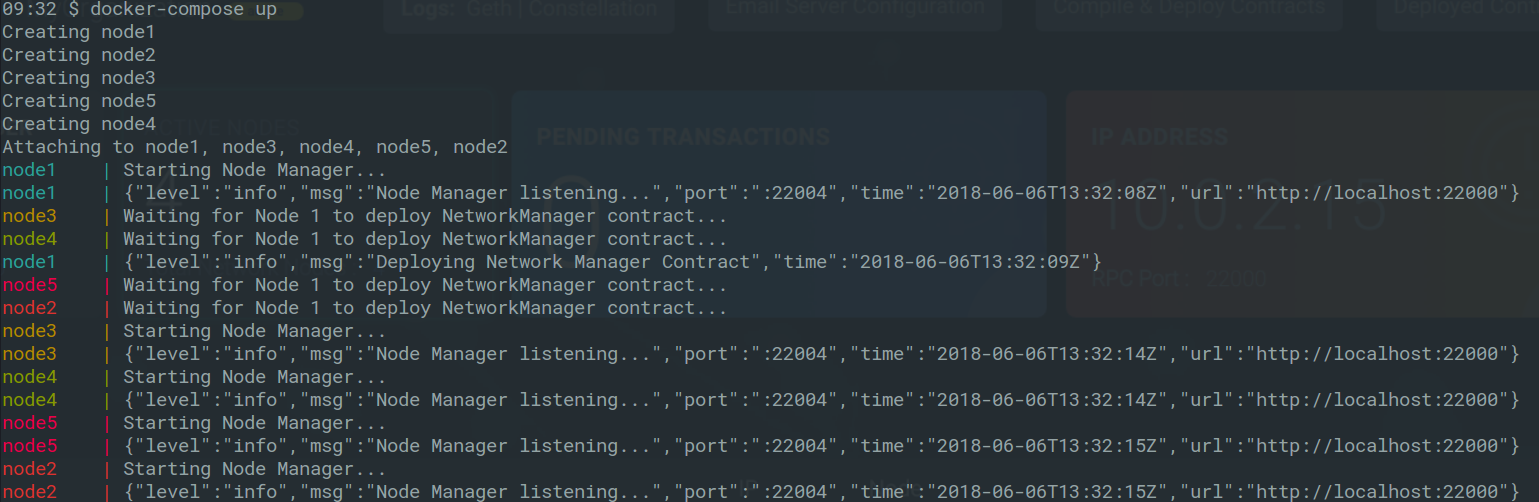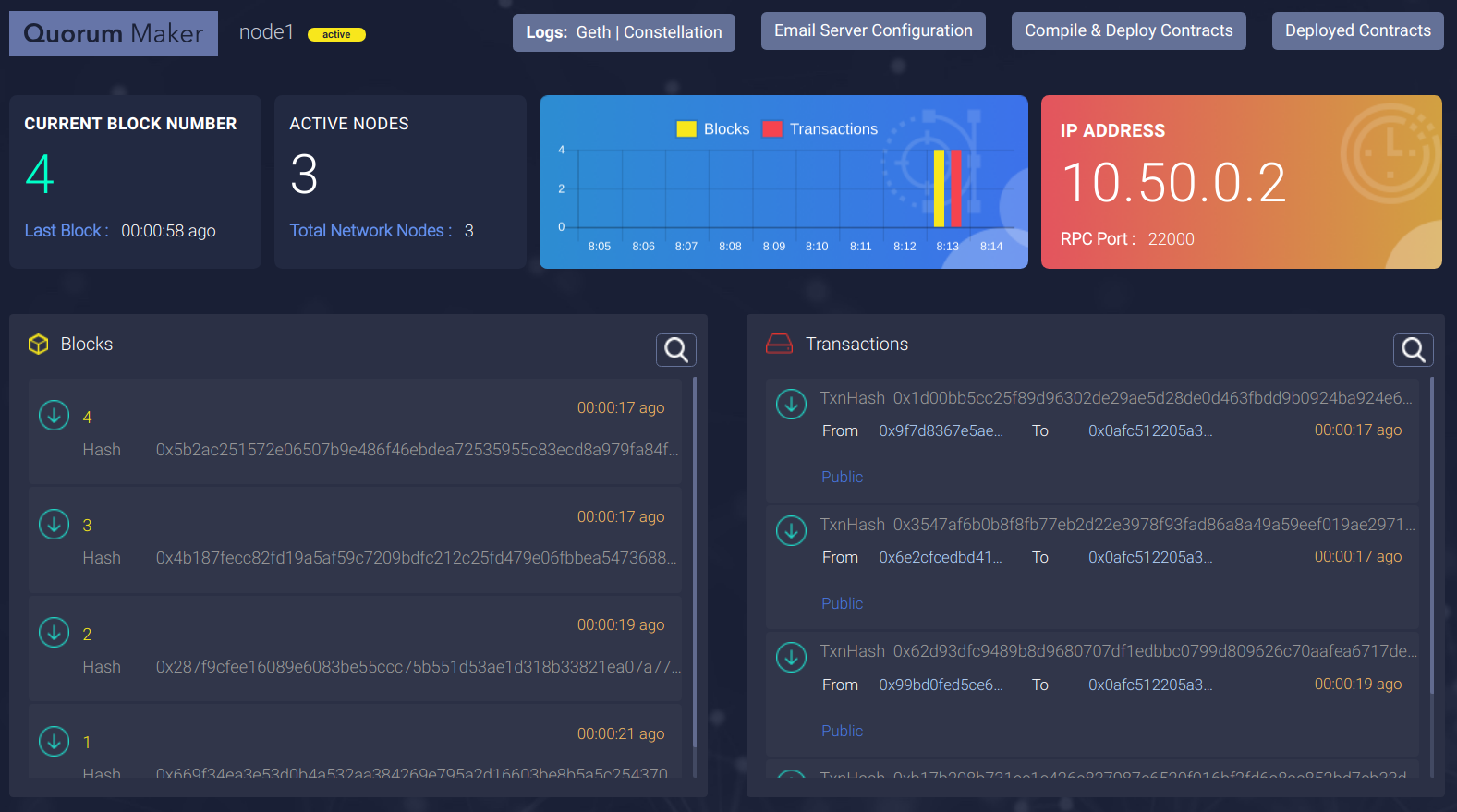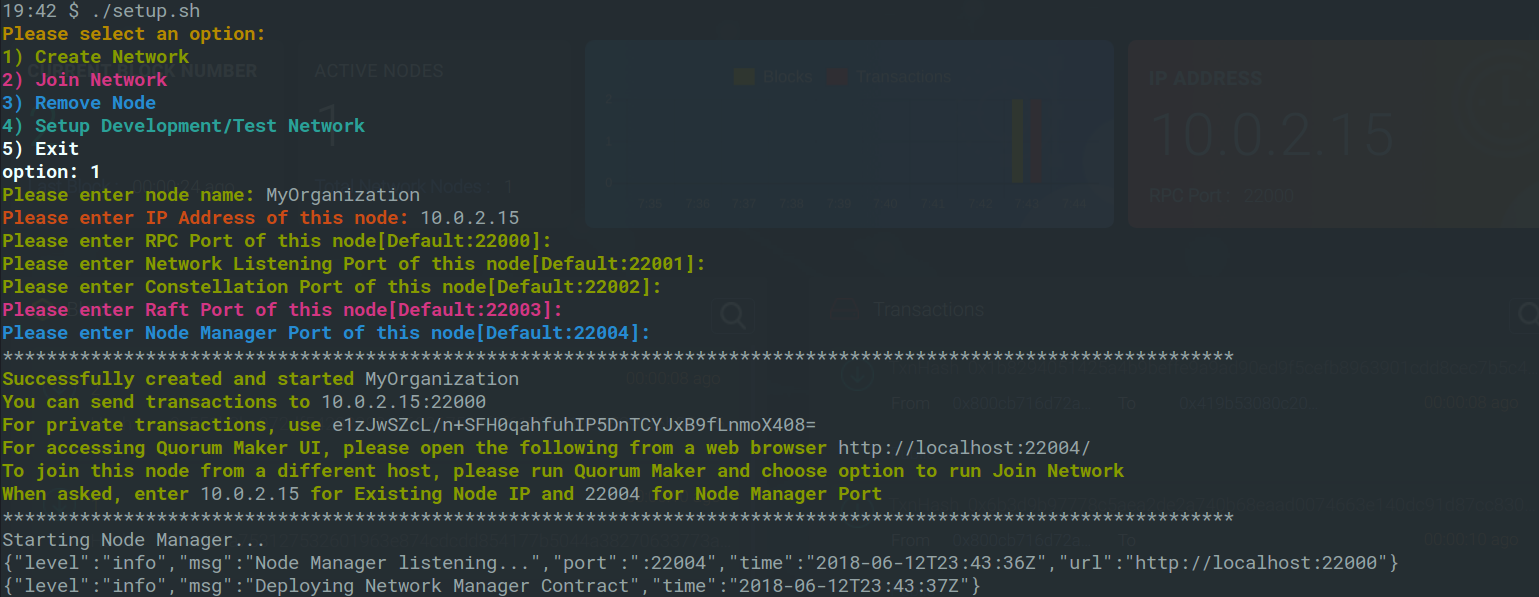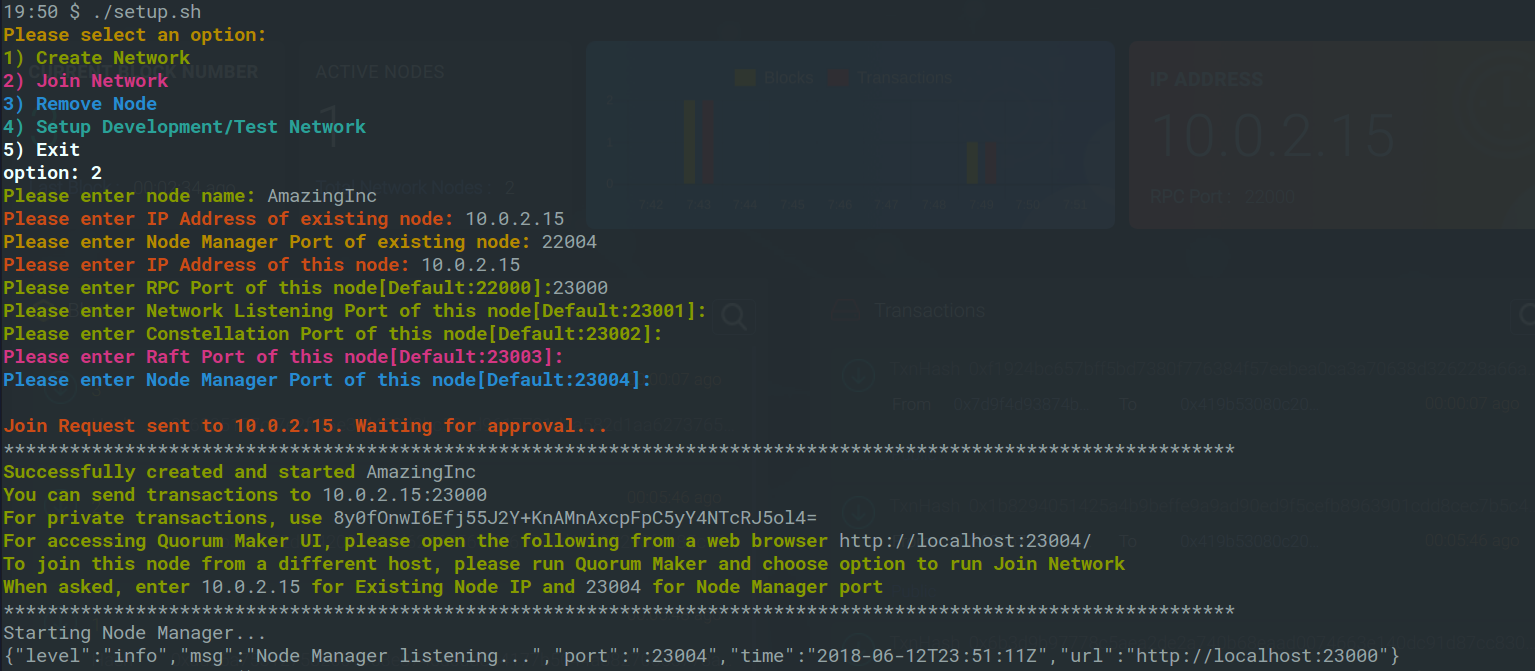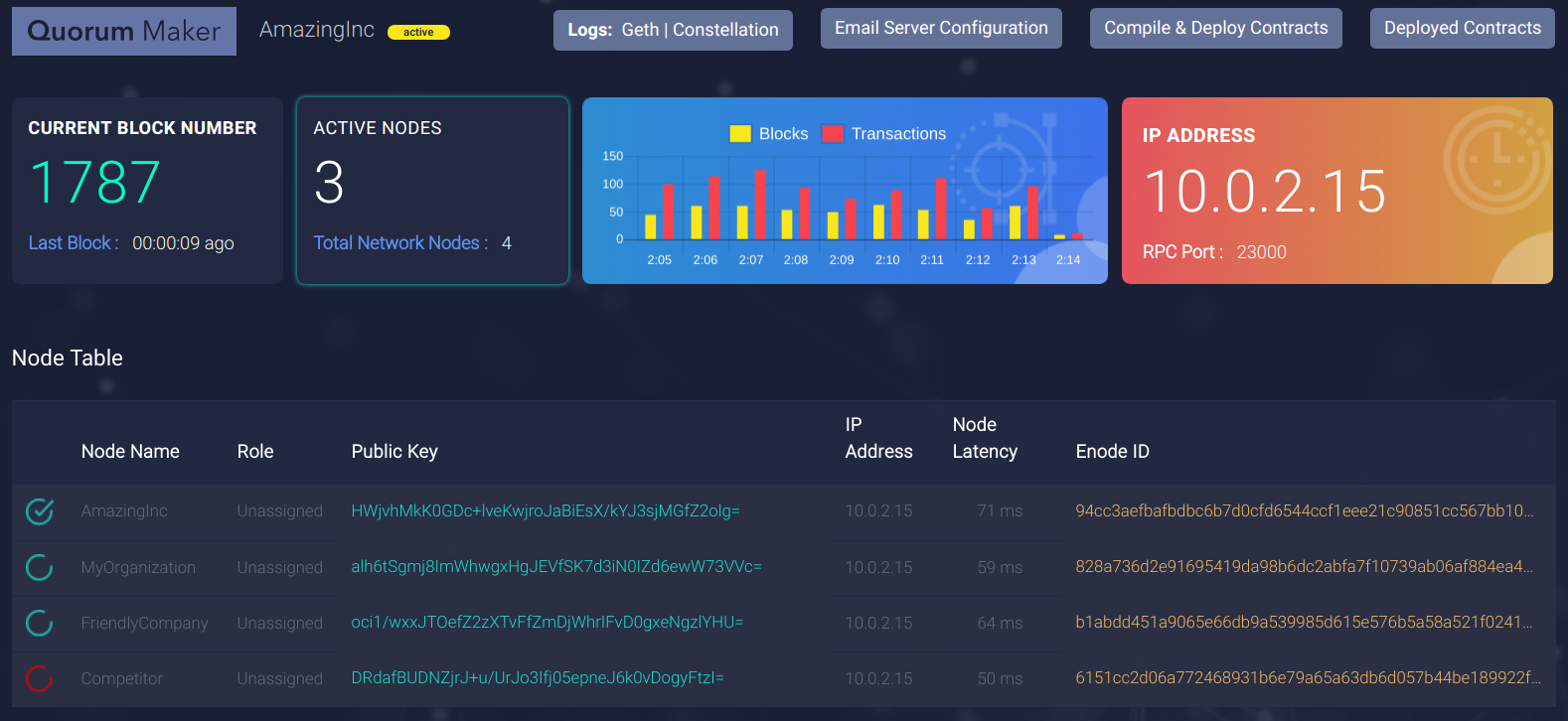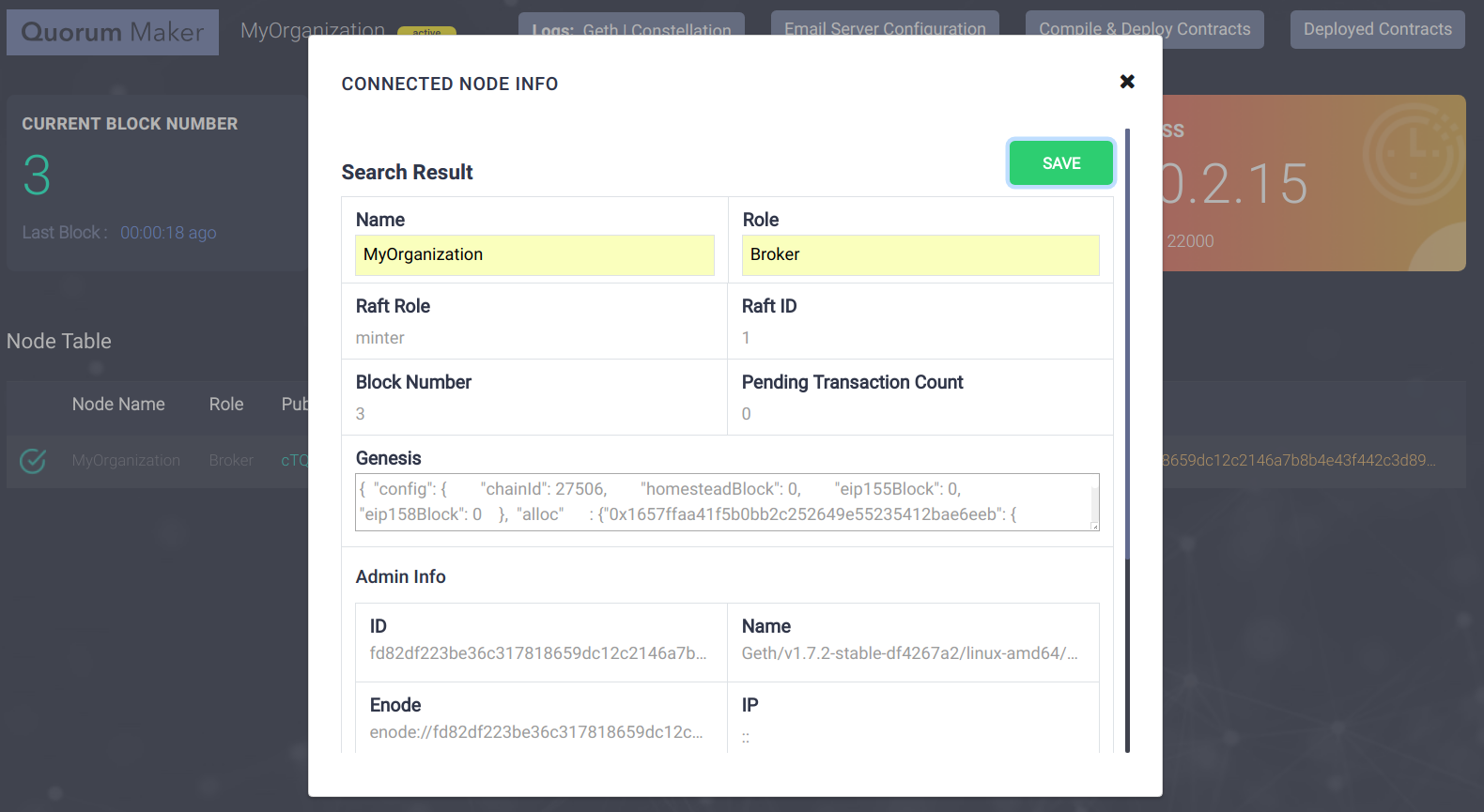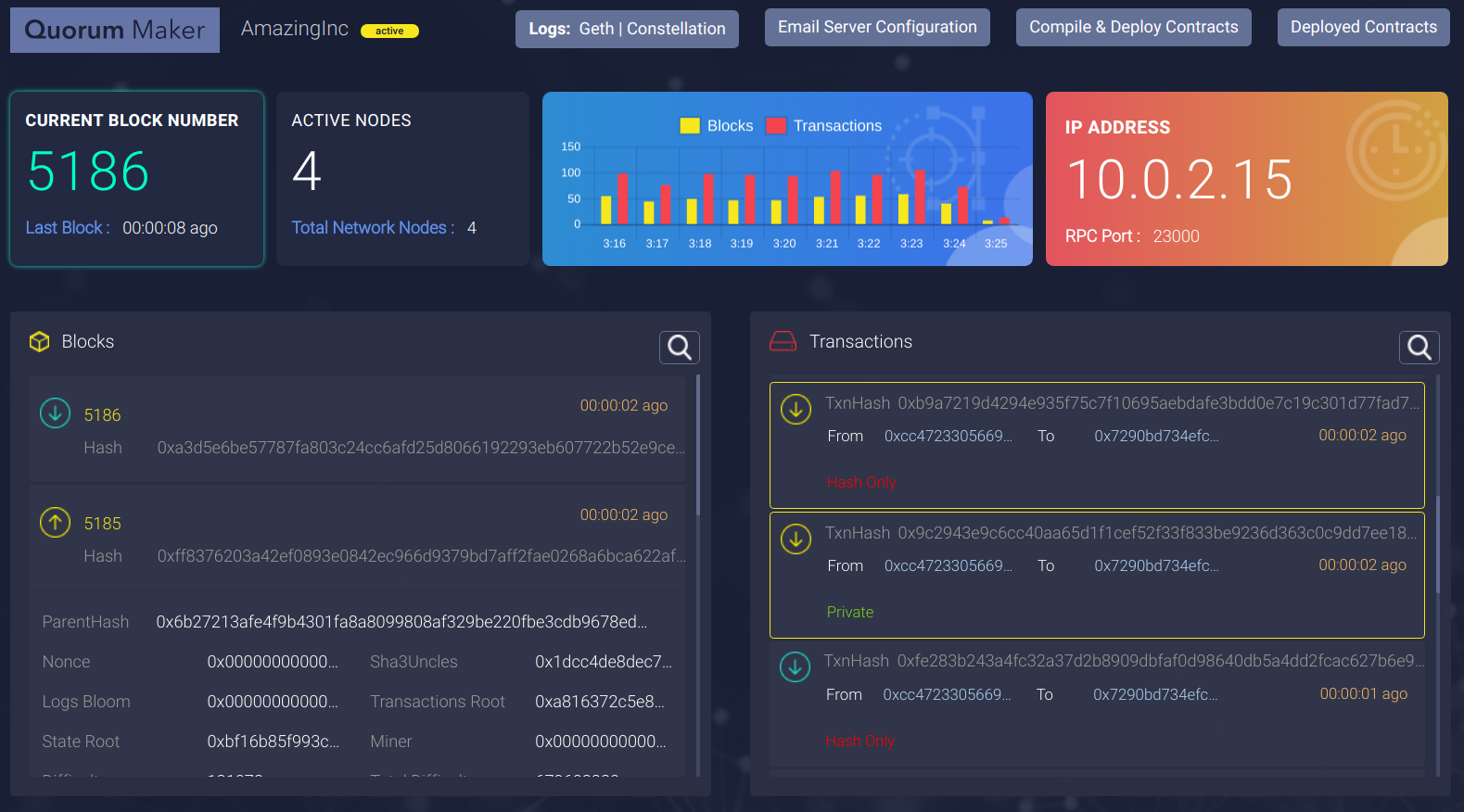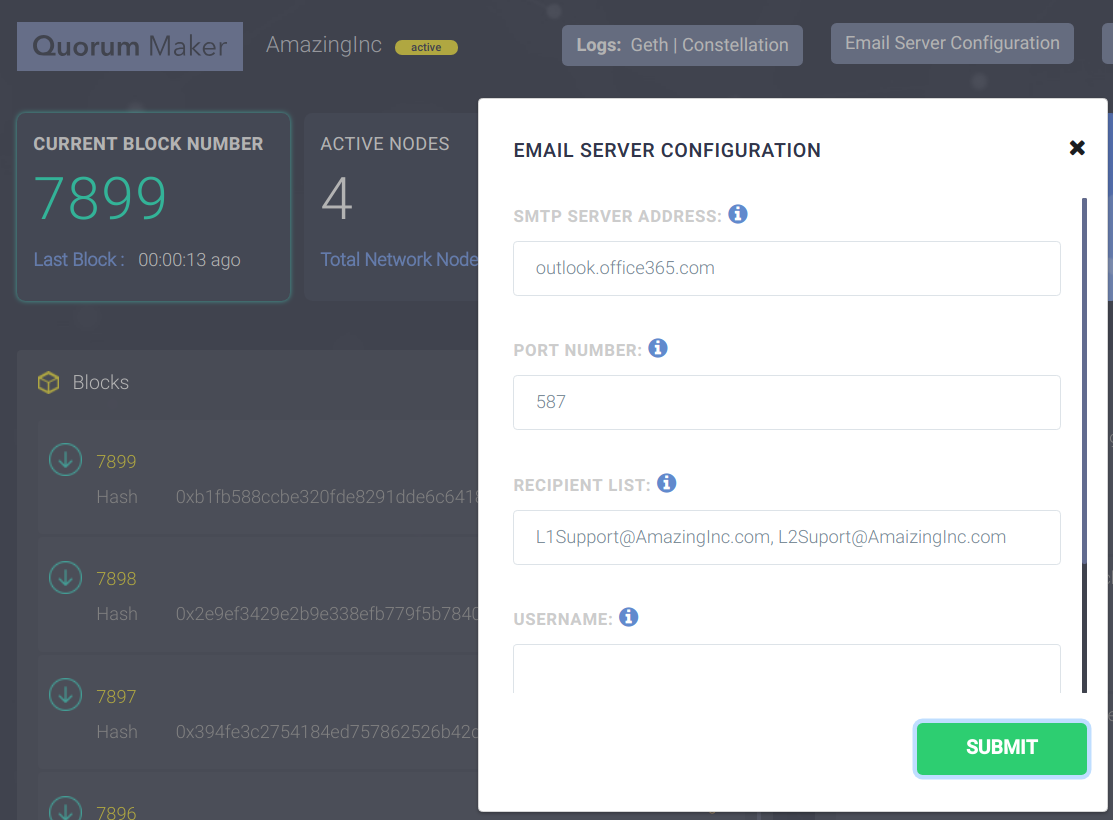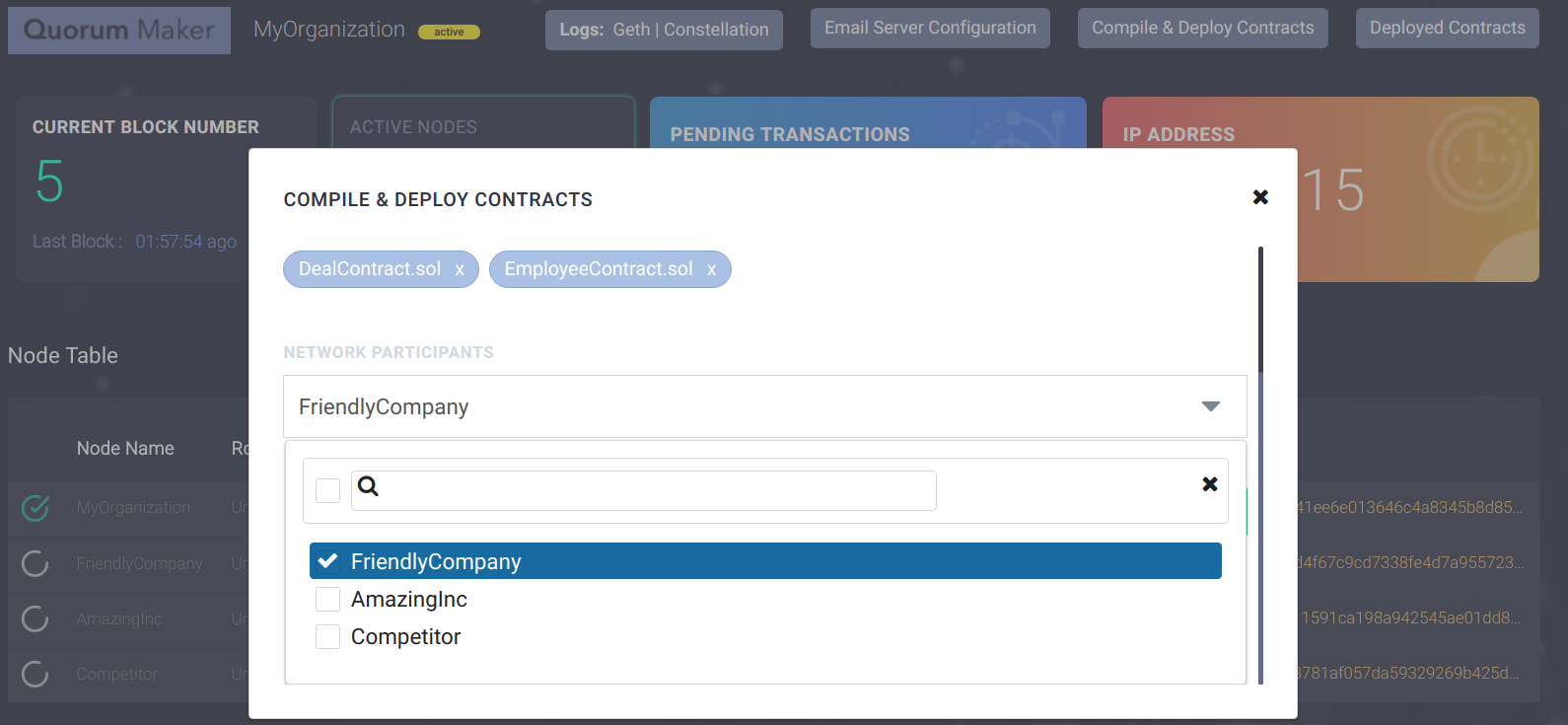Synechron's Quorum Maker is a tool that allows users to spin up nodes in a Quorum network. Manually editing configuration files and creating nodes is a slow and error-prone process. Quorum Maker can create any number of nodes of various configurations dynamically with reduced user input. This provides a wizard-like interface with a series of questions to guide the user when creating nodes. Quorum Maker can create nodes to:
- run with docker-compose (Raft consensus/Quorum 2.0.2) for easy use in development environments; or,
- nodes to be distributed on separate Linux boxes or cloud instances for a production environment (Raft consensus/Quorum 2.0.2)
- An easy interface to create and manage the Quorum Network
- A modern UI to monitor and manage Quorum Network
- A Network Map Service to be used for identifying nodes and self-publishing roles.
- Block and Transaction Explorer
- Smart Contract Deployment
- Email Notifications
Quorum Maker v2.1 is an upgrade on v1.0 released by Synechron in October 2017. This upgrade, and future expected upgrades, aim to support application developers in the pursuit of production readiness for the growing number of applications built on top of the Quorum platform.
- Quickstart
- Setting up Quorum Test/Development Network
- Setting up Quorum Network on multiple machines
- Quorum Maker Web UI
- Quorum Maker Node Manager API
- Windows/Mac Support
- Using a different version of Geth/Constellation
- Work In Progress
- Troubleshooting
The first step to use Quorum Maker is to clone the source code from GitHub.
$ git clone git@github.com:synechron-finlabs/quorum-maker.git
Once the repository is successfully cloned, change to the Quorum Maker directory by $ cd quorum-maker and run $ ./setup.sh script. To minimize the pre-requisites and make setup easy, Quorum Maker uses docker and rest of the dependencies are baked to syneblock/quorum-maker image.
Quorum Maker allows to quickly spin up a Quorum network for development or test purpose using Docker Compose with minimal input. Nodes created would be fully functional with all the features of Quorum as well as Quorum Maker. This allows developers to experiment with latest features with different number of nodes.
Once the repository is successfully cloned, change to the Quorum Maker directory by $ cd quorum-maker and run $ ./setup.sh script. Choose the option 4 to Setup Development/Test Network. This will ask you to provide a project name and number of nodes to be created. You can either leave to the default values or enter your choice.
A series of commands will be executed and you can see that a new directory with the name of the project your entered get created. This directory contains a docker-compose.yml and as many directories as the number of nodes you asked to create.
After the project is created, change to the directory just created and run $ docker-compose up to bring up the network. You will see each node coming up and node managers for each node getting started. Once the activities stop, you will have a fully functioning Quorum Network running.
Note: By default Quorum Maker creates bridge network with
subnet: 10.50.0.0/16andgateway: 10.50.0.1. If you would like to run multiple Quorum Network on same machine, change this setting on the generateddocker-compose.
Each node created gets it own IP address starting with 10.50.0.2. Following are the standard ports used by Quorum Maker.
RPC Port : 22000
Whisper Port : 22001
Constellation Port : 22002
RPC Port : 22003
Quorum Maker Node Manager Port : 22004
You can now connect to the Quorum Maker UI for each node from a web browser by pointing to http://10.50.0.2:22004, http://10.50.0.3:22004 etc.
Note: By default, Quourm Maker doesnt expose ports to the host due to possible conflicts, when running Development/Test Network. You can update
docker-compose.ymlto expose any port you would like to be accessible outside your computer.
Quourm Maker supports creating nodes on multiple machines and form a fully decentralized Quorum network. Each node administrators can clone Quorum Maker and run the same setup.sh script create a new network or join an existing one.
Once the repository is successfully cloned, change to the Qorum Maker directory by $ cd quorum-maker and run $ ./setup.sh script.
After the required docker images are downloaded, Quorum Maker will present with few questions to complete the node setup.
Please select an option:
1) Create Network
2) Join Network
3) Remove Node
4) Setup Development/Test Network
5) Exit
option: 1
Please enter node name: Org1
Please enter IP Address of this node: 10.0.2.15
Please enter RPC Port of this node[Default:22000]:
Please enter Network Listening Port of this node[Default:22001]:
Please enter Constellation Port of this node[Default:22002]:
Please enter Raft Port of this node[Default:22003]:
Please enter Node Manager Port of this node[Default:22004]:
This completes the creator node startup procedure. Quorum Maker collects the user provided parameters in order to generate geth and constellation inside the docker container. It also starts the NodeManager service. and creates a directory with the node name provided. This directory has the script to start the node and other files required. You can stop the node any time using Ctrl + C, and restart by running ./start.sh from the node directory (Eg. Org1).
Once a node is created, you can create and join more nodes to form a Quorum Network. Ideally subsequent nodes should be created on other computers. If you are creating another node on the same computer, please make sure to use different ports. In this case you can use the same Quorum Maker clone, since it creates separate directories for each node.
$ cd quorum-maker
$ ./setup.sh
After the required docker images are downloaded, Quorum Maker will present users with a few questions to complete the node setup.
Please select an option:
1) Create Network
2) Join Network
3) Remove Node
4) Setup Development/Test Network
5) Exit
option: 2
Please enter node name: Org2
Please enter IP Address of existing node: 10.0.2.15
Please enter Node Manager Port of existing node: 22004
Please enter IP Address of this node: 14.0.2.30
Please enter RPC Port of this node[Default:22000]:24000
Please enter Network Listening Port of this node[Default:24001]:
Please enter Constellation Port of this node[Default:24002]:
Please enter Raft Port of this node[Default:24003]:
Please enter Node Manager Port of this node[Default:24004]:
At this point, a directory with the node name is created and most of the files are created. To join the existing network, the active node requires the Genesis file specific to the network. Quorum Maker will contact the node chose in the wizard and request permission to join and receive the Genesis file. An administrator of that node will get notifications on UI and e-mail for the join request and needs to approve it.
Note: The joining node will wait 5 minutes for the approval. If the request is not approved within that time, the Quorum Maker will quit. But the administrator of the other node can approve the request any time. Once the request is approved, the node can be restarted by executing
./start.shfrom the directory created and the setup will be resumed.
- Once a join request has been sent by a node willing to join a network to one of the existing network participants, this node has the option to approve/reject this join request
- If the join request is accepted, the main node's constellation port, genesis file and network ID is returned to the joiner. If the join request is rejected, the joiner's setup script exits
Quorum Maker provides a web interface to monitor the network. You can explore the blocks getting created and the transactions in them. Node admin can watch the performance of their node and other connected nodes to ensure availability and network resilience.
Administrators can view geth and constellation logs from Quorum Maker.
Click on the node name of the table to view node details. You can also update the node name and role of your own node. Node name and Role are useful in a large network to identify the peers before sending transactions. Refer to the Quorum Maker API below to access node details using restful clients.
The Blockchain Explorer on Quorum Maker is customized for Quorum. You can click on the big block number button, and the blockchain explorer will be displayed. From here you can scroll through blocks, search by any content or expand to view more details. Transactions for the selected block is displayed on the right side and all the transactions belong to the block is highlighted in yellow. You can expand each transaction and view more details. Quorum has 3 types of transactions; public, private and Hash Only. Public transactions can be seen by every node on the network and is marked with a blue color Public label. Private transactions are avialable to your node to view and marked with a green color Private label. Either you were a sender or recipient to these transactions. You can only the see the hash of the transctions to those you were not a party to. These are marked with a red color Hash Only label.
You can view both Geth and Constellation logs from the Quorum Maker UI. In any event of failure, quick access to logs are important. Combined with E-Mail notification feature, administrators can even check the logs from a mobile device and spot errors. Quorum Maker also rotates the logs to keep the file size minimal.
-
There is an active monitoring system which checks whether the node is up every 30 seconds. If it fails to get the expected response which indicates that the node is functional, it waits for another 30 seconds and performs the health check again. If the check fails again then the user is notified
-
The user is sent an email notification indicating that the node has gone down. The node admin must preconfigure the notification procedure by providing the following details on Email Server Configuration menu on UI:
-
Quorum Maker an also notify a request for join from another node. This lets node administrators not be online all the time to approve/reject a request.
-
If a new node is joined, Quorum Maker notifies this to all node administrators with both Joiner and Approver details.
Smart contracts can be deployed from Quorum Maker. Users can choose solidity files (Even multiple contracts !) and deploy them publicly or privately.
- Multiple contracts can be uploaded via the Compile and Deploy Tab
- The source .sol files are compiled using solc and subsequently deployed
- The deployment is done either publicly or privately
- In case of private deployment the public keys of the concerned parties are sent from the UI
- The list of network participants and their corresponding public keys are fetched using a REST API call
- Error messages that occur from compilation failures are also displayed on the UI
All the deployed contracts are easily accessible from the UI in the format contractAddress_contractName and contain the corresponding ABI, Bytecode and JSON
Quorum Maker provides APIs that it used internally, that are also useful for application development. Below is a list and explanation of each:
| URI | Method | Description |
|---|---|---|
| /block | GET | This endpoint returns a list of latest n blocks if the query string parameter number is equal to n. If the query string parameter reference is provided with query string parameter number equal to n, then n blocks starting before (reference – 1) is returned |
| /block/{block_no} | GET | This endpoint returns the details of a particular block based on block number |
| /txn | GET | This endpoint returns a list of latest n transactions if the query string parameter number is equal to n |
| /txn/{txn_hash} | GET | This endpoint gets the transaction details of a transaction based on hash. If txn_hash is sent as "pending" it returns a list of all pending transactions |
| /txnsearch/{txn_hash} | GET | This endpoint returns details of a particular transaction based on transaction hash alongside its corresponding block details for displaying the corresponding block information of the queried transaction on UI |
| /latestBlock | GET | This endpoint the latest block number and the difference between present time and the time of creation of the block |
| /peer | GET | This endpoint returns a combination of admin.nodeInfo and certain other details such as current node name, node count, active status, IP, RPC port, raft role, raft ID, blocknumber, pending transaction count as well as the genesis file |
| /peer/{peer_id} | GET | This endpoint returns the information gleaned from admin.peers but filtered by enode-id of a particular peer for displaying the pop up from the node table |
| /nodeList | GET | This endpoint returns the node name, role, public key and enode of all participants in the network by querying the Network Manager contract |
| /pubkeys | GET | This endpoint returns a list of network participants and their corresponding public keys for populating the contract deployment tab's network participants list |
| /deployContract | POST | Multiple contracts can be uploaded via multipart file upload through this endpoint. The source .sol files are compiled using solc and subsequently deployed. The deployment is done either publicly or privately. In case of private deployment the public keys of the concerned parties are sent from UI. The list of network participants and their corresponding public keys are fetched using a REST API call. Error messages that occur from compilation failures are also displayed on UI. All the deployed contracts are easily accessible from the UI in the format |
If you need to run Quorum Maker with a different version of Geth or Constellation than comes with default docker image, use Quorum-Maker-Image. Create docker image locally and run Quorum Maker again.
Quorum Maker can be run on Windows/Mac using Docker. Some of features may not be available as running natively on Linux. Please refer to Docker doccumentation for missing features on Windows/Mac.
- Install Docker for Windows/Mac
- Install a git client for Windows/Mac (GitBash is recommended on Windows)
- Git Clone or download Quorum Maker
- Run
$ ./setup.shand follow the instructions to setup Quorum Network as explained before in this document.
Note: Since Docker can not expose bridge network to host on Mac, Quorum Maker automatically exports ports when creating Development/Test network on Mac.
Note: If you create a Development/Test Network on Mac, the ports are automatically exported in sequential number, starting 20104, 20204 and so on for each you node created.
For full support for running on Windows/Mac, Quorum Maker provides Vagrant box.
- Install Oracle VirtualBox for Windows/Mac
- Install Vagrant for Windows/Mac
- Install a git client for Windows/Mac (GitBash is recommended on Windows)
- Git Clone or download Quorum Maker
- Run
$ vagrant upto provision a vagrant box with support for Ubuntu 16.04, Docker and Docker Compose. - Run
$ vagrant sshto remote into vagrant box with default uservagrant - Quorum Maker is automatically copied to
/home/vagrant. Run$ ./setup.shand follow the instructions to setup Quorum Network as explained before in this document.
Note: Vagrant box for Quorum Maker by default runs on 192.168.33.11. You can access Quorum Maker UI from Windows/Mac on a browser pointing to http://192.168.33.11:20104, http://192.168.33.11:20204 etc. (Quorum Maker automatically detects you are running from Vagrant and uses a different port than you entered to avoid conflicts. Read below)
Note: If you create a Development/Test Network, the ports are automatically exported in sequential number, starting 20104, 20204 and so on for each you node created.
We expect the following areas to be part of future upgrades:
- Support for Istanbul PBFT
- HTTPS support
- Password for private keys
* Invalid Genesis FIXED
This happens while creating the nodes and this seems to be random issue. Please quit ./setup.sh and try again