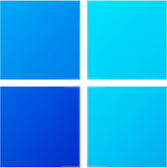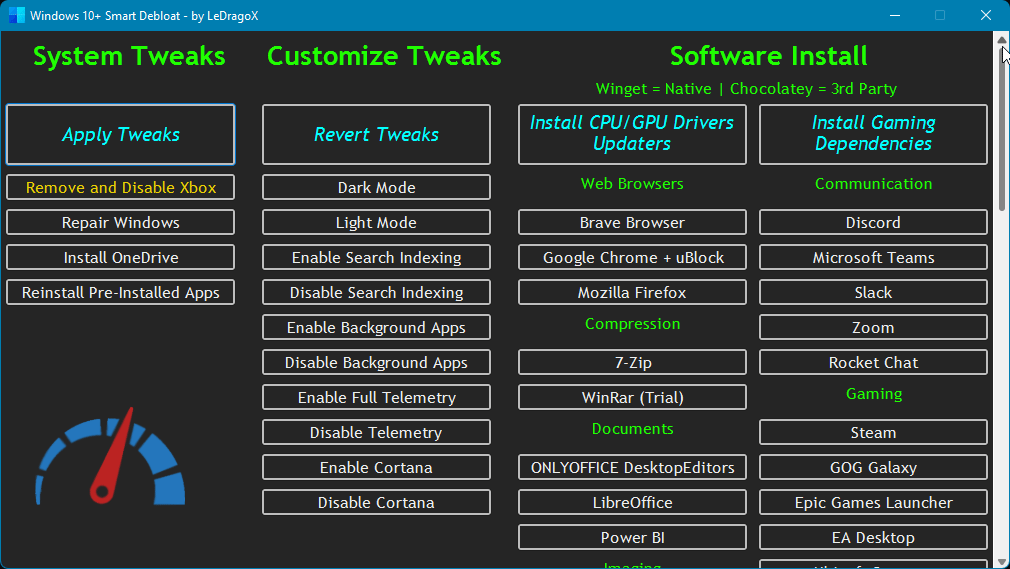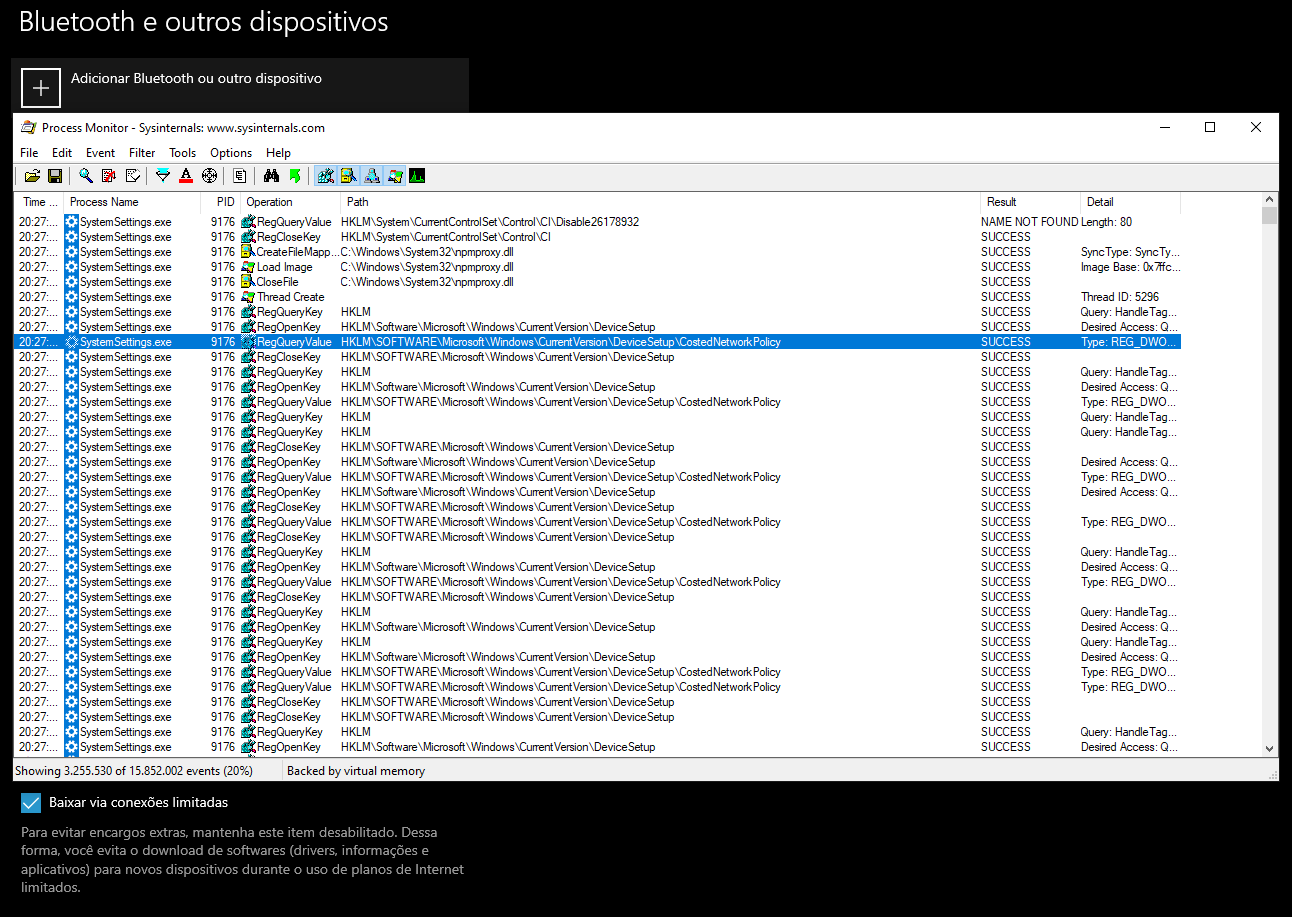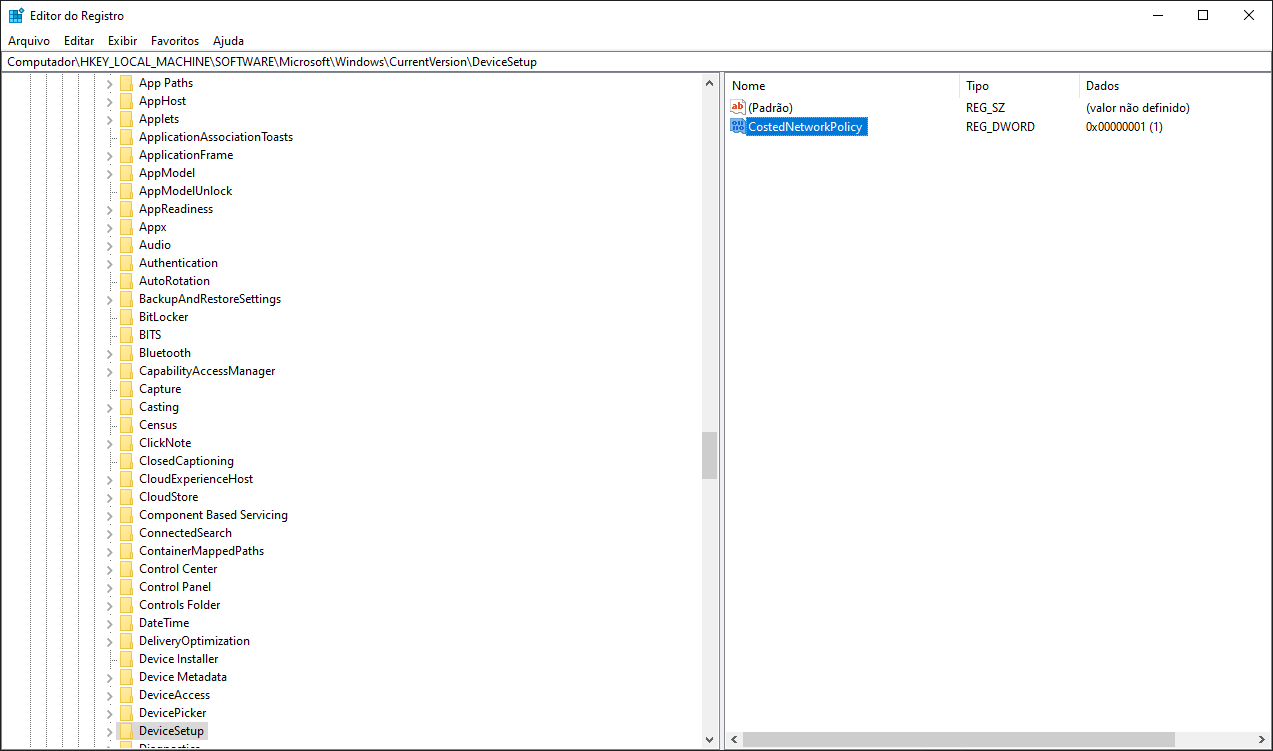Code located in the main branch is always considered under development,
but you'll probably want the most recent version anyway.
This is an adapted version from another project. These scripts will Customize, Debloat and Improve Security/Performance on Windows 10+.
Use on a fresh windows install to note the differences.
If something breaks you can rely on:
- A restoration point;
- The
repair-windows.ps1file or button onWin10ScriptGUI.ps1; - If you want (almost) everything to it's original state, use the
Revert Tweaksbutton onWin10ScriptGUI.ps1.
The Script-Win10.ps1 do not make everything automatically, follow these steps.
- Open
OpenPowershellHere.cmd(For beginners) or the Powershell as admin on its folder. - Enable execution of PowerShell scripts and Unblock PowerShell scripts and modules within this directory.
- Copy and Paste this entire line below on Powershell:
Set-ExecutionPolicy Unrestricted -Scope CurrentUser -Force; ls -Recurse *.ps*1 | Unblock-File; .\"Win10ScriptGUI.ps1"The Apply Tweaks button is the main one for debloating.
- Copy and Paste this entire line below on Powershell:
Set-ExecutionPolicy Unrestricted -Scope CurrentUser -Force; ls -Recurse *.ps*1 | Unblock-File; .\"Win10Script.ps1"Scripts can be run individually, pick what you need.
Click to expand
Apply Tweaks: Run every 'non-interactive' Tweak scripts;Remove Xbox from Windows: Wipe Xbox Apps, disable Services related to Xbox and GameBar/GameDVR;Repair Windows: Try to Completely fix the Windows worst problems via Command Line; (backup-system.ps1andrepair-windows.ps1)Reinstall Pre-Installed Apps: Rebloat Windows with all the Pre-Installed Apps; (reinstall-pre-installed-apps.ps1)Revert Tweaks: Re-apply some tweaks and [Revert] all possible ones, covering theScheduled Tasks,Services,Privacy and Performance,PersonalandOptional Featurestweaks;Dark Mode & Light Mode: Apply Dark Mode or Light Mode exclusively from GUI;Enable/Disable Search Indexing: Let you choose whether the Search Service is enabled or disabled;Enable/Disable Background Apps: Let you choose whether the Background Apps are enabled or disabled;Enable Full Telemetry & Disable Telemetry: Let you choose whether the Telemetry is enabled or disabled;Enable/Disable Cortana: Let you choose whether the Cortana is enabled or disabled;Install CPU/GPU Driver Updater: This WILL NOT install anymore the drivers, only the drivers updater. (install-drivers-updaters.ps1);- The Latest CPU for driver updater. For
Intel,Intel DSA (Winget)(Except AMD); - The Latest GPU driver updater. For
IntelandNVIDIA,NVIDIA GeForce Experience (Winget)(Except AMD);
- The Latest CPU for driver updater. For
Install Gaming Dependencies: Install all Gaming Dependencies required to play games. (install-gaming-dependencies.ps1);- Every software installation is explicitly showed;
Click to expand
- Import all necessary Modules before Executing everything; (lib folder)
- Make a Restore Point and Backup the Hosts file; (
backup-system.ps1) - Download AdwCleaner and Run the latest version of for Virus/Adware scan; (
silent-debloat-softwares.ps1) - Download OOShutUp10 and import all Recommended settings;
- Disable Telemetry from Scheduled Tasks and Optimize it; (
optimize-scheduled-tasks.ps1) - Disable heavy Services, but enable some on SSDs for optimum performance; (
optimize-services.ps1) - Remove Bloatware Apps that comes with Windows 10, except from my choice; (
remove-bloatware-apps.ps1) - Optimize Privacy and Performance settings disabling more telemetry stuff and changing GPOs; (
optimize-privacy-and-performance.ps1) - Apply General Personalization tweaks via Registry and Powershell commands; (
personal-tweaks.ps1) - Help improve the Security of Windows while maintaining performance; (
optimize-security.ps1) - Disable/Enable Optional Features specially for Gaming/Work (including WSL); (
optimize-optional-features.ps1) - Remove OneDrive completely from the System, re-install is possible via Win Store; (
remove-onedrive.ps1) - Install Chocolatey/Winget by default; (
install-package-managers.ps1)- Auto-Update every available software via
Winget(12:00/day) andChocolatey(13:00/day); - Find the Scheduled Job on
Task Scheduler > "Microsoft\Windows\PowerShell\ScheduledJobs\Chocolatey/Winget Daily Upgrade";
- Auto-Update every available software via
- In the End it Locks Script's Usage Permission. (
set-script-policy.psm1)
For each issue, expand the problem you're looking for, and Open PowerShell as admin to copy paste it's content:
NVIDIA GeForce Experience ERROR: 0x0003 (NvContainerLocalSystem service was disabled) - No Issue Link
Get-Service NvContainerLocalSystem | Set-Service -StartupType Automatic -PassThru | Start-ServiceFingerprint Reader / Facial Detection not Working (WbioSrvc service was disabled) - See #189 from W4RH4WK
Get-Service WbioSrvc | Set-Service -StartupType Automatic -PassThru | Start-ServiceStart menu Search (WSearch indexing service was disabled) - No Issue Link
Get-Service WSearch | Set-Service -StartupType Automatic -PassThru | Start-ServiceIssues with Skype (Microsoft.SkypeApp app was uninstalled) - See #79 from W4RH4WK
# Winget required first
winget install --silent --source "msstore" --id "Microsoft.Skype"Bring back Taskbar Widgets (Windows 11) - See #7
- Copy and paste this URL on your browser:
ms-windows-store://pdp/?ProductId=9MSSGKG348SP - Or follow this URL
- Then click
Get/Install - After this, open the
Taskbar Settingsand enable theWidgetsbutton again
Or Reinstall through winget
winget install --source "msstore" --id 9MSSGKG348SP --accept-package-agreementsBefore someone ask about this "hidden" package...
| Name | ID | Version | Source |
|---|---|---|---|
| Windows Web Experience Pack | 9MSSGKG348SP | Unknown | msstore |
Bluestacks doesn't work with Hyper-V enabled - No Issue Link
Disable-WindowsOptionalFeature -Online -NoRestart -FeatureName "Microsoft-Hyper-V-All"
Disable-WindowsOptionalFeature -Online -NoRestart -FeatureName "HypervisorPlatform"
Disable-WindowsOptionalFeature -Online -NoRestart -FeatureName "VirtualMachinePlatform"Sysprep will hang (Not Tested).
No solution yet, do a Google search
I would be happy to extend the collection of scripts. Just open an issue or send me a pull request. (Yes, if its useful, you can).
-
Special thanks to the LowSpecGamer, he is the reason i've adapted this script.
-
W4RH4WK (For his project ^^);
-
O&O Software GmbH (ShutUp10 Company);
-
MalwareBytes (AdwCleaner Company);
-
Adamx's channel - by this video;
-
Baboo's channel - by this video;
-
ChrisTitusTech - gave me more confidence to mess with PowerShell after this LIVE
-
Daniel Persson - by this video;
-
matthewjberger - by this script.
- yCr-shiddy - Helped giving more ideas and fixes;
Click to expand
The scripts are designed to run With/Without (GUI/CLI) any user interaction. Modify them beforehand. If you want a more interactive approach check out:
- win10script from ChrisTitusTech (Recommended);
- Windows10Debloater from Sycnex;
- Windows 10 Sophia Script from farag2.
Click to expand
How To (Advanced Users)
By using SysInternal Suite Procmon(64).exe
i could track the SystemSettings.exe by filtering it per Process Name, then Clearing the list (Ctrl + X)
(But make sure it is Capturing the Events (Ctrl + E)) and finally, applying an option of the Windows Configurations
and searching the Registry Key inside Procmon(64).exe.
After finding the right register Key, you just need to Right-Click and select Jump To... (Ctrl + J) to get on its directory.
Licensed under the MIT license.