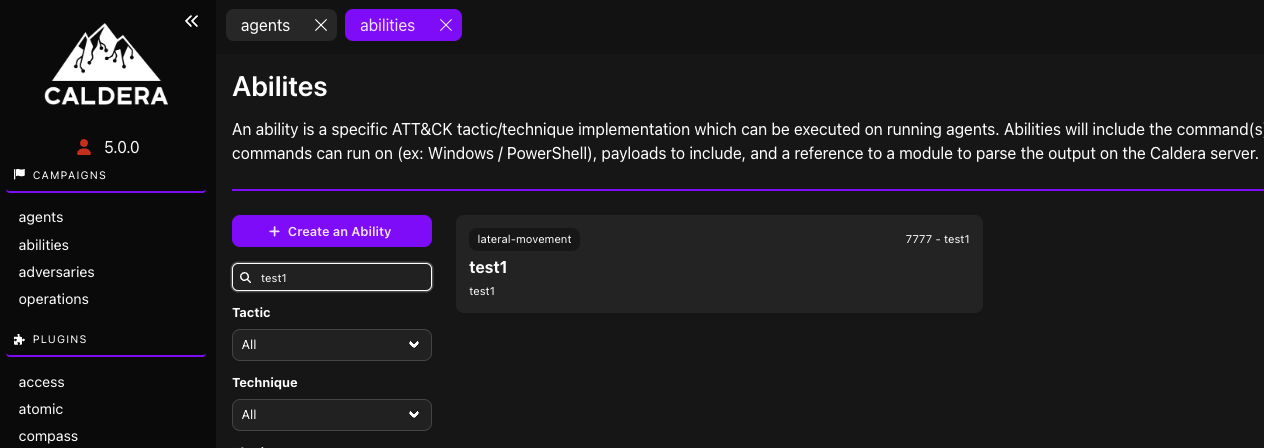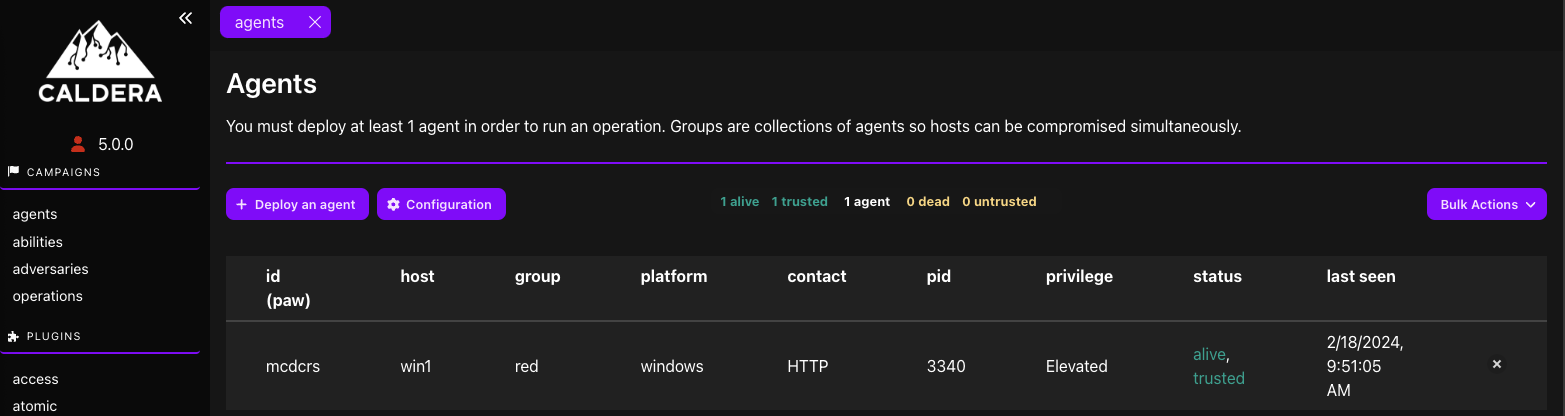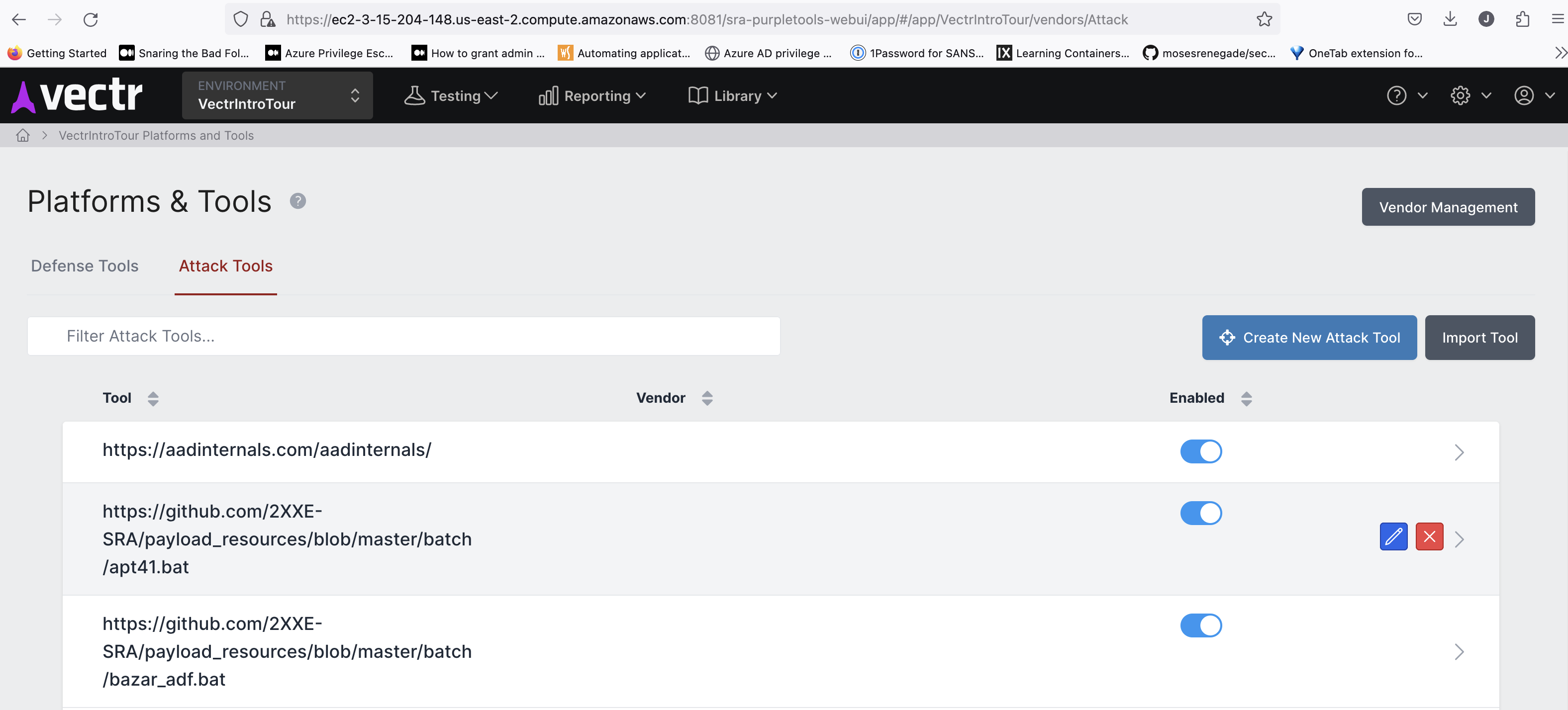Automated Emulation is a simple terraform template creating a customizable and automated Breach and Attack Simulation lab. It automically builds the following resources hosted in AWS:
- One Linux server deploying Caldera and VECTR (vectr.io)
- Linux Server: The latest Caldera 5.0 with Magma VueJS web application
- One Windows Client (Windows Server 2022) auto-configured for Caldera agent deployment, and other Red & Blue tools
- Windows Client: Atomic Red Team (ART) automated deployment
- Windows Client: Sysmon automated deployment
See the Features and Capabilities section for more details.
This lab differs from other popular Cyber Ranges in its design and philosophy. No secondary tools like Ansible are necessary. Feel free to use them if you like. But they aren't required for configuration management. Instead of using 3rd party configuration management tools, this lab uses terraform providers (AWS SDK) and builtin AWS features (user data). You don't have to rely on a secondary agent or deal with outdated libraries or networking issues with agentless push or updating a secondary tool that causes issues over time. This increases stability, consistency, and speed for building and configuring cloud resources. Use terraform, bash, and powershell to build and configure. A small user-data script is pushed into the system and runs. Individual configuration management scripts are uploaded to an S3 bucket. The master script instructs the system which smaller scripts to run which builds the system. With good documentation, the location of these scripts should make it easy to add and customize. See the Features and Capabilities section for more details.
Tested with:
- Mac OS 13.4
- terraform 1.5.7
Clone this repository:
git clone https://github.com/iknowjason/AutomatedEmulation
Credentials Setup:
Generate an IAM programmatic access key that has permissions to build resources in your AWS account. Setup your .env to load these environment variables. You can also use the direnv tool to hook into your shell and populate the .envrc. Should look something like this in your .env or .envrc:
export AWS_ACCESS_KEY_ID="VALUE"
export AWS_SECRET_ACCESS_KEY="VALUE"
Change into the AutomatedEmulation working directory and type:
terraform init
terraform apply -auto-approve
or
terraform plan -out=run.plan
terraform apply run.plan
terraform destroy -auto-approve
The lab has been created with important terraform outputs showing services, endpoints, IP addresses, and credentials. To view them:
terraform output
By default when you run terraform apply, your public IPv4 address is determined via a query to ifconfig.so and the terraform.tfstate is updated automatically. If your location changes, simply run terraform apply to update the security groups with your new public IPv4 address. If ifconfig.me returns a public IPv6 address, your terraform will break. In that case you'll have to customize the white list. To change the white list for custom rules, update this variable in sg.tf:
locals {
src_ip = "${chomp(data.http.firewall_allowed.response_body)}/32"
#src_ip = "0.0.0.0/0"
}
Caldera Linux Server
Caldera is built on an Ubuntu Linux 22.04 AMI automatically with SSL support for admin console. The following local project files are important for customization:
- bas.tf: The terraform file that builds the Linux server and all terraform variables for Caldera.
- files/bas/bootstrap.sh.tpl: The boostrap script for Caldera and other services.
- files/bas/local.yml.tpl: The Caldera configuration file that is automatically deployed
- files/bas/caldera.service: The caldera service file that is automatically installed
- files/bas/abilities/: A local directory with custom abilities that will automatically deploy to the caldera server in
/opt/caldera/data/abilities - files/bas/payloads/: A local directory with custom payloads that will automatically deploy to the caldera server in
/opt/caldera/data/payloads
Troubleshooting Caldera:
SSH into the Caldera server by looking in terraform output for this line:
ssh -i ssh_key.pem ubuntu@3.15.204.148
Once in the system, tail the user-data logfile. You will see the steps from the bootstrap.sh.tpl script running:
tail -f /var/log/user-data.log
Customiz Caldera Linux:
To customize Caldera, you can modify the default admin credentials for red, blue and api keys in bas.tf. For other customizations, you can modify the local.yml.tpl Caldera configuration file.
You can create custom abilities in your project that get automatically loaded into Caldera. This image shows a custom ability for lateral-movement that is built locally from files/bas/abilities/lateral-movement/.
Teraform Output:
View the terraform outputs for important Caldera access information:
-------
Caldera Console
-------
https://ec2-18-224-151-55.us-east-2.compute.amazonaws.com:8443
Caldera Console Credentials
-------------------
blue:Caldera2024
red:Caldera2024
admin:Caldera2024
API Keys
--------
api_key_blue: blueadmin2024
api_key_red: redadmin2024
Caldera API Cheat Sheet
-----------------------
<CUSTOM>
--------------
Caldera on Windows Client:
The Caldera sandcat agent is automatically installed and launches on the Windows client system. The bootstrap script waits until Caldera is up and available, then installs Sandcat caldera agent. It should look like this.
To troubleshoot this, look in the following logfile on the Windows system:
C:\Terraform\caldera_log.log
To modify this file locally, it is located in files\windows\caldera.ps1.tpl
VECTR by Security Risk Advisors is installed automatically. From their Github repo:
VECTR is a tool that facilitates tracking of your red and blue team testing activities to measure detection and prevention capabilities across different attack scenarios
Take a look at the terraform output to see the public URL and credentials for accessing VECTR:
VECTR Console
-------------
https://ec2-3-15-204-148.us-east-2.compute.amazonaws.com:8081
VECTR Credentials
-----------------
admin:11_ThisIsTheFirstPassword_11
On the Windows Client system, the following tools are automatically deployed into C:\Tools\:
- Atomic Red Team (ART)
- PurpleSharp
The local bootstrap script for customization is files\windows\red.ps1.tpl
To track monitoring of the deployment on the Windows Client, see the logfile at C:\Terraform\red_log.log
Sysmon service and customized configuration (SwiftOnSecurity) is deployed onto the Windows Client system. To update the sysmon version and configuration, make changes inside the files\sysmon directory.
The local bootstrap script for customization is files\windows\sysmon.ps1.tpl
To track monitoring of the deployment on the Windows Client, see the logfile at C:\Terraform\blue_log.log
The Windows Client system is built from win1.tf. Windows Server 2022 Datacenter edition is currently used. You can upload your own AMI image and change the data reference in win1.tf. The local bootstrap script is located in files/windows/bootstrap-win.ps1.tpl. RDP into the Windows system and follow this logfile to see how the system is bootstrapping:
C:\Terraform\bootstrap_log.log
Customizing Build Scripts
For adding new scripts for a customized deployment, reference the arrays in scripts.tf and s3.tf. For more complex deployments, the Windows system is built to have flexibility for adding customized scripts for post-deployment configuration management. This gets around the size limit of user-data not exceeding 16KB in size. The s3 bucket is used for staging to upload and download scripts, files, and any artifacts needed. How this is done: A small master script is always deployed via user-data. This script has instructions to download additional scripts. This is under your control and is configured in scripts.tf and s3.tf. In scripts.tf, take a look at the array called templatefiles. Add any custom terraform templatefiles here and then add them locally to files/windows. See the red.ps1.tpl and sysmon.ps1.tpl files as an example. The file should end in tpl. This template file is generated as output into the directory called output. The terraform code strips off the .tpl in the filename when it generates into the output directory. Make sure the filename is correct because the master script downloads based on this name. In s3.tf, each little script referenced in templatefiles is uploaded. The master bootstrap script has a reference to this array. It will automatically download all generated scripts from the templatefiles array and execute each script.
Terraform Outputs
See the output from terraform output to get the IP address and credentials for RDP:
-------------------------
Virtual Machine win1
-------------------------
Instance ID: i-0eecf5439b1d8080b
Computer Name: win1
Private IP: 10.100.20.10
Public IP: 18.119.101.237
local Admin: RTCAdmin
local password: wOFVYKYlk2
The linux system is built from bas.tf. The bootstrap script is located in files/bas/bootstrap.sh.tpl.
To access the Linux system and troubleshoot any bootstrap issues, SSH into the system by looking at the terraform output:
SSH
---
ssh -i ssh_key.pem ubuntu@3.15.204.148
Then tail the user-data logfile to monitor any potential issues with the bootstrap script:
tail -f /var/log/user-data.log
This terraform was automatically generated by the Operator Lab tool. To get future releases of the tool, follow twitter.com/securitypuck.
For an Azure version of this tool, check out PurpleCloud (https://www.purplecloud.network)