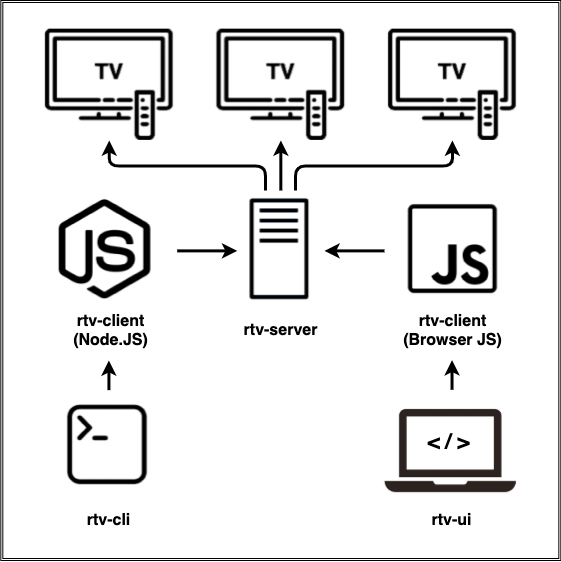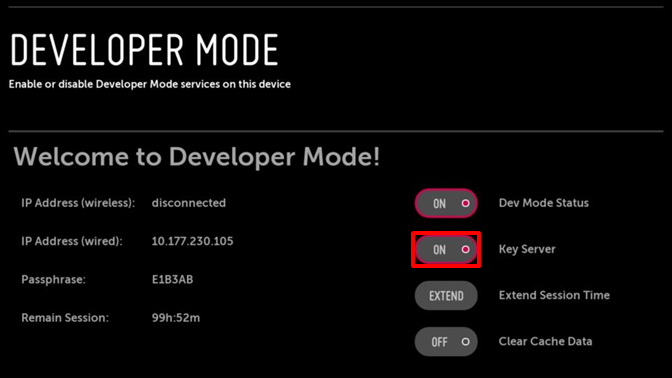Tools for Smart TV developers.
- Samsung Tizen
- LG WebOS
- PlayStation4 DevKit/TestKit
- Samsung Orsay 2014+
The easiest way to run RTV is to run it in Docker container. It contains Samsung Tizen CLI and LG webOS CLI.
On Linux:
docker run -it \
-e USER=rtv \
-e WEBOS_ACCOUNT_LOGIN={your_login} \
-e WEBOS_ACCOUNT_PASSWORD={your_password} \
--network=host \
-v tvdata:/home/developer \
kinopoisk/rtvOn MacOS:
docker run -it \
-e USER=rtv \
-e WEBOS_ACCOUNT_LOGIN={your_login} \
-e WEBOS_ACCOUNT_PASSWORD={your_password} \
-p=3000:3000 \
-v tvdata:/home/developer \
kinopoisk/rtvNote: NETWORK_MODE=host allows to scan and wake on LAN TVs, but doesn't work on MacOS.
Note: WEBOS_ACCOUNT_LOGIN and WEBOS_ACCOUNT_PASSWORD are required only for WebOS TVs.
They should be created here and are used for login in WebOS Developer Mode application.
- Install and configure rtv-server
- Run rtv-ui
- Install and configure rtv-cli if you need it
- For programmatic usage with Node.JS or Browser JavaScript please install rtv-client
-
Install necessary SDK:
-
nvm use- use needed version of Node.JS via Node Version Manager -
Install dependencies:
npm installnpm run bootstrap -
npm run dev- builds packages and runs server in watch mode
- Install docker-compose
- Build image:
npm run docker:build - Run docker container:
npm run docker:up - Open RTV UI locally: http://localhost:3000
Releases goes separately to npm and docker registry. Try keep them in sync.
- Run tests:
npm t - Bump version:
npm run release-minor|npm run release-patch - Publish to npm:
npm run publish - Push to GitHub:
git push
- Build image:
npm run docker:build - Run tests in container:
npm run docker:test - Tag image:
docker tag rtv:latest kinopoisk/rtv:latest - Push image to registry:
IMAGE=kinopoisk/rtv:latest npm run docker:push
It is necessary that the working computer and the TV are on the same local network.
-
In RTV UI settings ({YOUR_RTV_SERVER}/settings/tv) manually add a TV (by
New TVbutton). SpecifyIP,aliasandplatformand save. For instance:IP = 192.168.1.66 (on the TV Settings -> General -> Network -> Network Status -> IP Settings) alias = tizentv (or whatever) platform = tizen -
Specify
Developer IPon the TV:- open
Apps(applicationApplicationson the TV) - press the buttons
1-2-3-4-5in turn on the remote control until the input window appears (it may not work the first time) - in the window that appears, enable
Developer mode, if it is not enabled yet, and enter the ip address of your rtv-server as Developer IP - reboot the TV (long press the power button on the remote)
- open
-
In RTV UI settings ({YOUR_RTV_SERVER}/settings/tv) manually add your TVs (the
New TVbutton). SpecifyIP,aliasandplatformand save. For instance:IP = 192.168.1.12 (on the TV usually `Settings` -> `Connection` -> `Network` -> `Wired connection (or Wi-Fi connection)` -> `Advanced settings`) alias = webostv (or whatever) platform = webos -
Install Developer Mode App on TV if not installed.
-
On the RTV UI main screen select the added TV from the drop-down list and press the
Dev Modebutton if an LG account was specified when starting RTV, or log in manually. -
Enable
Key Serverin Developer Mode: -
In the settings ({YOUR_RTV_SERVER}/settings/tv) on the TV, add the
Passphrasefield from the TV screen.
-
In RTV UI settings ({YOUR_RTV_SERVER}/settings/tv) manually add a TV set (the
New TVbutton). SpecifyIP,aliasandplatformand save. For instance:IP = 192.168.37.1 (on the TV Settings -> Network -> Network Status -> IP Settings) alias = orsaytv (or whatever) platform = orsay -
Specify
Developer IPon the TV:- open
Menu->Smart Hub->Samsung Account->Login->Login - In the applications menu (Samsung Apps), long press on any application, select
IP Settings, and enter the IP address of your working computer as Developer IP
- open
In RTV UI settings ({YOUR_RTV_SERVER}/settings/tv) manually add a PlayStation (by New TV button).
Specify IP, alias and platform and save. For instance:
```
IP = 192.168.1.66
alias = ps (or whatever)
platform = playstation
```
-
In RTV UI settings ({YOUR_RTV_SERVER}/settings/tv) add your application (the
New Appbutton):alias=app (or whatever) Tizen ID = {TIZEN_ID} if exists Webos ID = {WEBOS_ID} if exists Orsay ID = {ORSAY_ID} if exists PS ID = {PLAYSTATION_ID} if exists -
Install the package on the TV. For now, the easiest way to do this is through RTV UI:
- select the desired TV in the drop-down list
- click the
Installbutton below and specify the path to the package.
For Orsay, the installer uploads the package to the rtv-server. To download to TV, you need to additionally synchronize uploaded applications: in the application menu (Samsung Apps), you need to call the context menu on any application and click
Start User App Sync. Dev mode must be running for this item to be available.If when running on Webos there is an error like "ares-install ERR! ares-install: Error: All configured authentication methods failed", then you need to re-request the ssh key from the TV set with the
Key Serverenabled in the Develper Mode application. To do this, enable the key server and change the passphrase in RTV UI settings ({YOUR_RTV_SERVER}/settings/tv) to the wrong one, then back to the correct one. -
Application launch:
- via
LaunchorDebugbutton in RTV UI. You can pass launch params also. You should process theese params on your application side.
- via