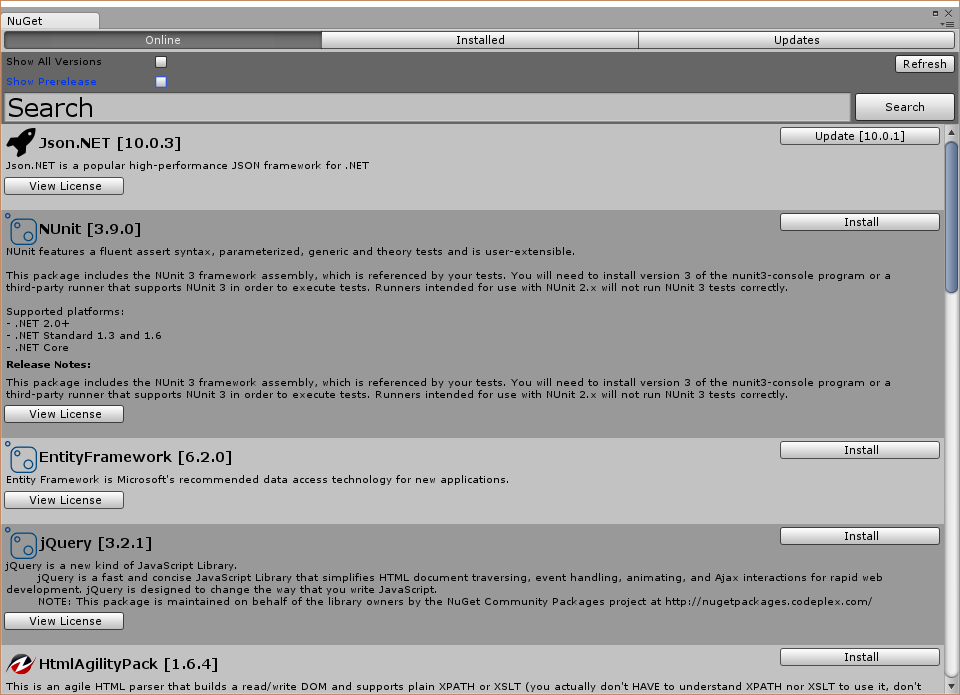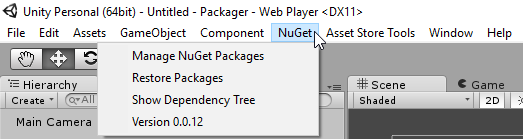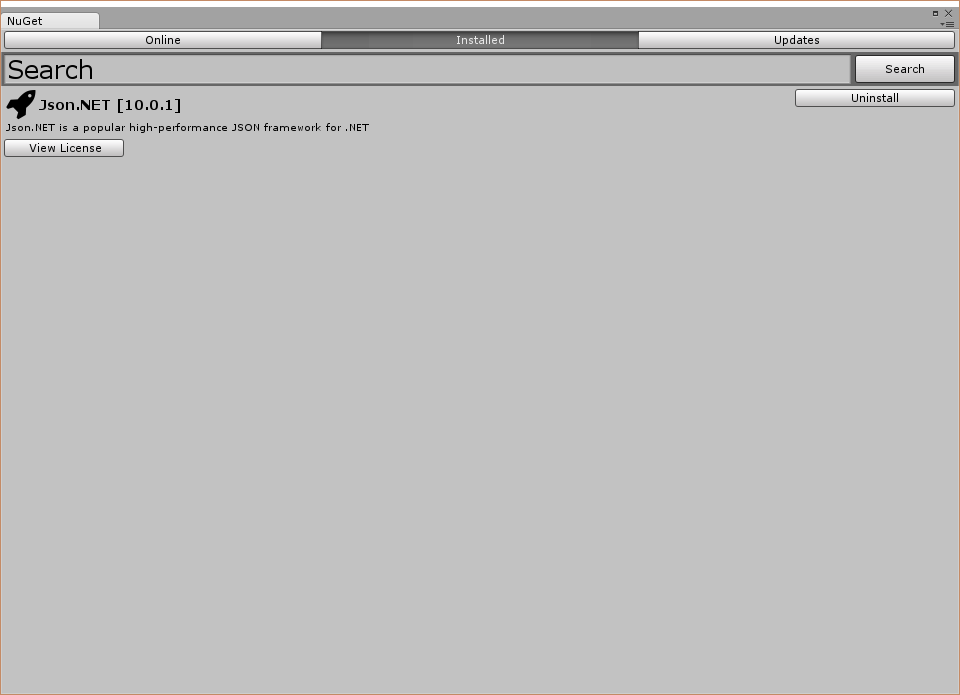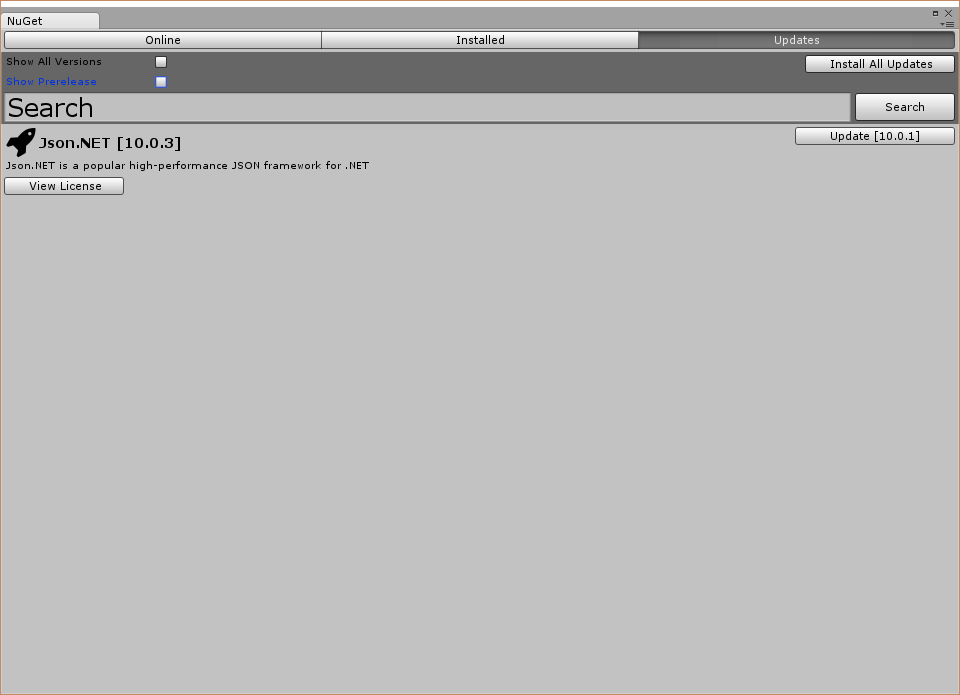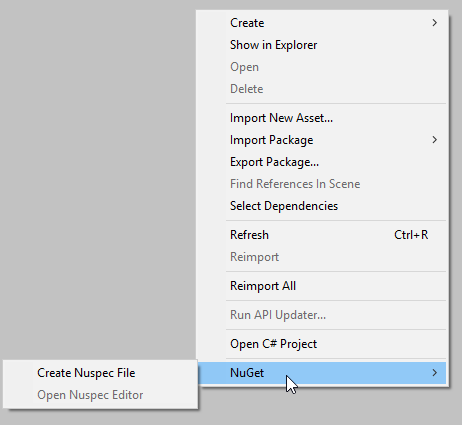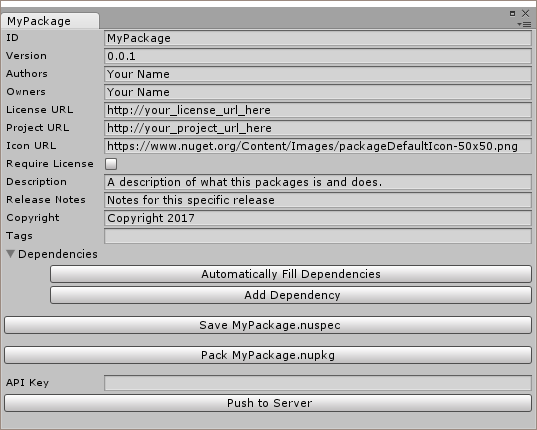This repository has UPM support. Use https://github.com/mob-sakai/UpmGitExtension for installing it directly in Unity.
NuGetForUnity is a NuGet client built from scratch to run inside the Unity Editor. NuGet is a package management system which makes it easy to create packages that are distributed on a server and consumed by users. NuGet supports sematic versioning for packages as well as dependencies on other packages.
You can learn more about NuGet here: nuget.org
NuGetForUnity provides a visual editor window to see available packages on the server, see installed packages, and see available package updates. A visual interface is also provided to create and edit .nuspec files in order to define and publish your own NuGet packages from within Unity.
Install the provided Unity package into your Unity project. Located here.
To launch, select NuGet → Manage NuGet Packages
After several seconds (it can take some time to query the server for packages), you should see a window like this:
The Online tab shows the packages available on the NuGet server.
Enable Show All Versions to list all old versions of a package (doesn't work with nuget.org).
Disable Show All Versions to only show the latest version of a package.
Enable Show Prelease to list prerelease versions of packages (alpha, beta, release candidate, etc).
Disable Show Prerelease to only show stable releases.
Type a search term in the Search box to filter what is displayed.
Press the Refresh button to refresh the window with the latest query settings. (Useful after pushing a new package to the server and wanting to see it without closing and reopening the window.)
The name of the package, the version of the package (in square brakets), and a description are displayed.
Click the View License to open the license in a web browser.
Click the Install to install the package. Note: If the package is already installed an Uninstall button will be displayed which lets you uninstall the package.
The Installed tabs shows the packages already installed in the current Unity project.
Click the Uninstall button to uninstall the package.
The Updates tab shows the packages currently installed that have updates available on the server.
The version in brackets on the left is the new version number. The version in brackets in the Update button is the currently installed version.
Click the Update button to uninstall the current package and install the new package.
NuGetForUnity loads the NuGet.config file in the Unity project (automatically created if there isn't already one) in order to determine the server it should pull packages down from and push packages up to. By default, this server is set to the nuget.org package source.
The default NuGet.config file:
<?xml version="1.0" encoding="utf-8"?>
<configuration>
<packageSources>
<add key="NuGet" value="http://www.nuget.org/api/v2/" />
</packageSources>
<activePackageSource>
<add key="NuGet" value="http://www.nuget.org/api/v2/" />
</activePackageSource>
<config>
<add key="repositoryPath" value="./Packages" />
<add key="DefaultPushSource" value="http://www.nuget.org/api/v2/" />
</config>
</configuration>
You can change this to any other NuGet server (such as NuGet.Server or ProGet - see below). The NuGet → Reload NuGet.config menu item is useful if you are editing the NuGet.config file.
See more information about NuGet.config files here: https://docs.nuget.org/consume/nuget-config-settings
NuGetForUnity installs packages into the local repository path defined in the NuGet.config file (repositoryPath). By default, this is set to the Assets/Packages folder. In the NuGet.config file, this can either be a full path, or it can be a relative path based on the project's Assets folder. Note: You'll probably want your Packages folder to be ignored by your version control software to prevent NuGet packages from being versioned in your repository.
When a package is installed, the packages.config file in the project is automatically updated with the specific package information, as well as all of the dependencies that are also installed. This allows for the packages to be restored from scratch at any point. The Restore operation is automatically run every time the project is opened or the code is recompiled in the project. It can be run manually by selecting the NuGet → Restore Packages menu item.
Note: Depending on the size and number of packages you need to isntalled, the Restore operation could take a long time, so please be patient. If it appears the Unity isn't launching or responding, wait a few more minutes before attempting to kill the process.
If you are interested in the process NuGetForUnity follows or you are trying to debug an issue, you can force NuGetForUnity to use verbose logging to output an increased amount of data to the Unity console. Add the line <add key="verbose" value="true" /> to the <config> element in the NuGet.config file. You can disable verbose logging by either setting the value to false or completely deleting the line.
The .nupkg files downloaded from the NuGet server are cached locally in the current user's Application Data folder. (C:\Users\[username]\AppData\Local\NuGet\Cache). Packages previously installed are installed via the cache folder instead of downloading it from the server again.
First, you'll need to create a .nuspec file that defines your package. In your Project window, right click where you want the .nuspec file to go and select NuGet → Create Nuspec File.
Select the new .nuspec file and you should see something like this:
Input the appropriate information for your package (ID, Version, Author, Description, etc). Be sure to include whatever dependencies are required by your package.
Press the Pack button to pack your package into a .nupkg file that is saved in the C:\Users\[username]\AppData\Local\NuGet\Cache folder.
Press the Push button to push your package up to the server. Be sure to set the correct API Key that give you permission to push to the server (if you server is configured to use one).
You can use NuGet.Server, NuGet Gallery, ProGet, etc to create your own NuGet server.
Alternatively, you can use a "local feed" which is just a folder on your hard-drive or a network share.
Be sure to set the proper URL/path in the NuGet.config file and you should be good to go!
Read more information here: http://docs.nuget.org/create/hosting-your-own-nuget-feeds
For those with projects using automated build solutions like continuous integration, NuGetForUnity provides the ability to restore your NuGet packages directly from the command line. On Windows, this can be done automatically by executing RestoreNugetPackages.bat directly from within your Unity project directory, given that the NuGetForUnity Asset is already installed in your project.
This can also be done manually over the command line as shown here:
- Windows:
$ \progra~1\Unity\Editor\Unity.exe -quit -batchmode -projectPath <yourProjectDirHere> -executeMethod NugetForUnity.NugetHelper.Restore - Mac:
$ /Applications/Unity/Unity.app/Contents/MacOS/Unity -quit -batchmode -projectPath <yourProjectDirHere> -executeMethod NugetForUnity.NugetHelper.Restore