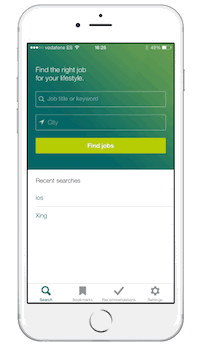Framer module to easily turn your designs inputs into real inputs.
- Download the project from github.
- Copy
input.coffeeandkeyboard.pngintomodules/folder. - Import it in Framer Studio by writing:
InputModule = require "input".
Note: keyboard.png is prepared for iPhone 6. If you want to use a different size, replace with your own image.
Export your assets as you would do normally, then create an input object and place it over your designed input. Done!
Remember that all parameters are optional.
# Basic usage
InputModule = require "input"
input = new InputModule.Input
setup: true # Change to true when positioning the input so you can see it
y: 240 # y position
x: 90 # x position
width: 500
height: 60# All options
InputModule = require "input"
input = new InputModule.Input
setup: false # Change to true when positioning the input so you can see it
virtualKeyboard: true # Enable or disable virtual keyboard for when viewing on computer
placeholder: "Username" # Text visible before the user type
placeholderColor: "#fff" # Color of the placeholder text
text: "Some text" # Initial text in the input
type: "text" # Use any of the available HTML input types. Take into account that on the computer the same keyboard image will appear regarding the type used.
backgroundColor: "transparent" # e.g. "#ffffff" or "blue"
fontSize: 30 # Size in px
lineHeight: 30 # Line height in px
padding: 10 # Padding in px
y: 240 # y position
x: 90 # x position
width: 500
height: 60
goButton: false # Set true here in order to use "Go" instead of "Return" as button (only works on real devices)You can style many properties directly on creation or from here
input.style =
fontSize: "30px"
lineHeight: "30px"
padding: "10px"
color: "white"
...You can access directly to .value property to get the value. For example to get the value on each key up you could do something like this...
input.on "keyup", ->
print @valueImagine that you want to focus the input once you click "myButton", here is an example:
myButton.on Events.Click, ->
input.focus()You can add your own custom actions using the onFocus and onBlur helpers.
input.onFocus ->
print "Input is focused and has the value: #{@value}"
input.onBlur ->
print "Input lost focus"The input layer is constructed of a form and an input field. You can always access those elements by accessing directly to the properties input and form.
Example:
someNiceInput.form.addEventListener "submit", ->
print "The form was submitted"
someNiceInput.input.something...Here you can find a nice project which combines this module with other modules to create a realtime chat app prototype using Firebase: FramerJS-Firebase-Demo