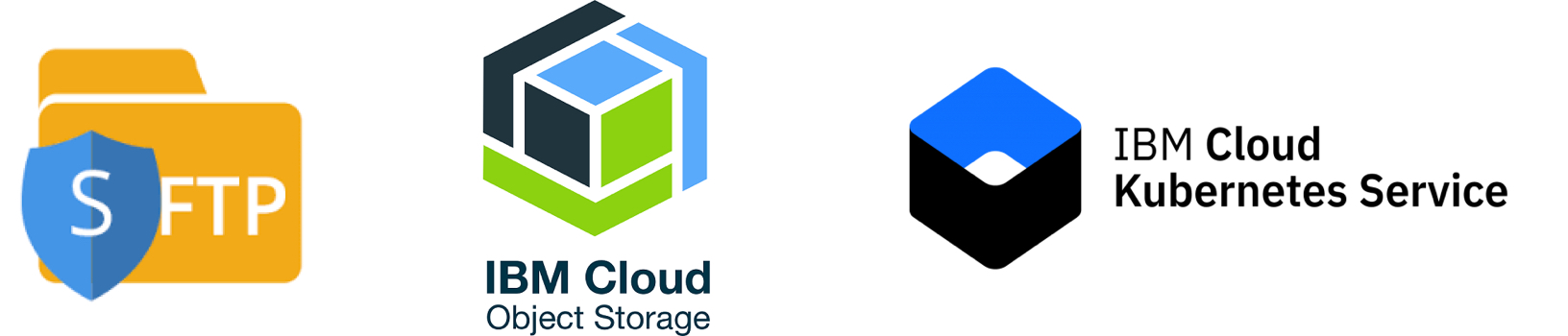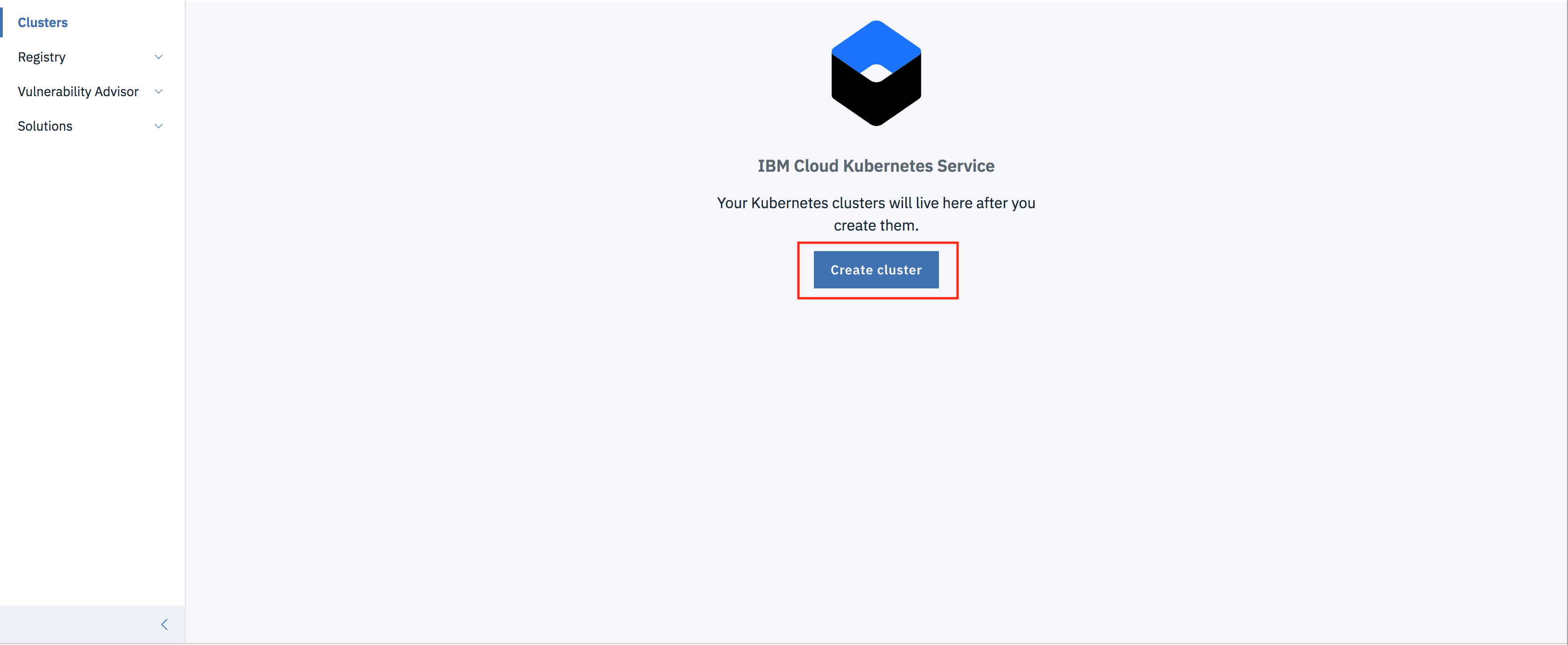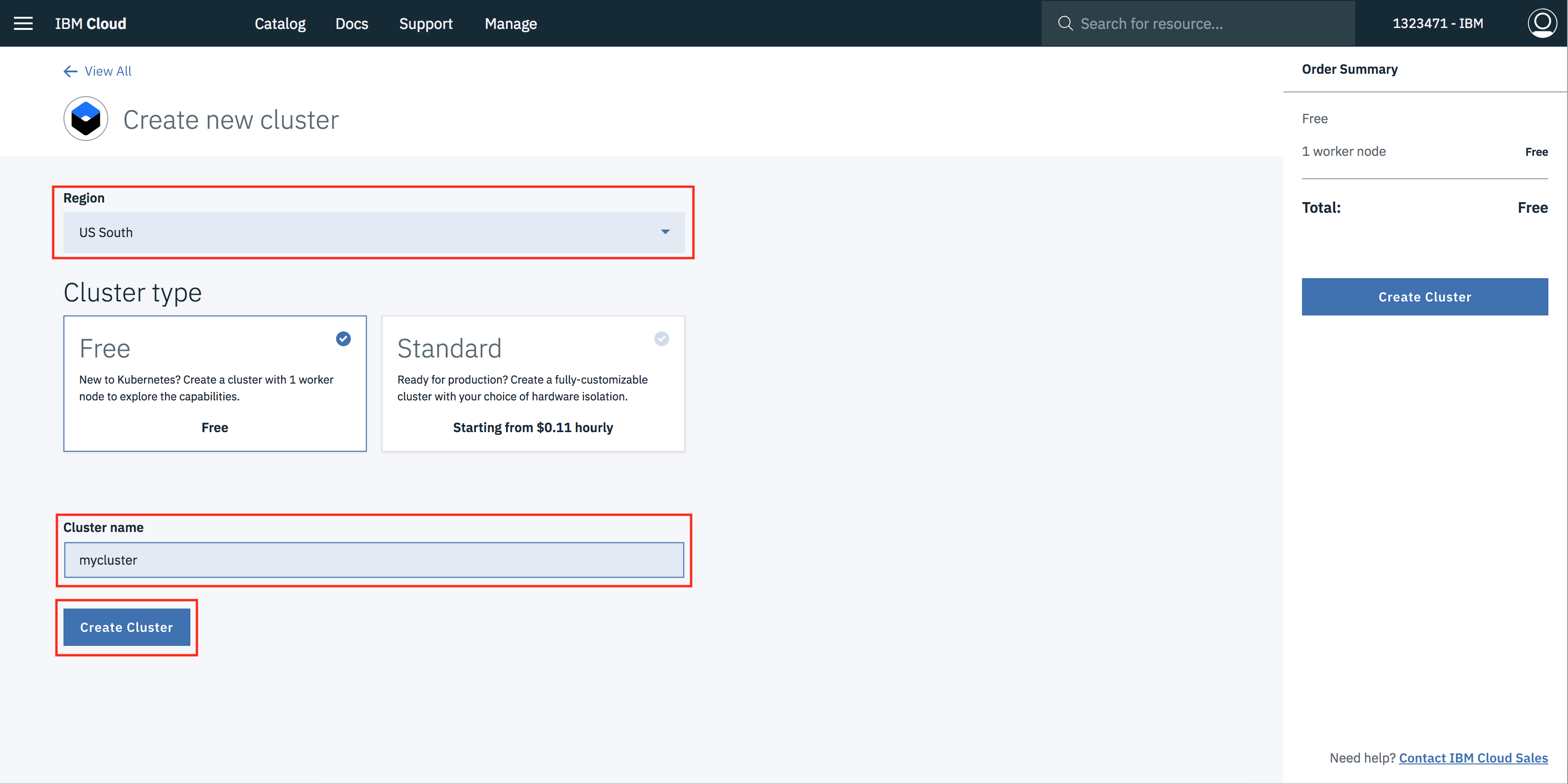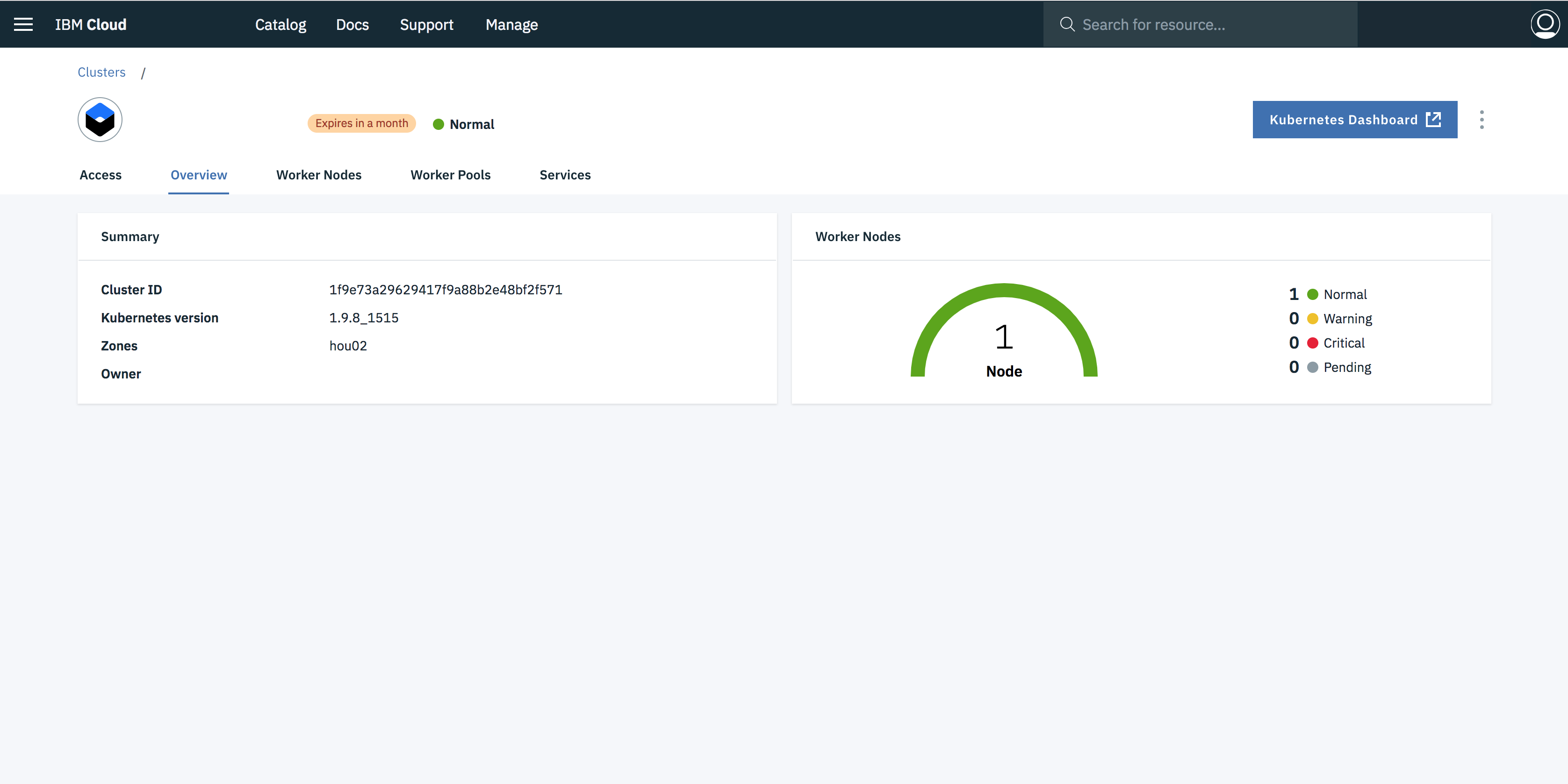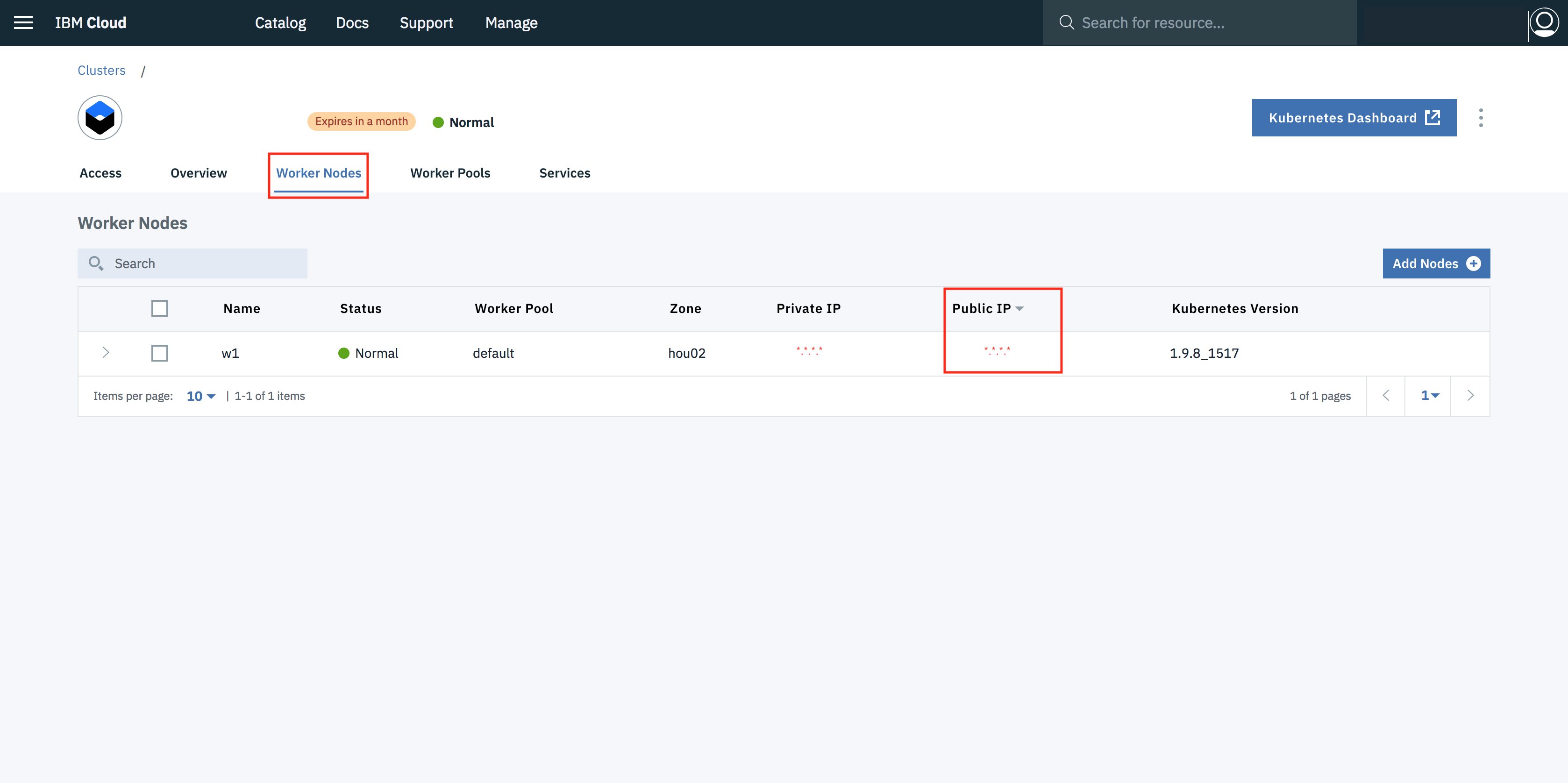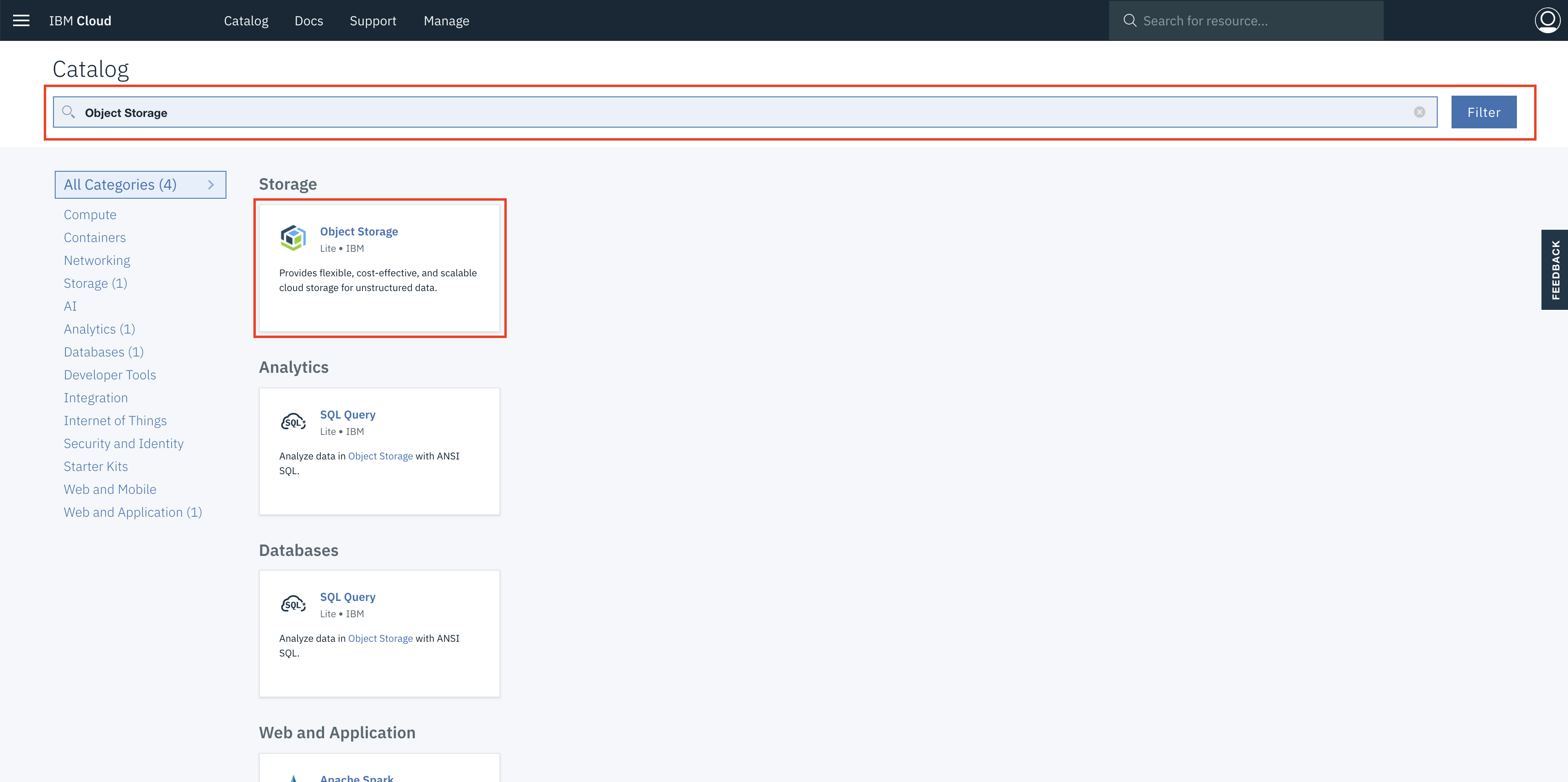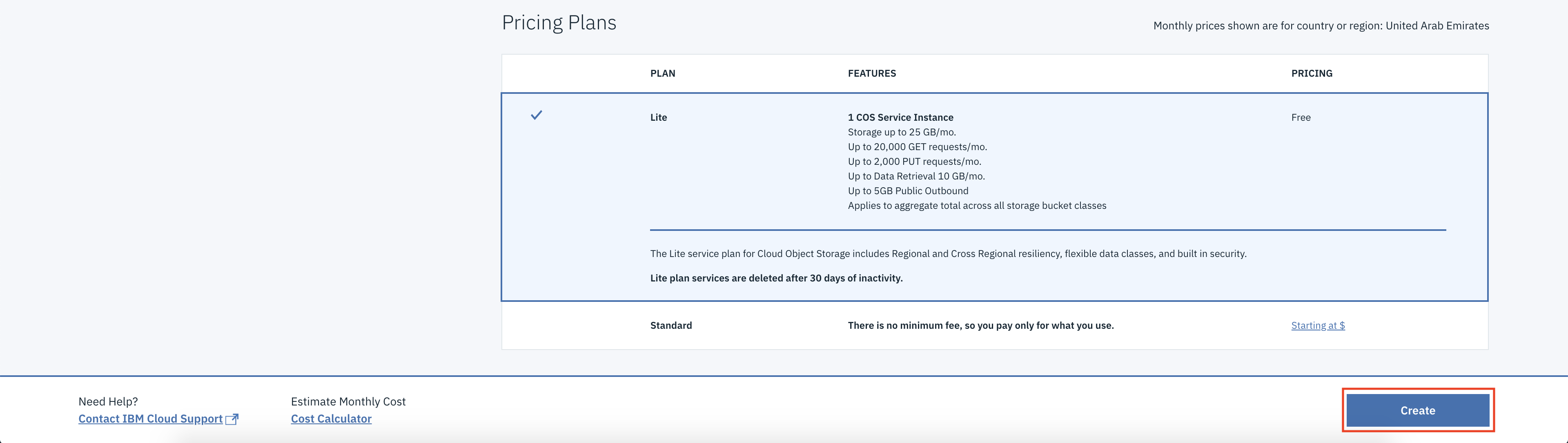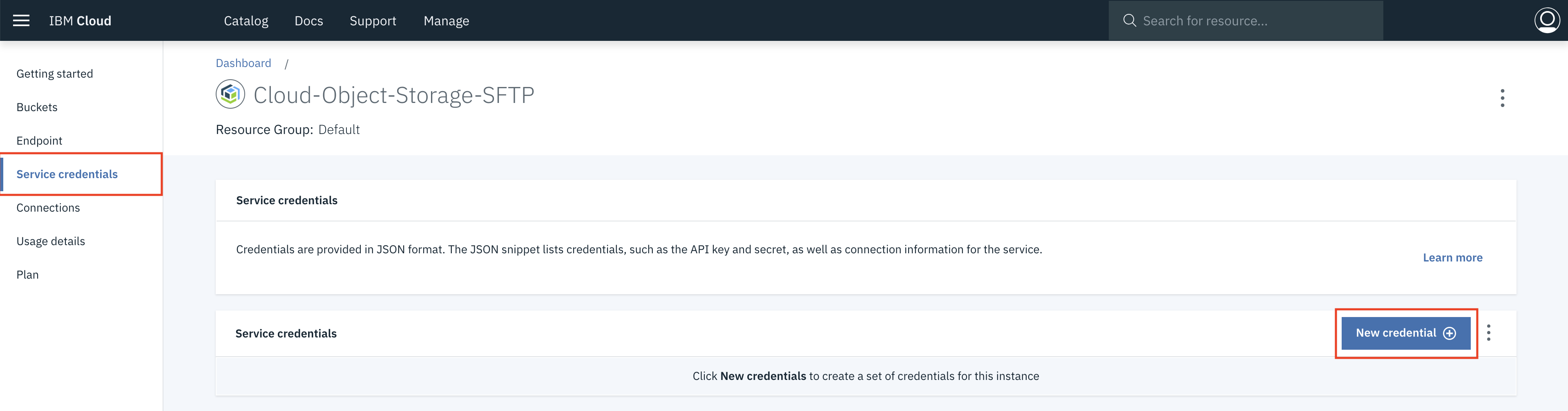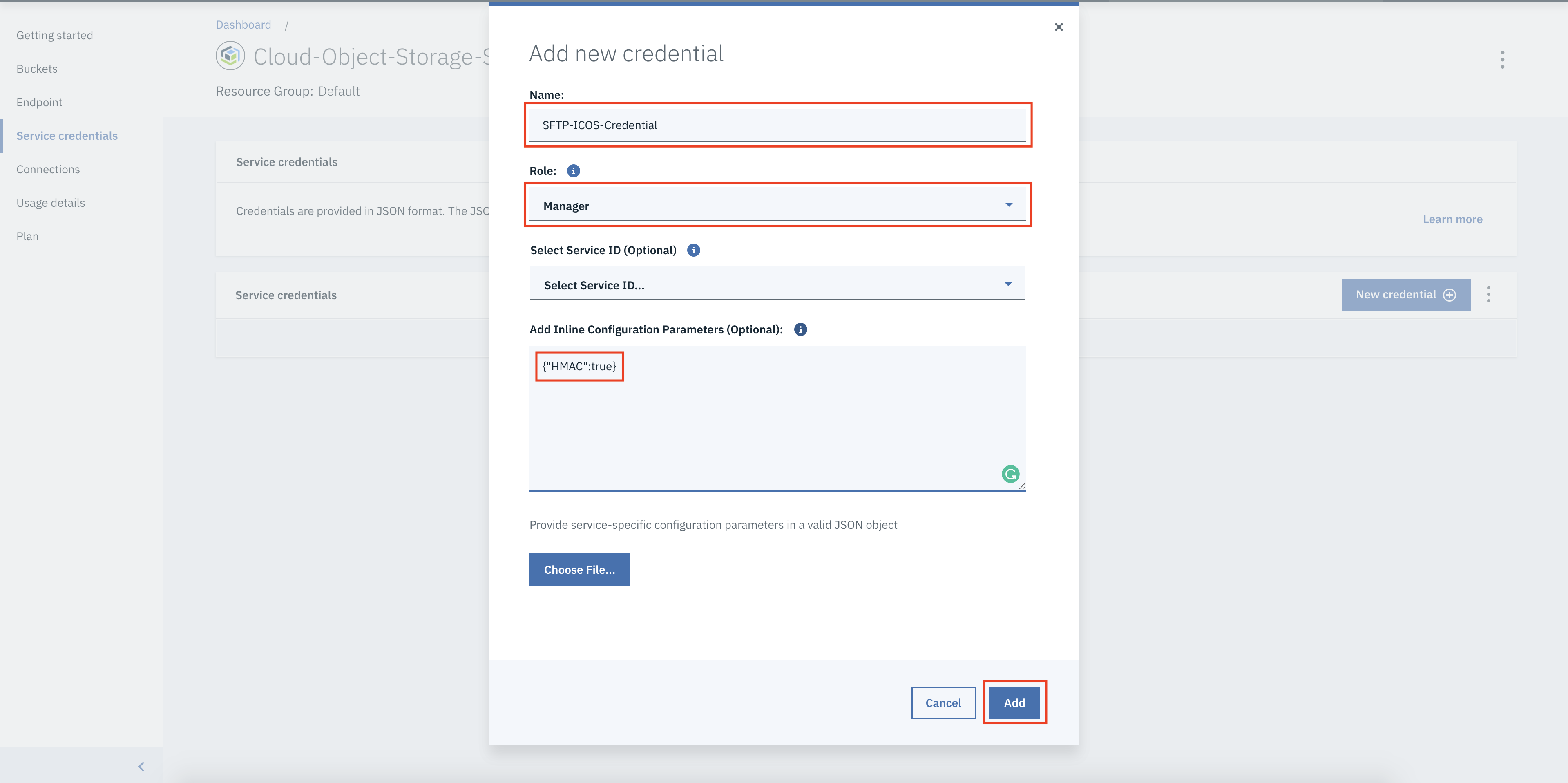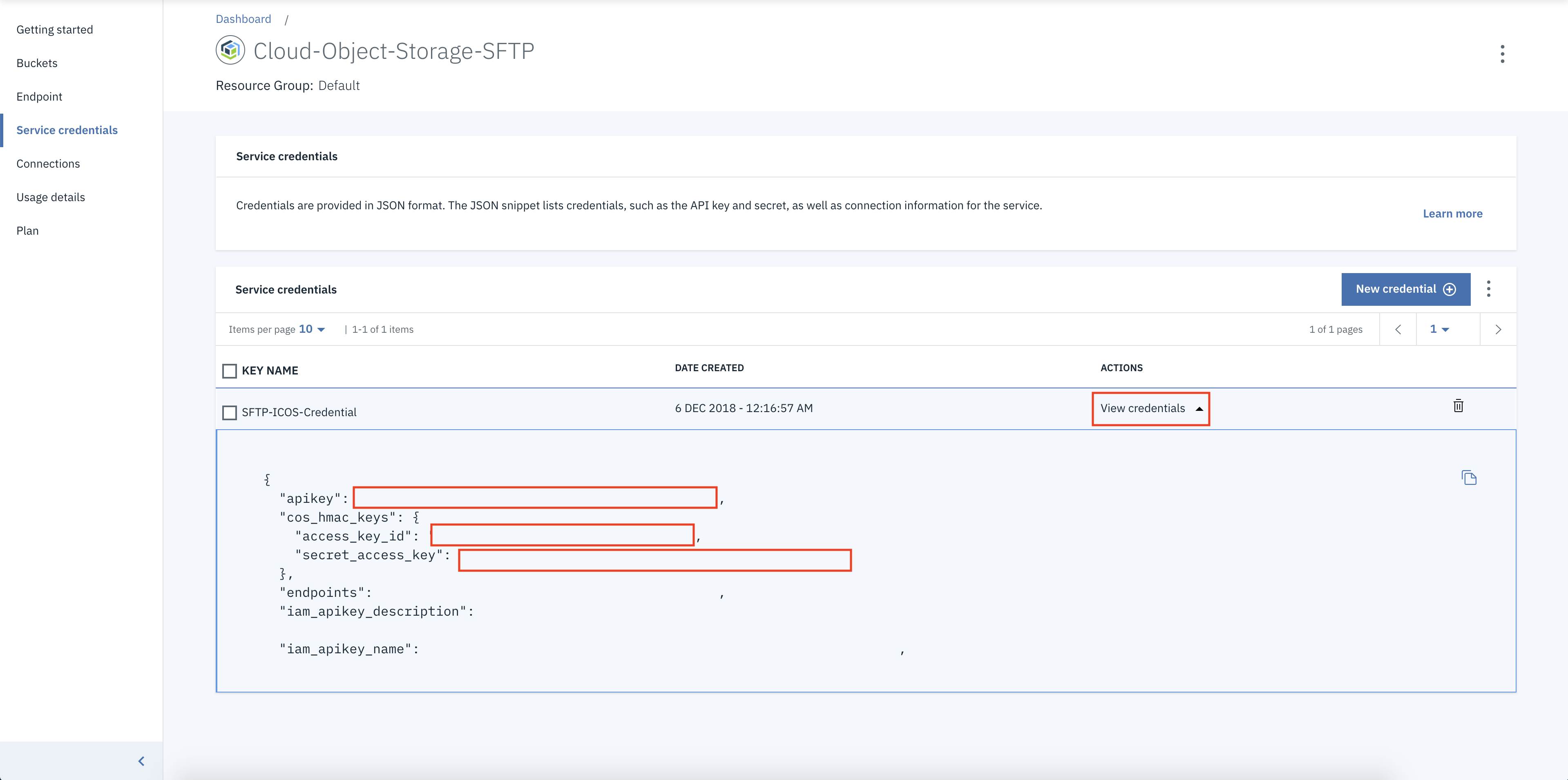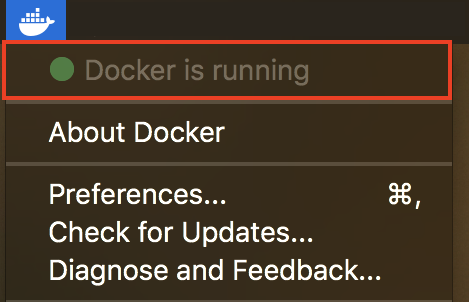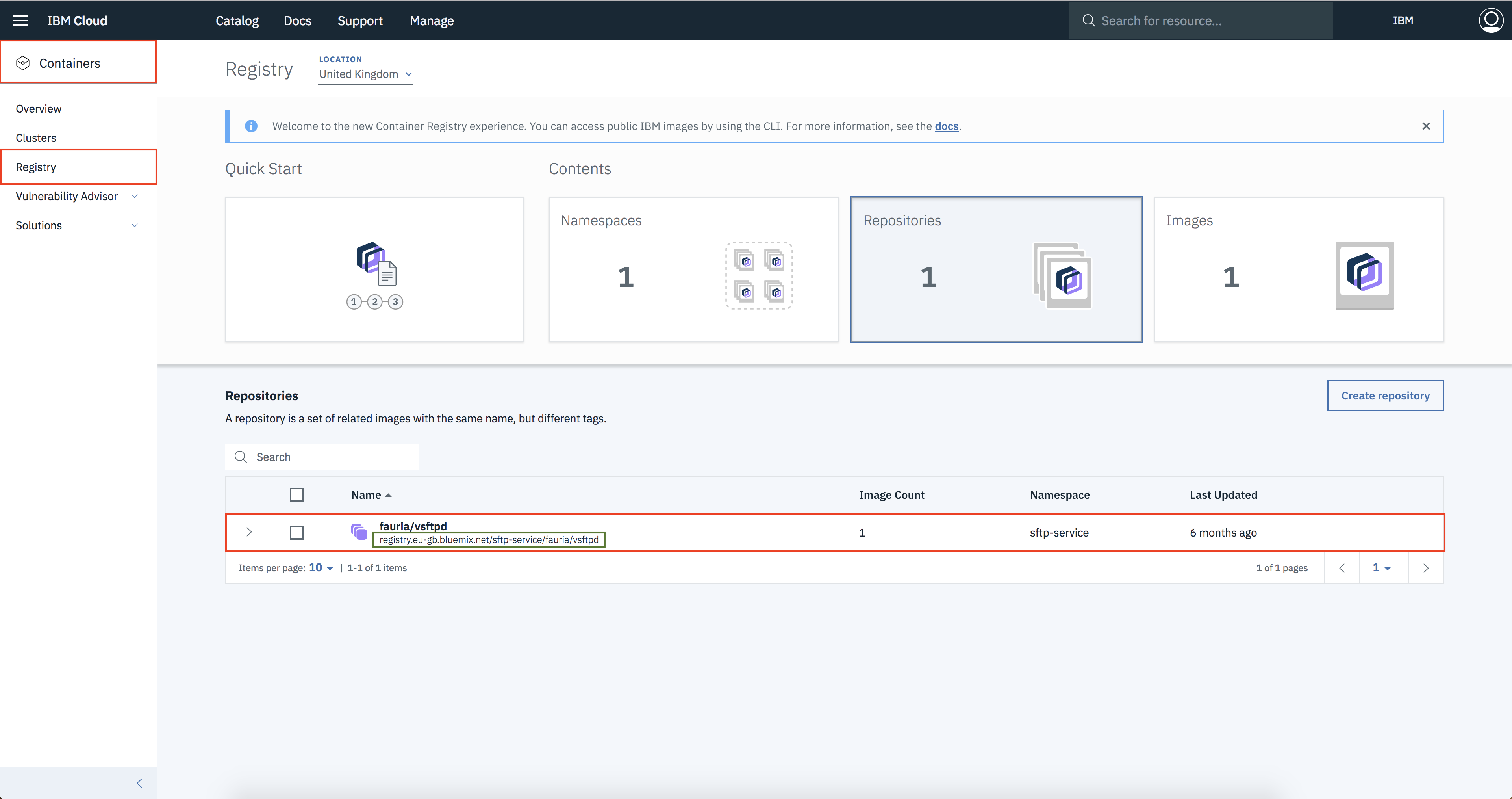-
IBM Cloud CLI & IBM Kubernetes Service Plugin
curl -sL https://ibm.biz/idt-installer | bash -
IBM Cloud Container Registry Plugin
ibmcloud plugin install container-registry -r Bluemix
- Go to your IBM Cloud Portal and Sign in
- Navigate to IBM Kubernetes Service by clicking on Containers in the hamburger icon.
- Click on Create Cluster
- Select the region where you want to deploy the cluster, give a name to your cluster and click on create cluster.
- Depending upon your account (Paid or Free), select the appropriate cluster type. Paid option allows the creation of multiple worker nodes to provide higher availability and should be used for any production workloads.
- It takes some time for cluster to get ready (around 30 mins).
- Once the cluster is ready, click on your cluster name and you will be redirected to a new page containing information regarding your cluster and worker node.
- Click on worker node tab, to get cluster's Public IP.
-
Go to your IBM Cloud Portal and Sign in.
-
Navigate to IBM Cloud Catalog by clicking on Catalog tab located in the top left corner.
-
On search texbox, type Object Storage.
-
Select Object Storage service and it will open the IBM Cloud Object Storage catalog page.
-
Enter a name for your service instance and select the same resource group that your cluster is in. To view the resource group of your cluster, run
ibmcloud cs cluster-get-cluster <cluster_name_or_ID> -
Review the plan options for pricing information and select a plan.
-
Click Create.
-
After few seconds object storage service will be created and the service details page opens.
-
In the navigation on the service details page, click Service Credentials.
-
Click New credential. A dialog box will appear.
-
Enter name for your credentials.
-
From the Role drop-down, select Writer or Manager. When you select Reader, you can not use the credentials to create buckets in IBM Cloud Object Storage and write data to it.
-
In Add Inline Configuration Parameters (Optional), enter {"HMAC":true} to create additional HMAC credentials for the IBM Cloud Object Storage service. HMAC authentication adds an extra layer of security to the OAuth2 authentication by preventing the misuse of expired or randomly created OAuth2 tokens.
-
Click Add. Your new credentials are listed in the Service Credentials table.
-
Click View credentials.
-
Make note of the apikey to use OAuth2 tokens to authenticate with the IBM Cloud Object Storage service. For HMAC authentication, in the cos_hmac_keys section, note the access_key_id and the secret_access_key.
Install the IBM Cloud Object Storage plug-in with a Helm chart to set up pre-defined storage classes for IBM Cloud Object Storage. Use these storage classes to create a PVC to provision IBM Cloud Object Storage for the SFTP service.
- First Login into your IBM Cloud account.For Example 'ibmcloud login -a https://api.eu-gb.bluemix.net' for UK region
ibmcloud login -a <region_endpoint> - Set your organisation and space. You can get this from your Bluemix dashboard
ibmcloud target -o "<organisation_name>" -s "<space_name>"
Follow the instructions to install the Helm client on your local machine, install the Helm server (tiller) in your cluster, and add the IBM Cloud Helm chart repository to the cluster where you want to use the IBM Cloud Object Storage plug-in.
- Add the IBM Cloud Helm repo to your cluster.
helm repo add ibm https://registry.bluemix.net/helm/ibm - Update the Helm repo to retrieve the latest version of all Helm charts in this repo.
helm repo update - Download the Helm charts and unpack the charts in your current directory.
helm fetch --untar ibm/ibmcloud-object-storage-plugin
If you use macOS or a Linux distribution, install the IBM Cloud Object Storage Helm plug-in ibmc. The plug-in is used to automatically retrieve your cluster location and to set the API endpoint for your IBM Cloud Object Storage buckets in your storage classes. If you use Windows as your operating system, continue with the next step.
- Install the Helm plug-in.
helm plugin install ibmcloud-object-storage-plugin/helm-ibmc - Verify that the ibmc plug-in is installed successfully.
helm ibmc --help
To access your IBM Cloud Object Storage service instance to read and write data, you must securely store the service credentials in a Kubernetes secret. The IBM Cloud Object Storage plug-in uses these credentials for every read or write operation to your bucket.
- Retrieve the apikey, or the access_key_id and the secret_access_key of your IBM Cloud Object Storage service credentials.
- Get the GUID of your IBM Cloud Object Storage service instance.
ibmcloud resource service-instance <service_name> | grep GUID - Encode the IBM Cloud Object Storage GUID, apikey, access_key_id and secret_access_key that you retrieved earlier to base64 and note all the base64 encoded values. Repeat this command for each parameter to retrieve the base 64 encoded value.
- Change the value (access-key, secret-key, api-key, service-instance-id) in sftp-secret.yaml to define your Kubernetes secret.
- Create the secret in your cluster.
kubectl create -f sftp-secret.yaml - Verify that the secret is created in your namespace.
kubectl get secret
Step 5:- Limit the IBM Cloud Object Storage plug-in to access only the Kubernetes secrets that hold your IBM Cloud Object Storage service credentials.
-
Navigate to the templates directory and list available files.
cd ibmcloud-object-storage-plugin/templates && ls -
Open the provisioner-sa.yaml file and look for the ibmcloud-object-storage-secret-reader ClusterRole definition.
-
Add the name of the secret that you created earlier to the list of secrets that the plug-in is authorized to access in the resourceNames section.
kind: ClusterRole apiVersion: rbac.authorization.k8s.io/v1beta1 metadata: name: ibmcloud-object-storage-secret-reader rules: - apiGroups: [""] resources: ["secrets"] resourceNames: ["<secret_name1>"] verbs: ["get"] -
Save your changes.
-
Install the IBM Cloud Object Storage plug-in. When you install the plug-in, pre-defined storage classes are added to your cluster.
- For macOS and Linux:
helm ibmc install ./ibmcloud-object-storage-plugin -f ibmcloud-object-storage-plugin/ibm/values.yaml
- For macOS and Linux:
-
Verify that the plug-in is installed correctly.
kubectl get pod -n kube-system -o wide | grep objectThe installation is successful when you see one ibmcloud-object-storage-plugin pod and one or more ibmcloud-object-storage-driver pods. The number of ibmcloud-object-storage-driver pods equals the number of worker nodes in your cluster. All pods must be in a Running state for the plug-in to function properly. If the pods fail, run
kubectl describe pod -n kube-system <pod_name>to find the root cause for the failure.
-
Verify that the storage classes are created successfully.
kubectl get storageclass | grep s3
-
Target the IBM Cloud Container Service region in which you want to work. You can get this from your Bluemix dashboard. For Example ibmcloud cs region-set uk-south
ibmcloud cs region-set <service_region> -
Once you are successfully logged into your IBM Cloud account, pull a base docker image of SFTP from Docker Hub. Note that you need to have a Docker Client running otherwise the command will return an error.
docker pull fauria/vsftpd
Once pull is complete, next we need to make changes to this base image and upload it IBM Cloud Container Registry (Private). Follow the steps below.
Execute each command mentioned below step by step
ibmcloud cr namespace-add <my_namespace>
ibmcloud cr login
docker tag fauria/vsftpd registry.eu-gb.bluemix.net/<my_namespace>/fauria/vsftpd:latest

docker push registry.eu-gb.bluemix.net/<my_namespace>/fauria/vsftpd:latest
-
After executing the commands mentioned above, check weather the image is uploaded correctly either by executing the command mentioned below or by going to IBM Cloud Container Registry dashboard
- Option 1:- CLI Command
ibmcloud cr image-list- Option 2:- IBM Cloud Container Registry Dashboard
- Note:- Keep a note of the image link which is highlighted in the green box, it will be used later.
Step 2:- Deploy the SFTP Service To IBM Cloud Kubernetes Service And Create Persistant Volume To Store the Data in Object Storage.
Switch to kubernetes-sftp directory. Inside the directory you will find 5 file required to deploy the SFTP Service Container on to kuberentes and create a Persistant Volume.
Execute each command mentioned below step by step
-
Note:- Get the Cluster Name from IBM Cloud Dashboard.
-
Get the command to set the environment variable and download the Kubernetes configuration files.
ibmcloud cs cluster-config <name_of_the_cluster>
- Copy the environment variables generated after executing previous command and paste it in the terminal.
-
Verify that you can connect to your cluster by listing your worker nodes.
kubectl get nodes
-
Create a Persistant Volume claim.
kubectl create -f task-pv-claim.yamlkubectl get pvc task-pv-claimkubectl describe task-pv-claim -
Note:- Ensure line 18 in the sftp-deployment.yaml matches the image link noted earlier in the green box.
kubectl create -f sftp-deployment.yamlkubectl create -f sftp-service.yaml