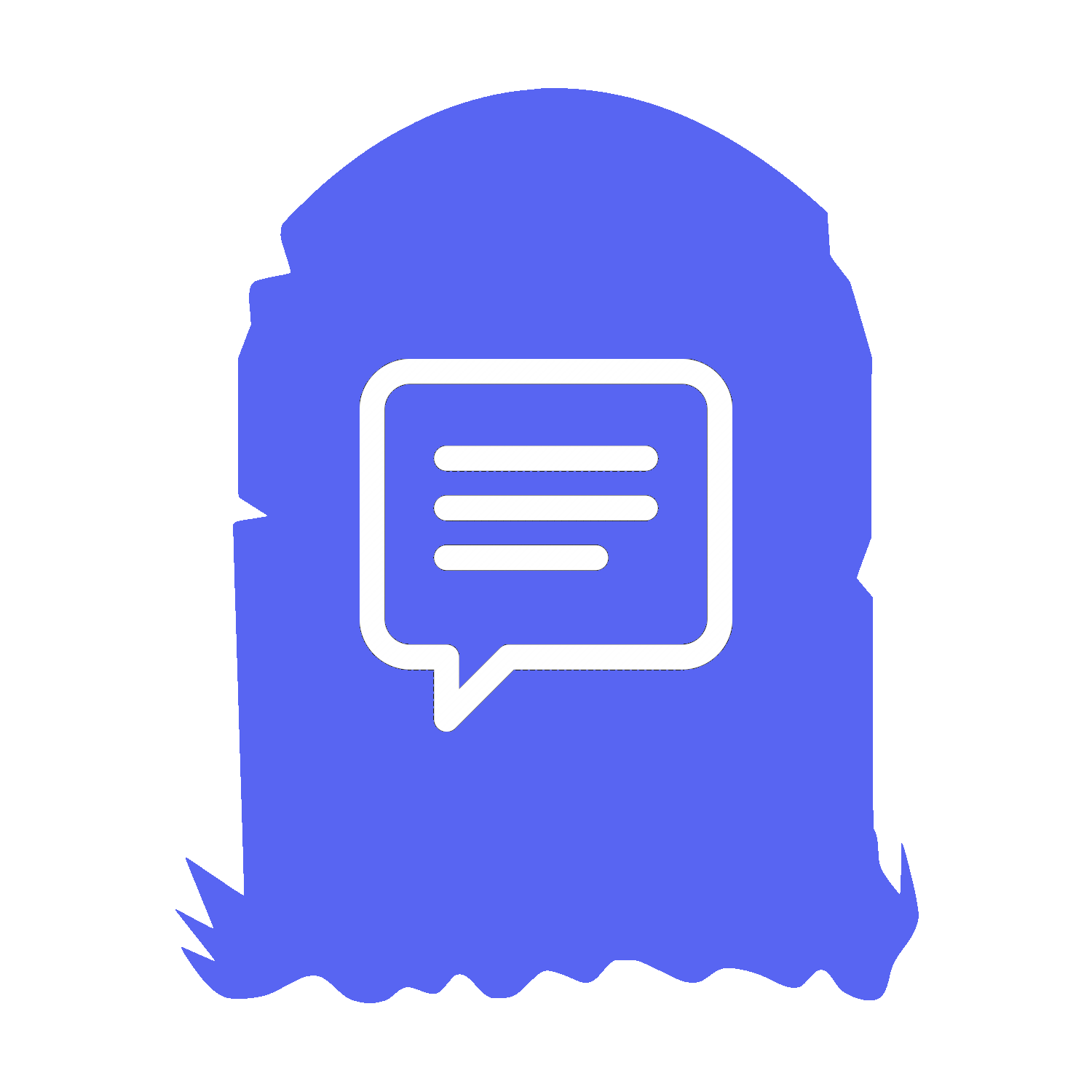This is currently a Beta software. Expect to see lots of bugs
- Can track how long channels in a server have died
- Fully Open Source and self-hostable
- Very customizable
- Only does one thing, and it does that one thing good
Can bake a cake for youthe cake is a lie
- NodeJS v18+ (other version not tested)
- Git
While I do provide an official Discord bot, I currently don't recommend using it since it's hosted on some free server that absolutely can't handle the load of a few hundred servers. Also, bug fixes will be rolled out quite frequently, so downtime (while being short) will be frequent.
Still, if that doesn't deter you from using the official bot, click the button below
Alright, new update. You absolutely should just self-host it. Me trying to host it is just a mess.
- Head on to the Discord Developer Portal
- Create a new application by pressing the "New Application" button on the top-right corner, then enter the name of the application (you can name the app anything you want, it doesn't have to be the name of this NodeJS program), accept their TOS or whatever that thing is, then click on "Create"
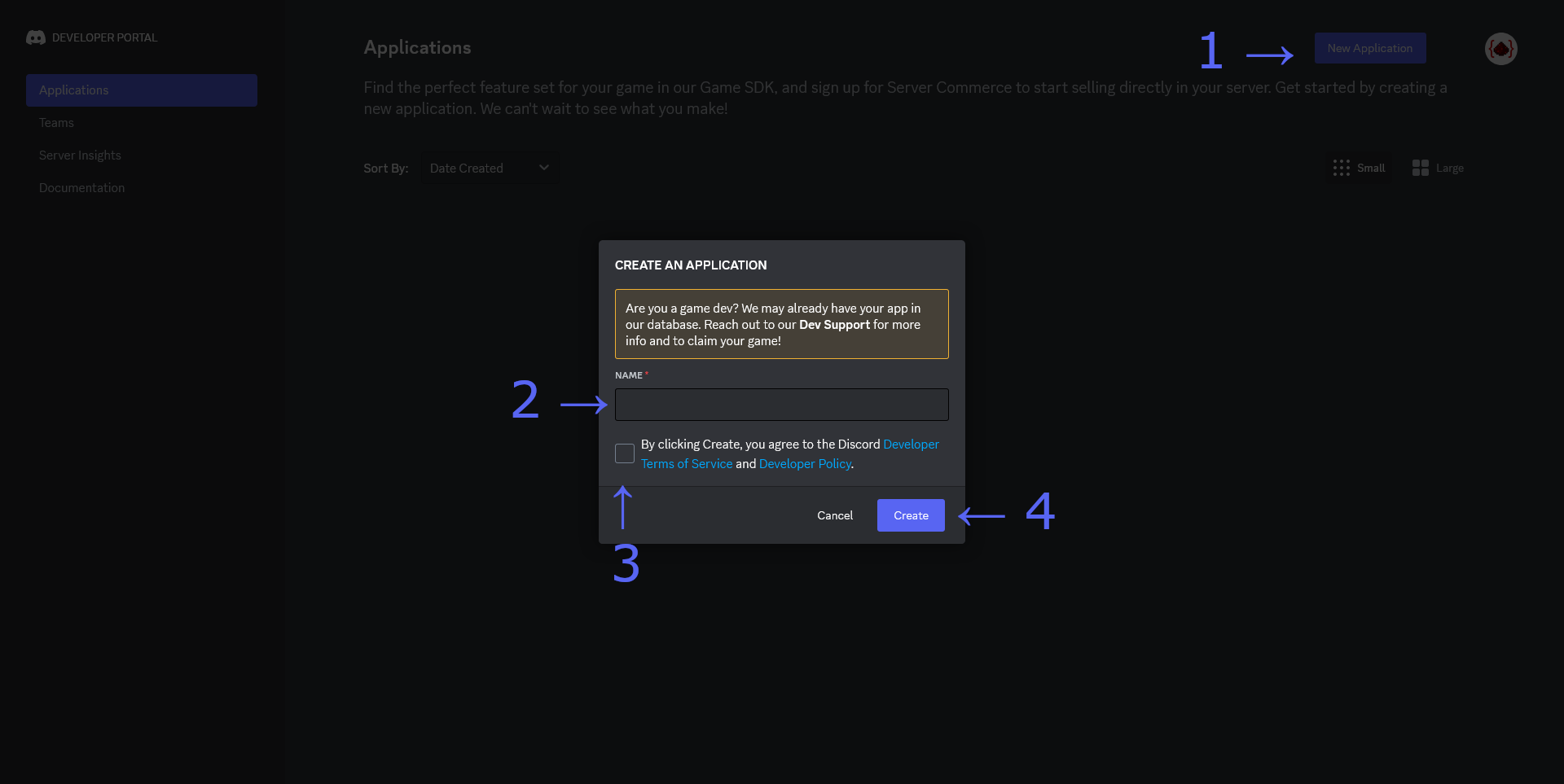
- You should be on this page. Now, on this page, copy down the
APPLICATION ID, this will be important later on, and then click on theBotsection on the left panel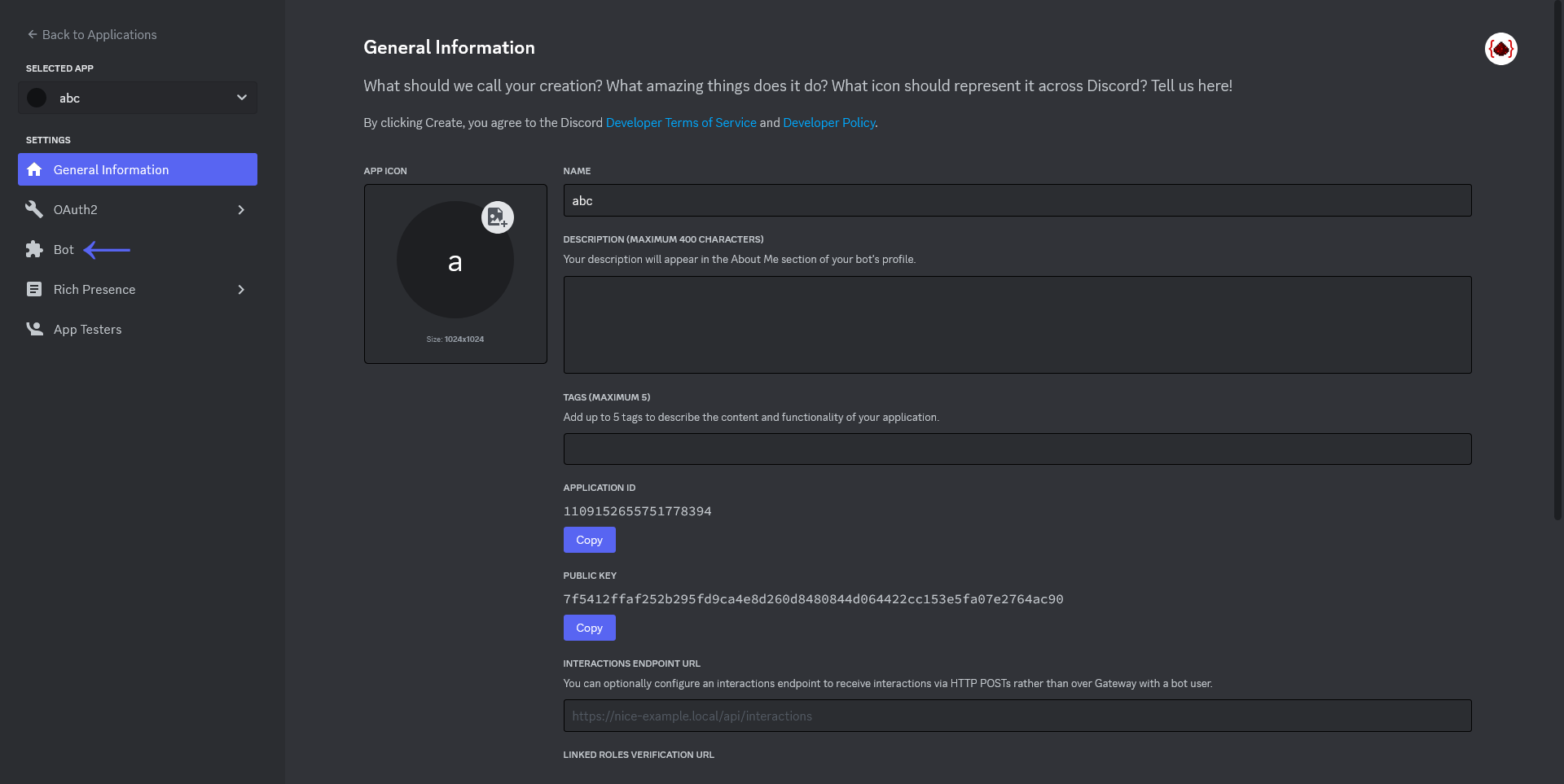
- Here, you can change the name of the bot (which you should do), and also the picture profile of the bot. And here's where you can obtain the Discord Token (ooh, sound scary) for the bot, which we'll need later on.
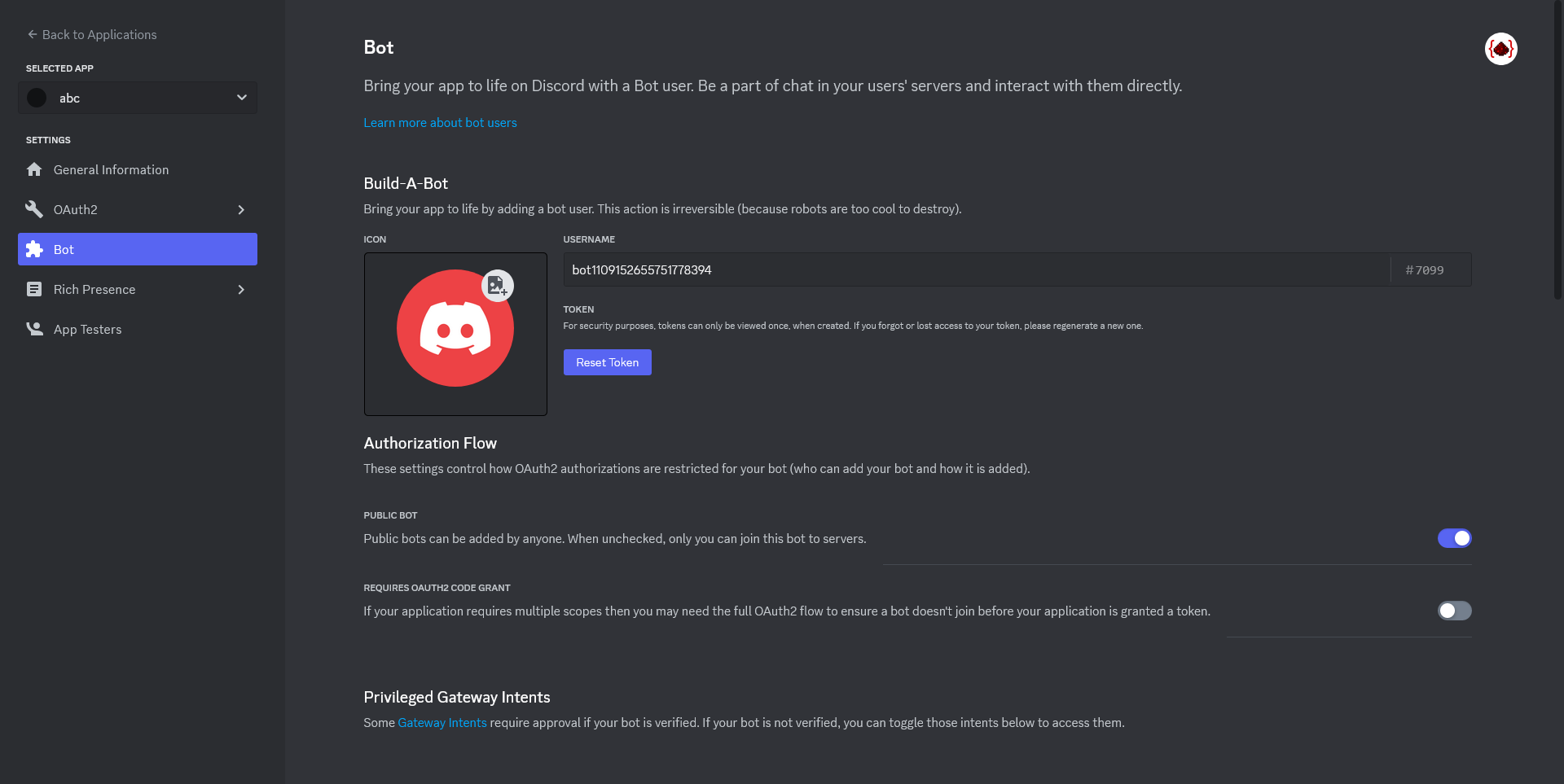
- So on this page, click on the "Reset Token" button, confirm with Discord that you want to do it, and also enter your credential/2FA code to verify your identity. And then a token will be generated. Make sure to write it down, and also to not share it publicly.
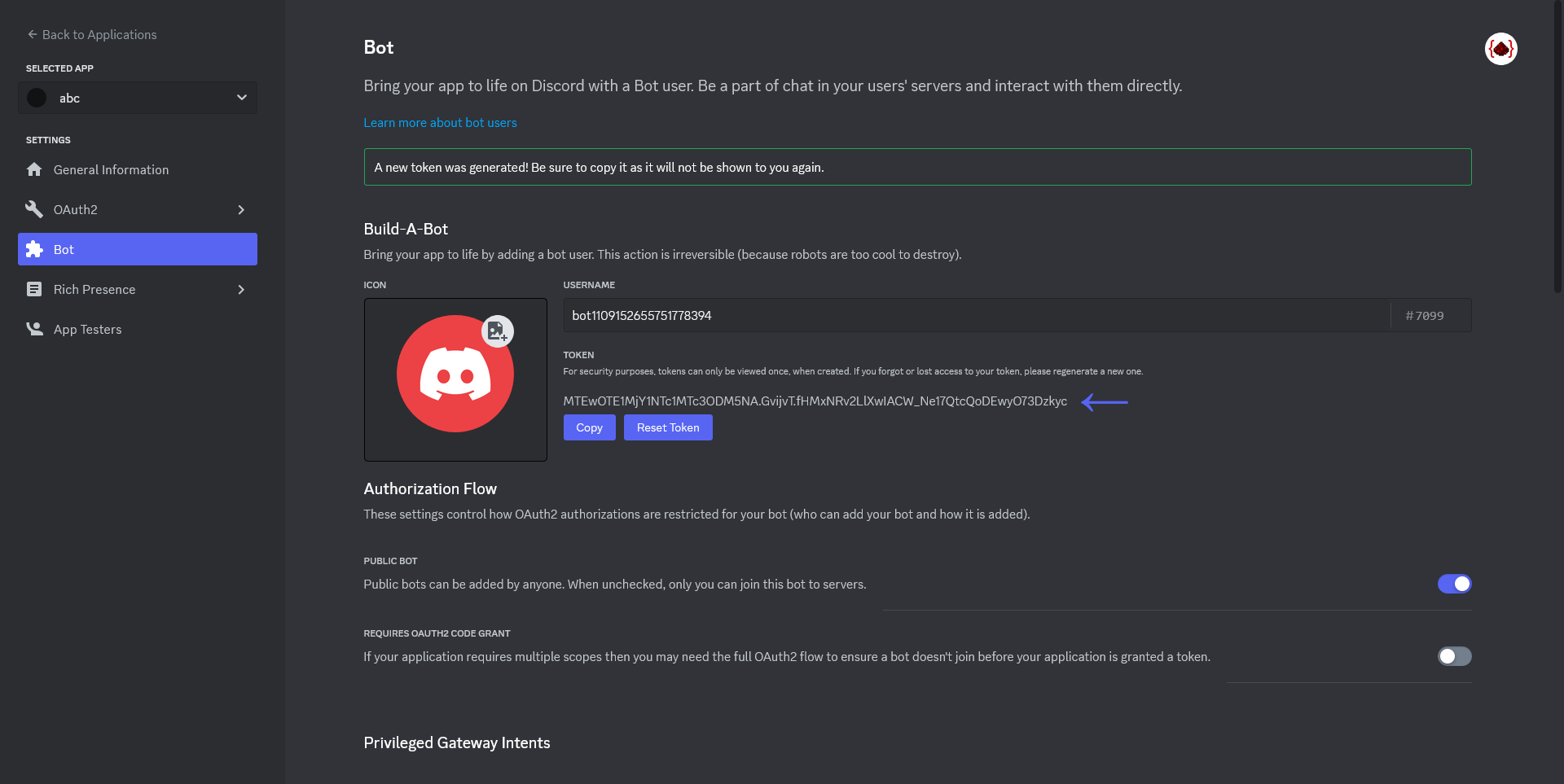
- Now that you've got those info write down, we'll need one final thing from this page, and that's the URL to invite the bot.
- Head on to the
OAuth2section on the left panel, and a drop down should appear. Click onURL Generator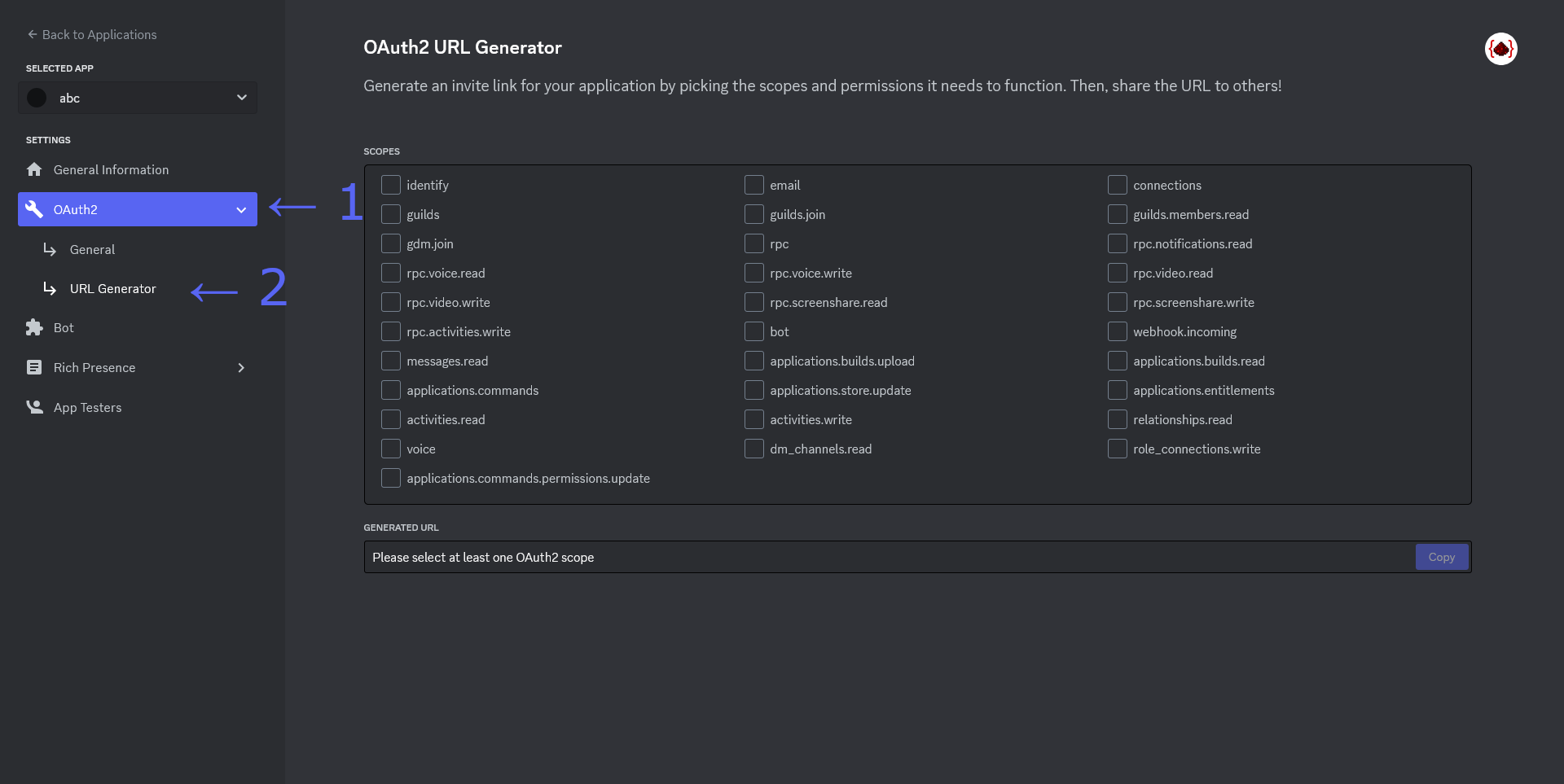
- Here, in the
SCOPESbox-thingy, tick thebotandapplications.commands, and then in theBOT PERMISSIONSbox-thingy, tick theRead Messages/View ChannelsandRead Message History. - After all of that, below should be the generated URL. Copy that, cause we'll use the URL to invite the bot
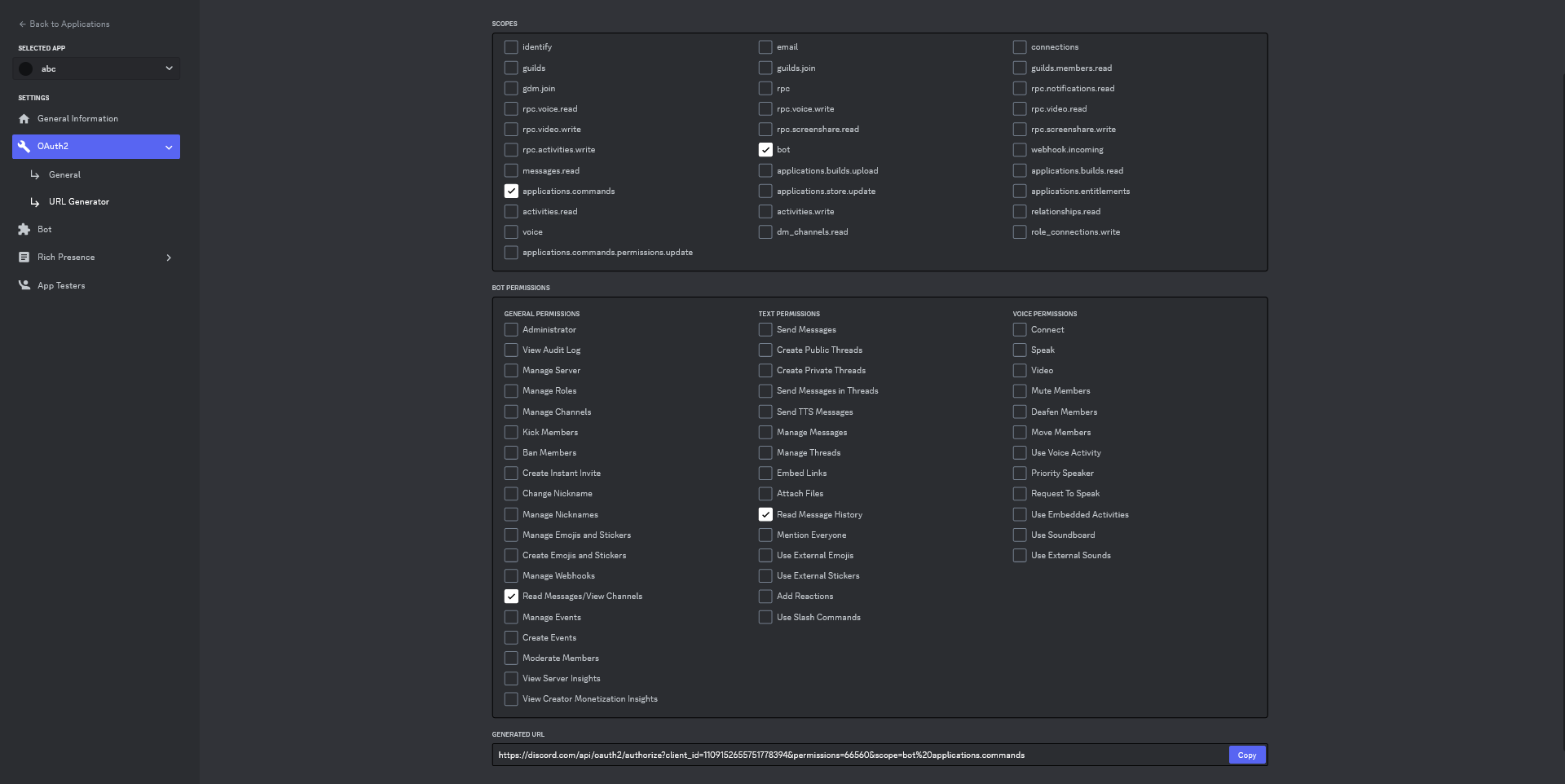
(To make sure you don't get confused, all commands will be shown by $ at the front. Do not copy the dollar sign $ when running the command)
- Clone the repo by running:
$ git clone https://github.com/sudoker0/project.discord-dead-chat-bot.bot- Change directory to the bot's directory:
$ cd project.discord-dead-chat-bot.bot- Create a file named:
.env, copy everything from the.env.exampleand pasted into the file. - Here, after the
TOKEN=part, paste in the Discord bot token that you've obtained in step 3 inObtaining a Discord botsection, and in theAPPLICATION_ID=part, paste in the Application ID you've obtained in step 2 inObtaining a Discord botsection. - The file should look something like this:
TOKEN=MTEwOTE...
APPLICATION_ID=11091...- Next up, run the following command to install all the required dependencies:
$ npm install- Since this is written in TypeScript, you'll need to compile it first. Run the following command to compile:
$ npm run compile- Now, start the bot by running the following command:
$ npm run start- And hopefully, you should see this in the output somewhere:
[LOG] Ready!
Using the generated URL in step 6 in Obtaining a Discord bot section, paste it into a web browser, select the server which you want to add it to -> Continue -> Authorize -> CAPTCHA. And now, the bot should now be in your server of choosing
To start the bot, run /enable
To upgrade the bot, run:
git pull
This will pull in the latest commit from the GitHub's repository. Now, if you haven't edit any file except the .env or the files in the dist/ directory, then you shouldn't encounter any problem.
After upgrading, run:
npm run compile
to re-compile the TypeScript file again.
By using the /config command, you can get, set and get help about all the different configuration you can do with this bot. For more information about certain configuration or other thing, refer to the Documentation section in this README
message_to_print: This will be the message printed to the chat when someone "revive" the chat. Now, since we want to also print info like how long was the chat died or who revived it, we can use placeholders, which when passed into the bot, will replace those with appropriate data. Here are those placeholders:<channel>: The channel where the channel was dead and revived<time_in_seconds>: The time in seconds which show how long have the channel been dead for<reviver>: The user who has revived the chat.
Example: The channel
<channel>has died for<time_in_seconds>seconds, and<reviver>has revived the chat.
- The following commands are defaulted to requiring
Administratorpermissions on the server:/enable/disable/config
- The following commands are for everyone:
/leaderboard/about
Project's source code are licensed under the MIT license.