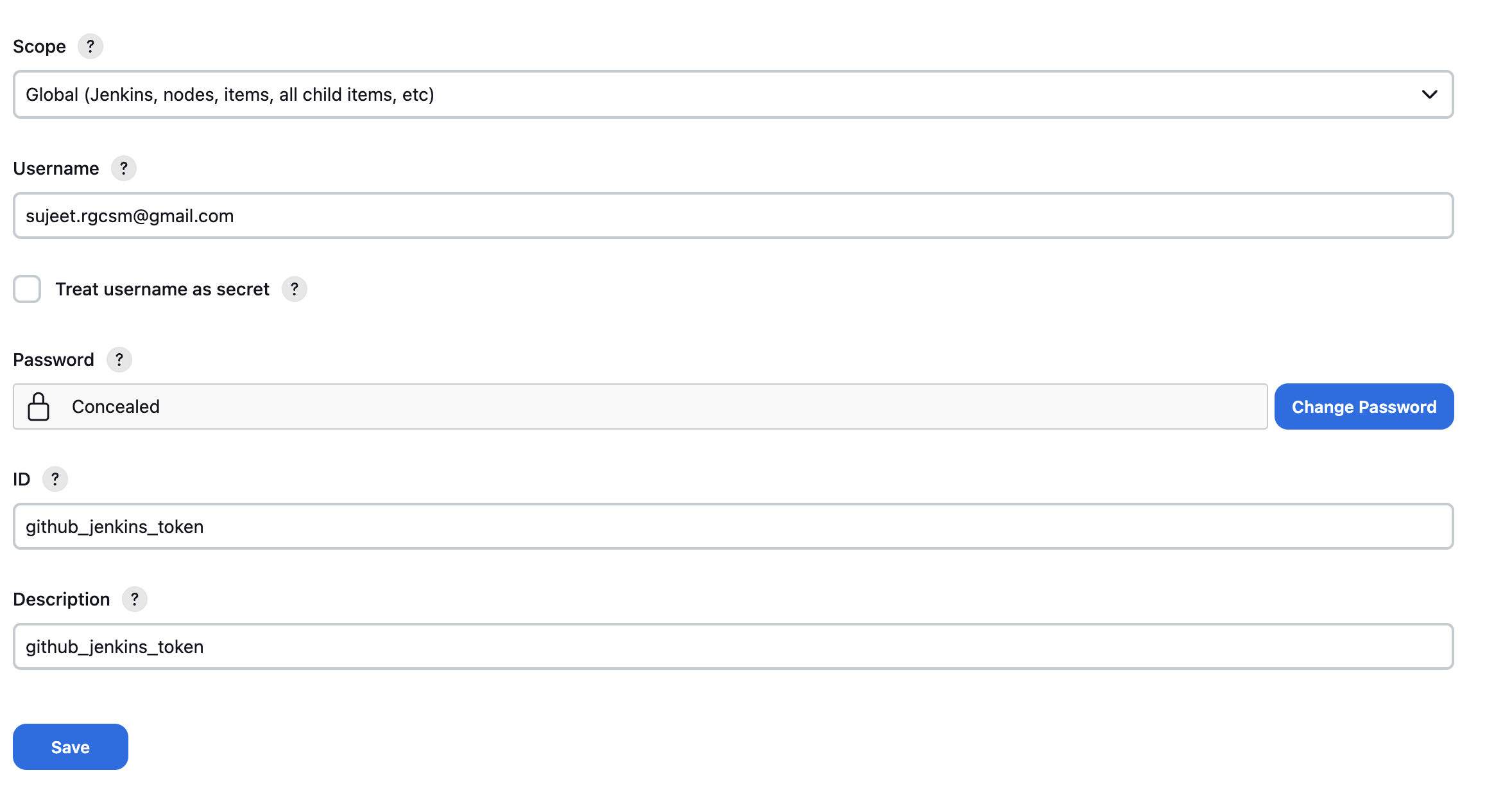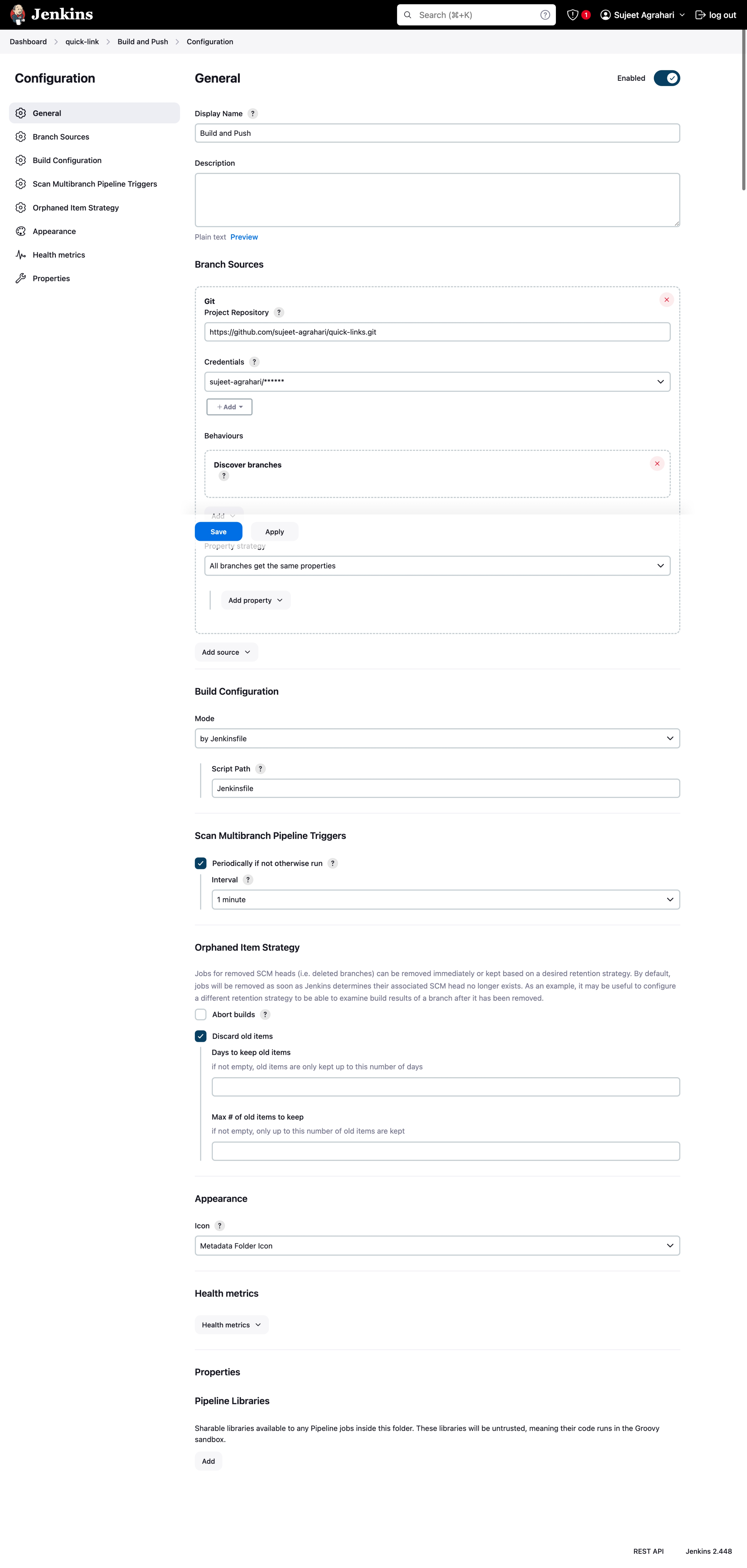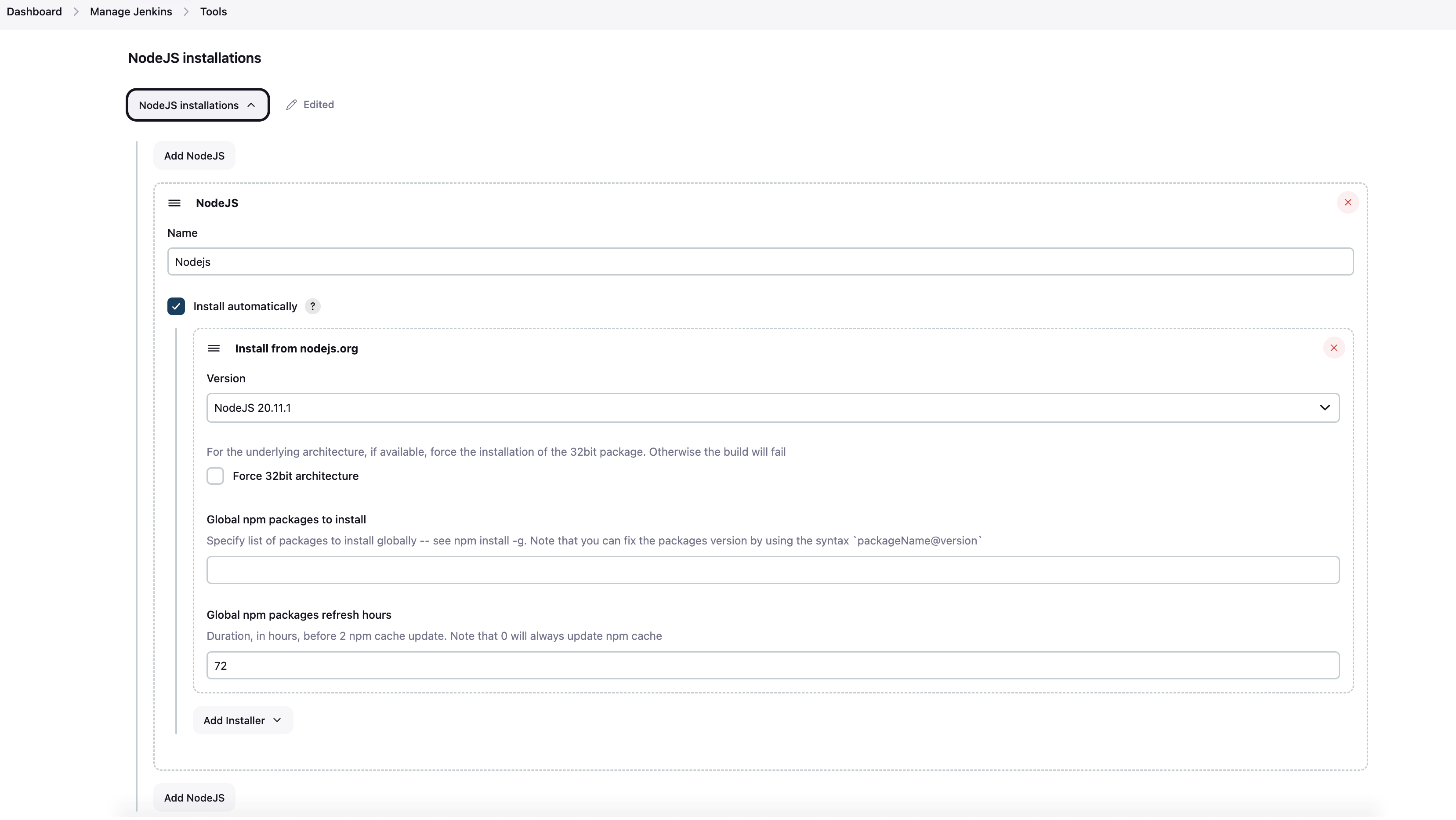- Quick Links
Welcome to the Nest.js URL Shortener GitHub repository! This is a powerful and scalable solution designed to make shortening long URLs a breeze. The system has been deployed on a Kubernetes cluster, ensuring high availability and easy scalability. The URL Shortener utilizes the power of PostgreSQL for data storage and Redis for caching, providing a high-performance and reliable storage solution.
This repository provides an easy-to-deploy, open-source solution for anyone looking to shorten long URLs for social media posts, or those in need of a scalable solution for their business. The codebase is built using the Nest.js framework, which provides a modular and easily extensible architecture.
Feel free to explore the codebase and leverage the powerful technologies used in this project for your own URL shortening needs.
-
In-Depth Kubernetes Slides:
Learn about Kubernetes in detail with our comprehensive slides:
View the Kubernetes Presentation -
Hands-On Kubernetes Practice:
To practice key concepts and solidify your understanding, explore our Kubernetes Playground.
- Deployment Charts:
The charts for the deployment process are available at:
Quick Links Charts Repository
- Helm and ArgoCD:
For additional insights on Helm and ArgoCD, consult our detailed guide:
Helm & ArgoCD Guide
The directory named dbschema includes a file named quick-links.sql, which contains the PostgreSQL database schema. The schema can also be viewed as an image.
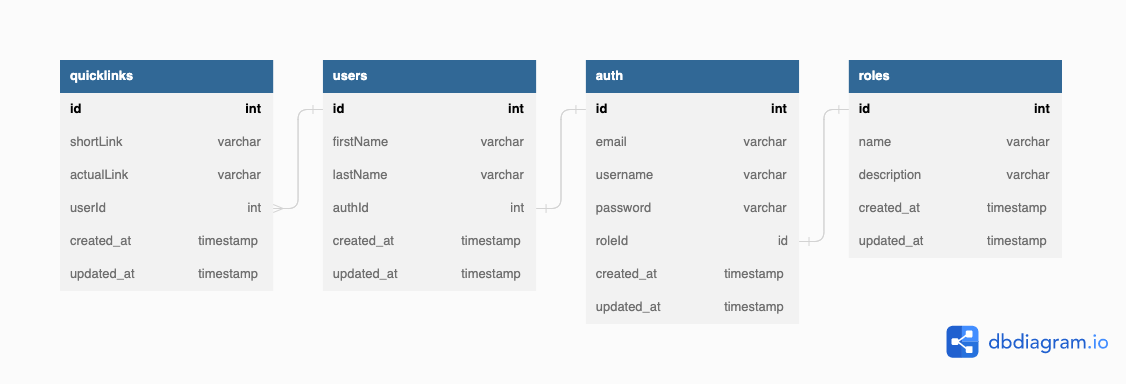
$ npm install# run redis and postgres
$ docker-compose up -d db redis
# development
$ npm run start
# watch mode
$ npm run start:dev
# production mode
$ npm run start:prodYou can access the API documentation by visiting http://localhost:3000/api once the application is running.
# unit tests
$ npm run test
# e2e tests
# it will also start redis and postgres for testing
$ npm run test:e2e
# test coverage
$ npm run test:covAdd below configuration in launch.json vscode.
{
"version": "0.2.0",
"configurations": [
{
"type": "node",
"request": "attach",
"name": "Attach NestJS WS",
"port": 9229,
"restart": true
}
]
}
# unit tests
$ npm run start:debug
# after the server is running, go to vscode debug icon and click on "Attach NestJS WS"We will be deploying the quick-links service in a local kubernetes cluster along with PostgreSQL and Redis cluster.
Also, we will setup Kong API gateway and we will use Argocd for continuous deployment.
We have two main directories to handles all of the deployment/setup tasks
- deploy: It has the deployment related files:
helmchart and argocdapplicationfile - kubernetes: It will have
kongrelated setup files andkubernetesdashboard setup files
- Make sure you have latest docker desktop version installed
- Enable kubernetes
- Install helm:
brew install helm - Install
kubectl:brew install kubernetes-cli
# step 1
helm repo add bitnami https://charts.bitnami.com/bitnami
# step 2
helm install postgres bitnami/postgresql-ha \
--set global.postgresql.username="postgres" \
--set global.postgresql.password="password" \
--set global.postgresql.database="quicklink" \
--set global.postgresql.repmgrUsername="repmgr" \
--set global.postgresql.repmgrPassword="password" \
--set global.postgresql.repmgrDatabase="repmgr" \
--set global.pgpool.adminUsername="admin" \
--set global.pgpool.adminPassword="password" \
--set postgresqlImage.debug=true \
--create-namespace --namespace postgresOnce installed,
PostgreSQL can be accessed through Pgpool via port 5432 on the following DNS name from within your cluster:
postgres-postgresql-ha-pgpool.postgres.svc.cluster.localTo get the password for the postgres user run:
kubectl get secret --namespace postgres postgres-postgresql-ha-postgresql -o jsonpath="{.data.password}" | base64 -d | pbcopyTo connect to your database and test from outside the cluster execute the following commands:
kubectl port-forward --namespace postgres svc/postgres-postgresql-ha-pgpool 5433:5432
# If you want to make accessible through th process, you can run in background process:
kubectl port-forward --namespace postgres svc/postgres-postgresql-ha-pgpool 5433:5432 &# Install redis - single mast and multiple slaves
helm install redis bitnami/redis --set global.redis.password="password" --create-namespace --namespace redis
# Redis can be accessed on the following DNS names from within your cluster:
# redis-master.default.svc.cluster.local for read/write operations (port 6379)
# redis-replicas.default.svc.cluster.local for read-only operations (port 6379)
# To get your password run:
kubectl get secret --namespace default redis -o jsonpath="{.data.redis-password}" | base64 -d | pbcopy
# To connect to your database from outside the cluster execute the following commands:
kubectl port-forward --namespace redis svc/redis-master 6379:6379 &helm repo add kubernetes-dashboard https://kubernetes.github.io/dashboard/
helm install k8s-dashboard kubernetes-dashboard/kubernetes-dashboard --create-namespace --namespace k8s-dashboard
# To access the dashboard run the following command:
kubectl apply -f kubernetes/k8s-dashboard/service-account.yaml
kubectl apply -f kubernetes/k8s-dashboard/cluster-role-and-binding.yaml
# Get the token
kubectl create token dashboard-sa -n k8s-dashboard | pbcopy
kubectl -n k8s-dashboard port-forward k8s-dashboard-pod-name 8443:8443
# OR
kubectl proxy
# http://localhost:8001/api/v1/namespaces/kubernetes-dashboard/services/https:kubernetes-dashboard:https/proxy/#/login
# default namesapce
helm install kong kong/kong --set admin.useTLS=false,admin.enabled=true,admin.http.enabled=true,env.admin_gui_path=/kong-manager,env.admin_gui_url=http://localhost/kong-manager,env.admin_gui_api_url=http://localhost/kong-adminkubectl create namespace argocd
kubectl apply -n argocd -f https://raw.githubusercontent.com/argoproj/argo-cd/stable/manifests/install.yaml
# to serve on http you need add toplevel at indent metadata
# Go to kubernetes dashboard and update the argocd-cmd-params-cm config map
# data:
# server.insecure: "true"
# server.rootpath: /argocd -> it is needed to run behind proxy
kubectl get secrets -n argocd argocd-initial-admin-secret -o yaml
# Decode the password field got from above command
echo NkZoc3E0RW45OTZDRDlJdg== | base64 --decode
# user will be admin only
# Make argocd to poll within given time
# Change argocd-cm config map, add below at the level of metadata
# data:
# timeout.reconciliation: 30s
kubectl apply -f kubernetes/kong/argocd-ingress.yaml
kubectl apply -f kubernetes/kong/kong-admin-ingress.yaml
kubectl apply -f kubernetes/kong/kong-manager-ingress.yaml
kubectl apply -f kubernetes/kong/quick-links-ingress.yaml
# Make sure you build the app first
docker build . --target dev -t quick-links:dev
kubectl apply -f deploy/application.yamlbrew install jenkins
brew services start jenkins
# Go to http://localhost:8080/ get the password from cat /Users/userName/.jenkins/secrets/initialAdminPasswordFollow these steps to configure a Jenkins Pipeline for your GitHub repository:
-
Go to Jenkins Dashboard.
-
Create a New Item:
- Navigate to the Jenkins Dashboard.
- Click on the "New Item" option in the left-hand side menu.
-
Give Name
quick-linksand choose folder:- Provide a name for your new item, such as "quick-links".
- Choose the appropriate folder or organization where you want to place this item.
- Click on the "OK" or "Apply" button to proceed.
-
Create a new item inside this folder:
- Name it
Build and Push. - Choose the type of item as
Multibranch Pipeline. - This allows Jenkins to automatically discover branches in your repository and create pipelines for each branch.
- Name it
-
Generate a new personal auth token in GitHub:
- Go to your GitHub account settings.
- Under "Developer settings", click on "Personal access tokens".
- Generate a new token with the necessary permissions.
- Use this token as the password when adding Git credentials in Jenkins.
-
Go to Credentials and add Git credentials:
- Navigate to the Jenkins Dashboard.
- Click on "Credentials" from the left-hand side menu.
- Click on "Add credentials" and fill in the required fields.
- Use the generated personal access token from GitHub as the password.
-
Add the branch source in the multiple pipeline configuration:
-
Go to Manage Jenkins and install plugin NodeJS Plugin:
- From the Jenkins Dashboard, navigate to "Manage Jenkins".
- Click on "Manage Plugins" and install the "NodeJS Plugin".
- Search for it in the available plugins list and select it for installation.
-
Enable the Nodejs tool:
- After installing the NodeJS Plugin, go back to "Manage Jenkins" and click on "Global Tool Configuration".
- Here, you can enable the Node.js tool by adding a new installation.
- Specify the desired version and ensure that the checkbox for "Install automatically" is selected.