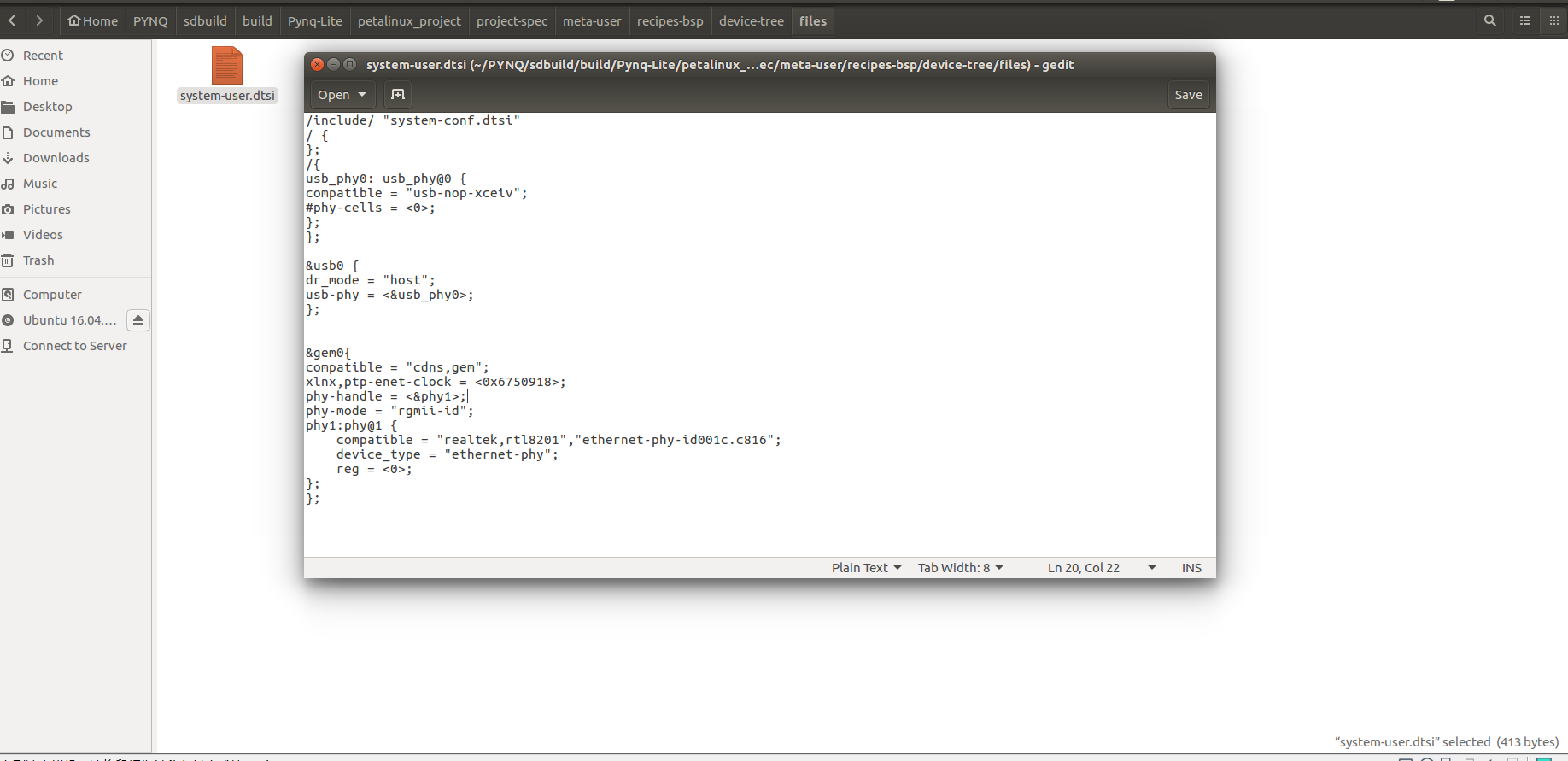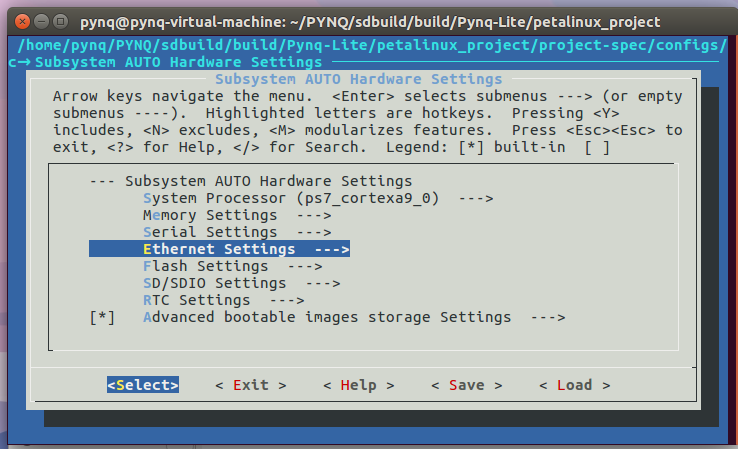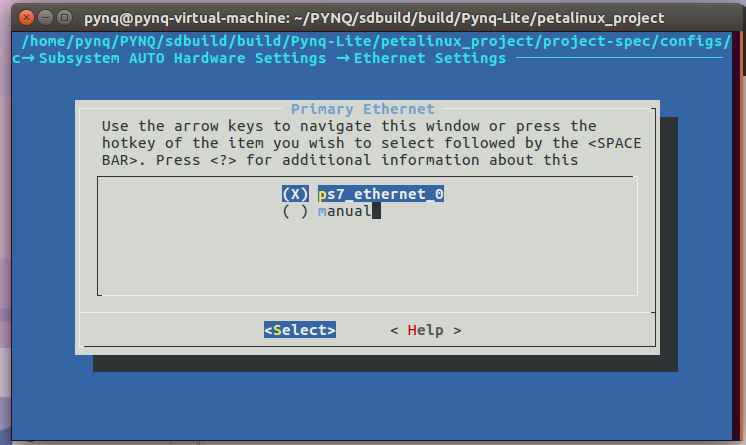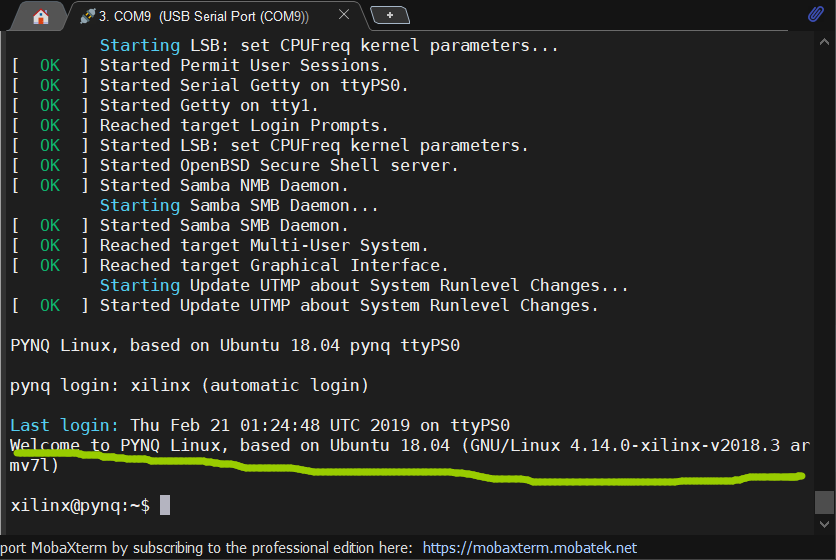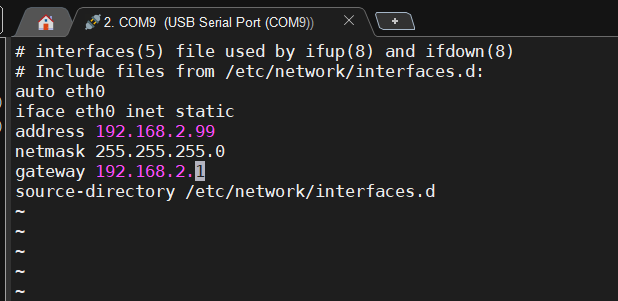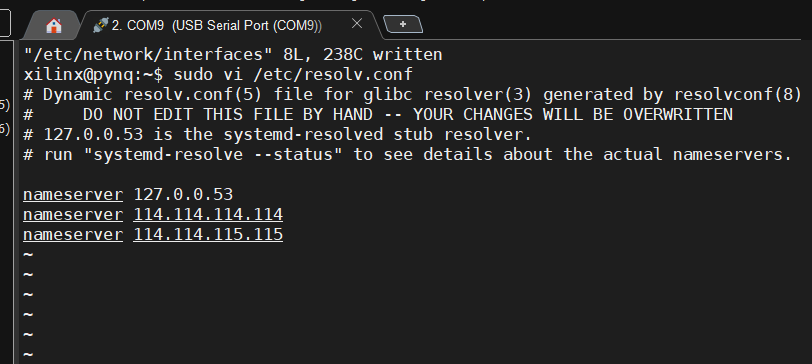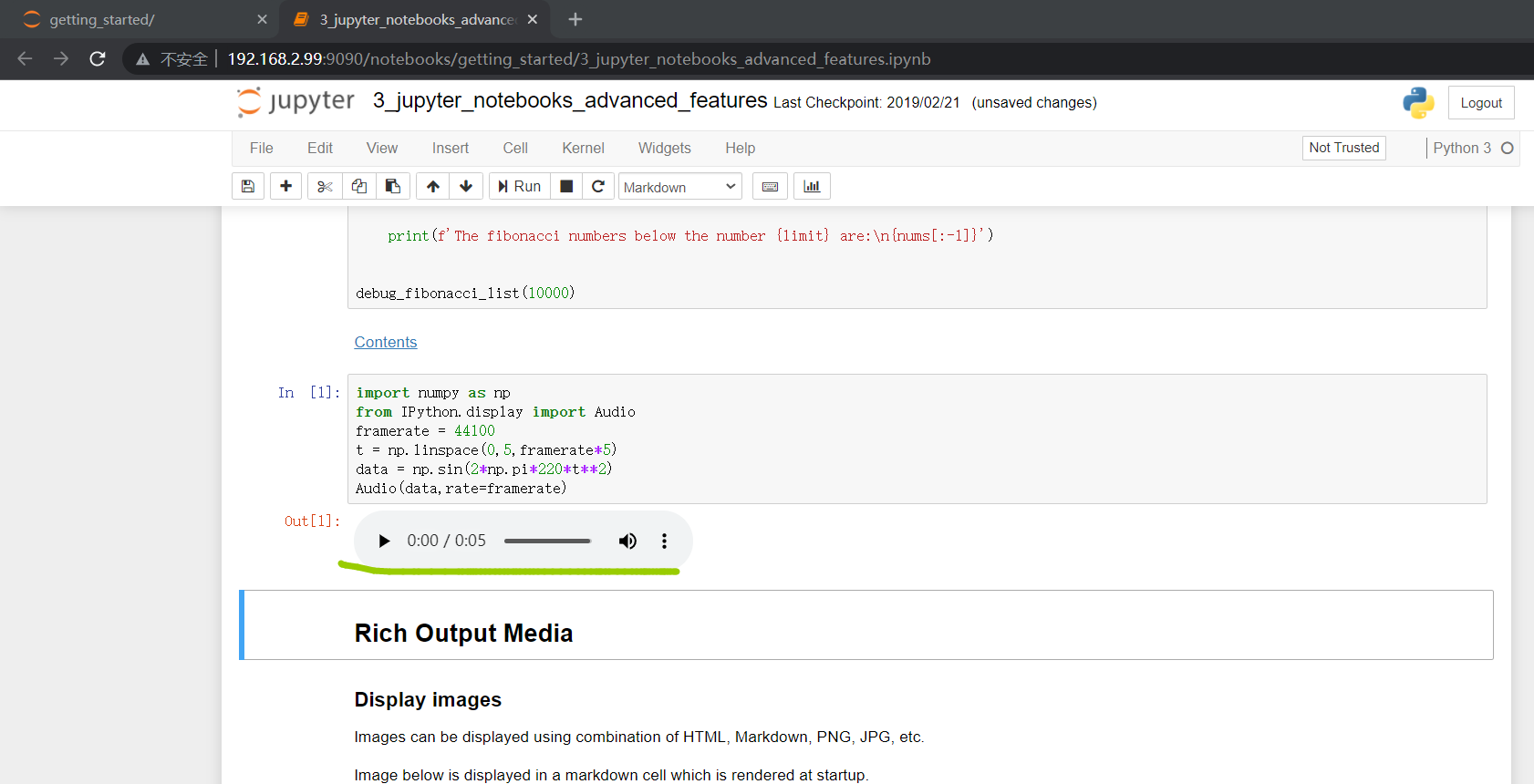PYNQ
PYNQ-EMIO_Ethernet image DIY project
工程文件参考在目录“Vivado_Project”下,其中PYNQ.zip内为vivado工程,“pynq-lite_image_sources_v3”下是可直接使用到镜像构建的硬件平台描述文件。 由于petalinux工程过于庞大(大概30多g),未共享出来。相信读者可以通过下面的教程自行制作。
本项目涉及到的所有文件仅供学习交流,禁止用于商业用途!!!
由EMIO驱动以太网 的PYNQ镜像自制教程
环境版本:
装好vivado2018.3、petalinux2018.3的Ubuntu16.04(预留好大致80g空间)
基础镜像版本:
pynq_rootfs_arm_v2.4
硬件:
一块拥有连接在PL端以太网以及连接在PS端USB的ZYNQ7010(笔者使用的是 微相ZYNQ-Lite,以太网甚至还是百兆的,都没千兆)
(其实其他高于这个的zynq芯片也是可以的。至于为啥以太网是连接在PL端的?要是我有连接在PS端的话我就不会发这篇文章了。。。只能说这板卡的价格太香了<希望这篇文章的出现不会让它涨价>,买的时候说不支持pynq,心有不甘。想到可以利用EMIO将其变为PS端的设备就尝试了一下。妹想到网上找了一圈居然没有使用EMIO以太网做PYNQ镜像的,自己踩了很多坑终于成功了,所以写下这篇文章分享一下,若是有同样需求的,可以参考一下。)
笔者并非专业嵌入式系统开发者,以下均为网上学来的操作或者笔者本人的心得体会,若有误,欢迎批评指正!
[TOC]
一、环境搭建
由于过程繁琐,非本文重点,略。可参考购买板卡的店家的教程。开发环境中 vivado和petalinux版本 需一致。操作系统版本建议使用Ubuntu16.04。
二、硬件平台搭建
1.材料构成
为了完成PYNQ的SD img的成功生成,我们需要的材料有: 1.rootfs文件(不含内核信息的镜像,可以加速生成过程)其中ZYNQ7000采用的是arm镜像,ZYNQ UltraScale+采用的为aarch64镜像 2.开发板的板级描述文件,具体可分为两种形式: 1)直接提供bsp文件; 2)提供bit文件和hdf文件。
这里采用第二种,也是大家熟悉的一种。
2.硬件系统构建(Vivado工程)
1)创建vivado工程,添加ZYNQ7000 IP核,配置IP(如下图),需包括UART、SD、ENET、USB、GPIO。(管脚选择请参照自己板卡的原理图)
注意,由于板卡的以太网是接在PL端的,所以若是想要用PS驱动以太网,则需设置ENET时选择管脚为EMIO。并且由于是百兆网口,所以还需修改时钟设置,将enet0换成百兆(默认是千兆的,如果使用的是千兆网口就不用换啦)
2)引出以太网端口(笔者使用板卡的以太网芯片为MII模式的,所以引出总共八个,其他模式的需要根据特点进行连接,可以参照板卡自带的教程操作)
3)Create HDL Wrapper,配置引脚约束(主要为以太网的引脚约束),下面的约束仅供参考。
set_property IOSTANDARD LVCMOS33 [get_ports {enet0_gmii_txd[3]}]
set_property IOSTANDARD LVCMOS33 [get_ports {enet0_gmii_txd[2]}]
set_property IOSTANDARD LVCMOS33 [get_ports {enet0_gmii_txd[1]}]
set_property IOSTANDARD LVCMOS33 [get_ports {enet0_gmii_txd[0]}]
set_property IOSTANDARD LVCMOS33 [get_ports {enet0_gmii_rxd[3]}]
set_property IOSTANDARD LVCMOS33 [get_ports {enet0_gmii_rxd[2]}]
set_property IOSTANDARD LVCMOS33 [get_ports {enet0_gmii_rxd[1]}]
set_property IOSTANDARD LVCMOS33 [get_ports {enet0_gmii_rxd[0]}]
set_property IOSTANDARD LVCMOS33 [get_ports ENET0_GMII_RX_DV_0]
set_property IOSTANDARD LVCMOS33 [get_ports {ENET0_GMII_TX_EN_0[0]}]
set_property IOSTANDARD LVCMOS33 [get_ports MDIO_ETHERNET_0_0_mdio_io]
set_property IOSTANDARD LVCMOS33 [get_ports MDIO_ETHERNET_0_0_mdc]
set_property IOSTANDARD LVCMOS33 [get_ports ENET0_GMII_RX_CLK_0]
set_property IOSTANDARD LVCMOS33 [get_ports ENET0_GMII_TX_CLK_0]
set_property PACKAGE_PIN K17 [get_ports ENET0_GMII_RX_CLK_0]
set_property PACKAGE_PIN L14 [get_ports ENET0_GMII_TX_CLK_0]
set_property PACKAGE_PIN K18 [get_ports ENET0_GMII_RX_DV_0]
set_property PACKAGE_PIN J14 [get_ports {enet0_gmii_rxd[0]}]
set_property PACKAGE_PIN K14 [get_ports {enet0_gmii_rxd[1]}]
set_property PACKAGE_PIN M18 [get_ports {enet0_gmii_rxd[2]}]
set_property PACKAGE_PIN M17 [get_ports {enet0_gmii_rxd[3]}]
set_property PACKAGE_PIN N16 [get_ports {ENET0_GMII_TX_EN_0[0]}]
set_property PACKAGE_PIN M14 [get_ports {enet0_gmii_txd[0]}]
set_property PACKAGE_PIN L15 [get_ports {enet0_gmii_txd[1]}]
set_property PACKAGE_PIN M15 [get_ports {enet0_gmii_txd[2]}]
set_property PACKAGE_PIN N15 [get_ports {enet0_gmii_txd[3]}]
set_property PACKAGE_PIN J15 [get_ports MDIO_ETHERNET_0_0_mdio_io]
set_property PACKAGE_PIN G14 [get_ports MDIO_ETHERNET_0_0_mdc]
set_property IOSTANDARD LVCMOS33 [get_ports ETH_RESET]
set_property PACKAGE_PIN H20 [get_ports ETH_RESET]
set_property CLOCK_DEDICATED_ROUTE FALSE [get_nets ENET0_GMII_RX_CLK_0_IBUF]
set_property CLOCK_DEDICATED_ROUTE FALSE [get_nets ENET0_GMII_TX_CLK_0_IBUF]
set_property SLEW FAST [get_ports {enet0_gmii_txd[3]}]
set_property SLEW FAST [get_ports {enet0_gmii_txd[2]}]
set_property SLEW FAST [get_ports {enet0_gmii_txd[1]}]
set_property SLEW FAST [get_ports {enet0_gmii_txd[0]}]
set_property SLEW FAST [get_ports {ENET0_GMII_TX_EN_0[0]}]
set_property SLEW FAST [get_ports MDIO_ETHERNET_0_0_mdio_io]
set_property SLEW FAST [get_ports MDIO_ETHERNET_0_0_mdc]
set_property SEVERITY {Warning} [get_drc_checks NSTD-1]
set_property SEVERITY {Warning} [get_drc_checks RTSTAT-1]
set_property SEVERITY {Warning} [get_drc_checks UCIO-1] 4)生成bit文件,export hardware(注意勾选include bitstream)。
三、PYNQ组件下载
1.板级镜像bionic.arm.2.x.img及开发包下载
开发包下载
git clone https://github.com/Xilinx/PYNQ.git
cd PYNQ
git checkout v2.4
git checkout -b Pynq-Lite注:
bionic.arm.2.x.img中 2.x 为版本,如本次软件版本2018.3对应的板级镜像为bionic.arm.2.4.img。下载地址:https://www.xilinx.com/member/forms/download/xef.html?filename=pynq_rootfs_arm_v2.4.zip 修改链接中的版本号可以下载对应版本的板级镜像。此镜像是为了后面在其基础上构建PYNQ镜像所用,先下载在任意位置即可。
第四行的“Pynq-Lite”为自己取的名字,后面也会用到,请保持一致。
板级镜像版本及第三行的版本与Xilinx Tool版本对应关系见下表
| Release version | Xilinx Tool Version |
|---|---|
| v2.2 | 2017.4 |
| v2.3 | 2018.2 |
| v2.4 | 2018.3 |
| v2.5 | 2019.1 |
2.检测安装依赖库环境
进入第一步下载的目录 /PYNQ/sdbuild/scripts/
打开命令框 运行 setup_host.sh
chmod +x setup_host.sh
./setup_host.sh3.成功后通过终端打开编辑shell环境文件
sudo gedit ~/.bashrc 在打开的文档末尾追加:
source /opt/pkg/petalinux/2018.2/settings.sh
source /opt/Xilinx/Vivado/2018.2/settings64.sh
source /opt/Xilinx/SDK/2018.2/settings64.sh
export PATH=/opt/qemu/bin:/opt/crosstool-ng/bin:$PATH 这样每次打开终端就不需要source就可使用vivado、petalinux了。
当然,这样每次打开终端都会变慢。感觉影响使用的话,可以在制作好镜像后自己改回来。
4.修改newlib文件
进入文件夹 /opt/crosstool-ng/lib/crosstool-ng-1.22.0/scripts/build/libc/
打开文件newlib.sh
将"{http://mirrors.kernel.org/sourceware/newlib, ftp://sourceware.org/pub/newlib}"
改为 “ftp://sourceware.org/pub/newlib"或者"http://mirrors.kernel.org/sourceware/newlib”
如图:

5.源文件修改
因为笔者并没有安装SDx环境,所用进入 /PYNQ/sdbuild/ 文件夹,打开Makefile
Ctrl+F查找、删除“which sdx | fgrep ${KERNEL_VERSION}”
四、框架移植
1.板级描述文件准备
在第二步创建的Vivado工程目录中找到 <project_name>.runs\impl_1<project_name>_wrapper.bit <project_name>.sdk<project_name>_wrapper.hdf 其中<project_name>为你在Vivado中所命名的工程名 修改二者文件名为base.bit 以及system.hdf 其中bit流文件用于FPGA配置,hdf文件用于对已建立的Soc系统进行描述
2.镜像初次构建
1)在 /PYNQ/sdbuild/ 目录下新建文件夹 ‘prebuilt’,将bionic.arm.2.4.img文件拷贝至该文件夹
2)在 /PYNQ/boards/目录下新建文件夹“Pynq-Lite”(与上面的一致即可)
3)在/Pynq-Lite/中再新建两个文件夹分别为 base 和petalinux_bsp
4)在petalinux_bsp 中再建立文件夹 hardware_project
5)分别将base.bit拷贝到base;system.hdf拷贝到hardware_project
6)在/Pynq-Lite/中新建文件 Pynq-Lite.spec,打开并编辑如下 (其中所有“Pynq-Lite”均为自定义名字,和上面的保持一致即可)
ARCH_Pynq-Lite := arm
BSP_Pynq-Lite :=
BITSTREAM_Pynq-Lite := base/base.bit 7)返回 /PYNQ/sdbuild/ 打开终端,输入以下命令生成镜像(其中“Pynq-Lite”为自定义名字,和上面的保持一致即可)
make BOARDS=Pynq-Lite \
PREBUILT=./prebuilt/bionic.arm.2.4.img 这是基于基础镜像的构建,大概会花费1~2个小时。最终生成的镜像会在自动新建的output文件夹下
在镜像生成过程中有些操作需要用到管理员权限,这时会提示输入密码,笔者每次第一次都是需要输入的,这时会停止镜像构建,需要再次输入上面的命令进行尝试。或者也可以和笔者一样修改sudo命令的配置文件/etc/sudoers,使用sudo命令时可以不用输入密码执行。
由于是自制镜像,所以初次构建的无法识别USB设备;由于使用的是EMIO驱动以太网口(见过其他使用MIO驱动以太网的博主的文章描述 自制镜像未遇到这个问题,姑且认为是EMIO引起的吧),所以无法识别PHY。需要调整内核设置,并且添加相应的设备树,再次生成镜像才可正常使用。
3.修改设备树、调整内核驱动后 再次构建镜像(非常重要!!!)
1)修改设备树(一定要完成镜像的初次生成才可以,不然没法修改设备树!!)
在目录 /sdbuild/build//petalinux_project/project-spec/meta-user/recipes-bsp/device-tree/files下,打开文件 system-user.dtsi
添加USB驱动
usb_phy0: usb_phy@0 {
compatible = "usb-nop-xceiv";
#phy-cells = <0>;
};
};
&usb0 {
dr_mode = "host";
usb-phy = <&usb_phy0>;
}; 添加以太网驱动(“rtl8201”为板卡使用的网络芯片型号,如果添加的不对,镜像make时会报错)
&gem0{
compatible = "cdns,gem";
xlnx,ptp-enet-clock = <0x6750918>;
phy-handle = <&phy1>;
phy-mode = "rgmii-id";
phy1:phy@1 {
compatible = "realtek,rtl8201","ethernet-phy-id001c.c816";
device_type = "ethernet-phy";
reg = <0>;
};
}; 最终如下图所示
2)修改内核及驱动
到/sdbuild/build/petalinux_project/目录下
打开终端
输入petalinux-config 将以太网设置为 ps7_ethernet_0 保存 退出
输入petalinux-config -c kernel 修改USB设置
配置成host模式即可,由于默认是配置好的,就不演示了
若有需要请参考微相教程
3)重新生成镜像
将之前output文件夹下的文件删除,再次运行make命令
make BOARDS=Pynq-Lite \
PREBUILT=./prebuilt/bionic.arm.2.4.img 4)找到output文件夹下.img文件,烧录镜像
五、镜像测试
由于是自制镜像,所以上电后使用ifconfig命令查看无网络连接,需要进一步配置以太网,设置其静态IP地址等
上电,连接终端打印出如下信息,则表明系统启动成功。
1.输入命令sudo vi /etc/network/interfaces
在打开的文件中 最后一行前添加(vi/vim编辑器编辑)
auto eth0
iface eth0 inet static
address 192.168.2.99
netmask 255.255.255.0
gateway 192.168.2.12.输入命令sudo vi /etc/resolv.conf 配置DNS
很多博文建议在打开文件的最后添加
nameserver 114.114.114.114
nameserver 114.114.115.115dns是nameserver的一种,这里当作dns就好了,从文档的上面注释可以看出,在resolv.conf中修改是不行的,会被重新覆盖。笔者测试了一下,发现刚刚修改完是好的,如果重启系统,内容就会还原了。所以需要在/etc/resolvconf/resolv.conf.d/tail增加内容。(当然上面的可以不用做了)
输入命令sudo vi /etc/resolvconf/resolv.conf.d/tail
添加
nameserver 114.114.114.114
nameserver 114.114.115.115 这样重启系统以后不会被消除,输入sudo vi /etc/resolv.conf即可查看。(重启前虽然配置好了,但是是无法通过这个方式看到的,重启后会在这个文件中自动加入)
不过就算没有DNS也是不影响登录Jupyter Notebook的,笔者之前也没意识到重启系统会消除,但是重启后没有DNS仍然能登录192.168.2.99:9090。毕竟没有用到解析。
3.输入命令 /etc/init.d/networking restart 重启以太网
系统会要求输入密码,输入 xilinx 即可
4.ping一下主机(笔者是将板子的以太网连接到主机的,主机设置的静态IP:192.168.2.12 将其替换成自己设置的即可)
ping 192.168.2.12
注意:主机地址需要和板子在同一网段,既前三位为192.168.2。若是ping不通,关闭一下防火墙再次尝试即可。
ping通则表面以太网可以正常使用
4.登录Jupyter Notebook
打开浏览器输入地址:192.168.2.99:9090
若能登录则pynq联网成功
点开一个测试例程,运行
点击播放,能听见音频
5.测试usb
未接入设备时,在终端输入命令lsusb
接入U盘,再次输入命令lsusb
此时已打印出U盘的设备信息,可见usb正常
至此,恭喜!你已经成功拥有一个具有基本功能的PYNQ了!
6.参考镜像
链接:百度网盘链接
提取码:yes1
注:本镜像适用于微相Pynq-Lite7010,其他的硬件平台请自行制作。
禁止用于商业用途!!!!!!!!!!
喜欢的话别忘记分享哦,若有问题、建议或使用反馈,请发送至邮箱1317783287@qq.com
后续更改会同步发布到github
--By NJUPT-EOAST WXH