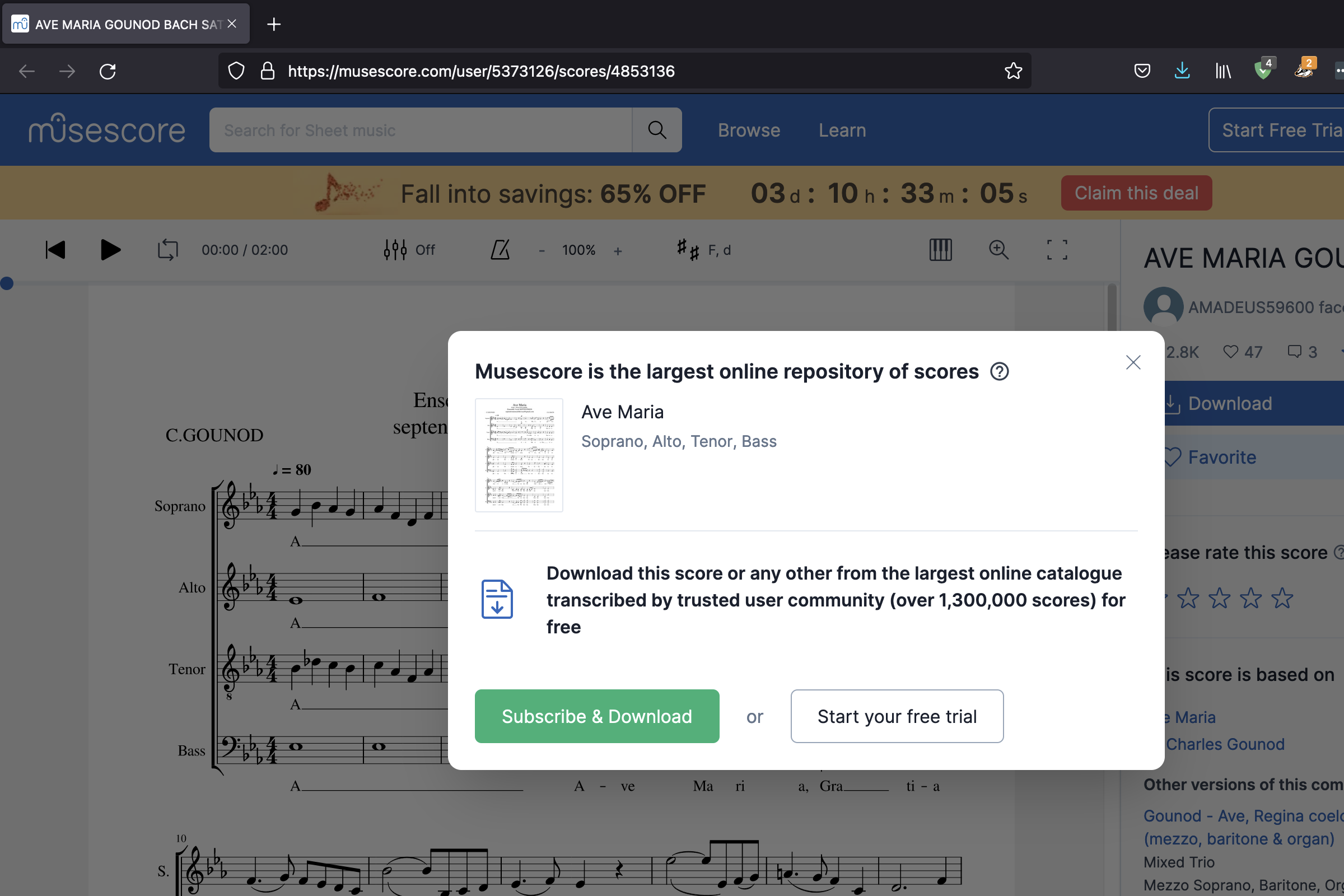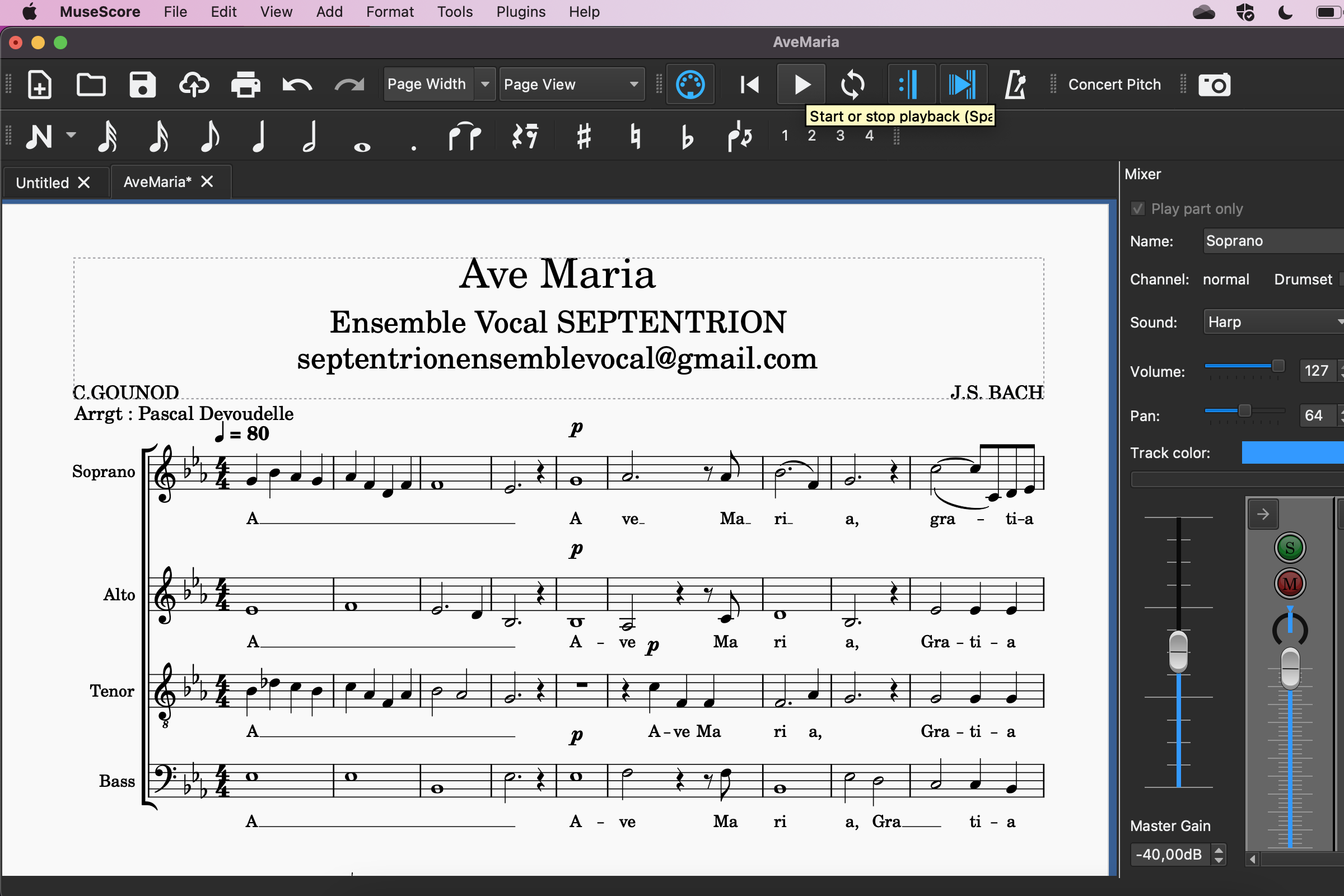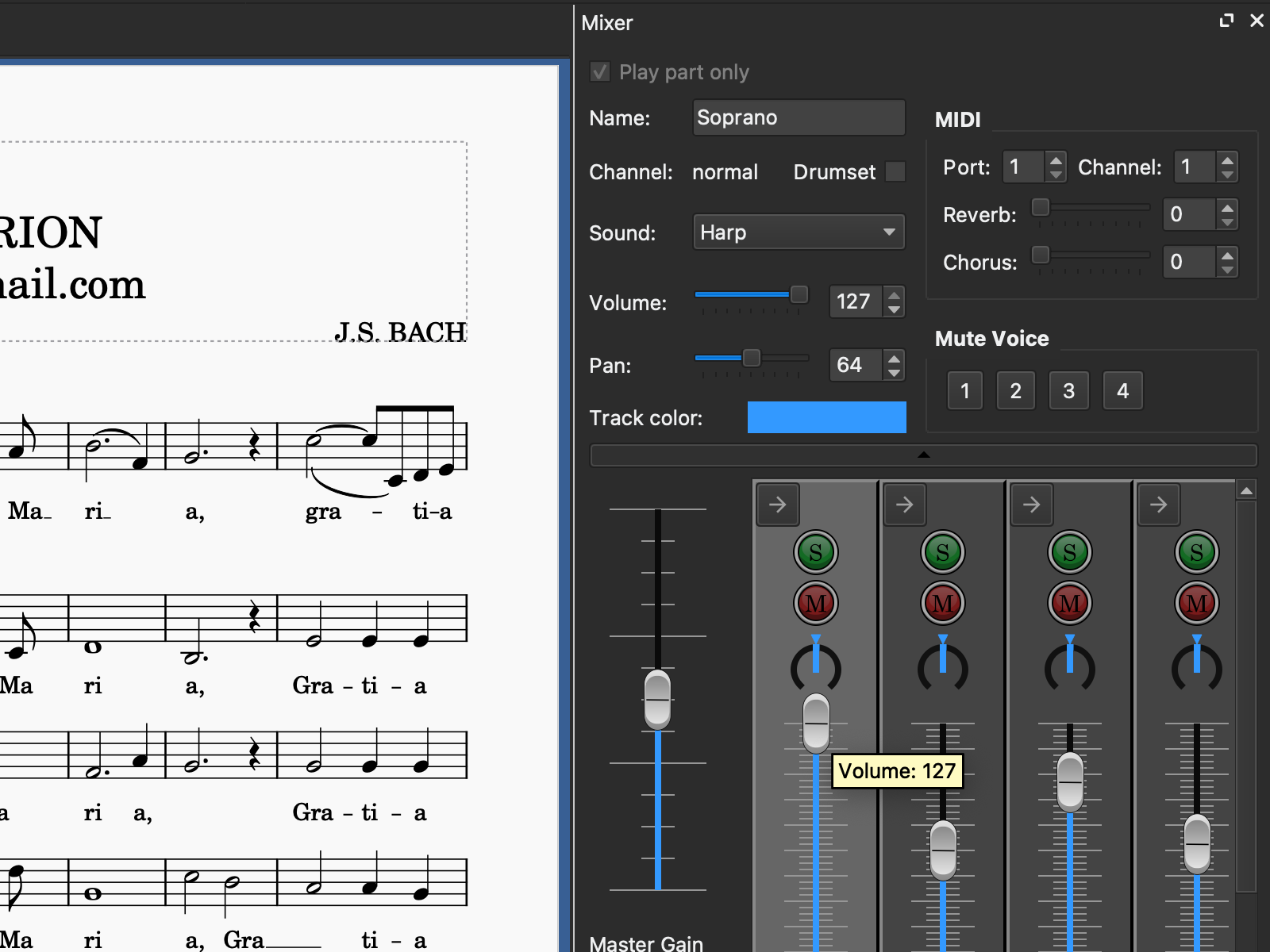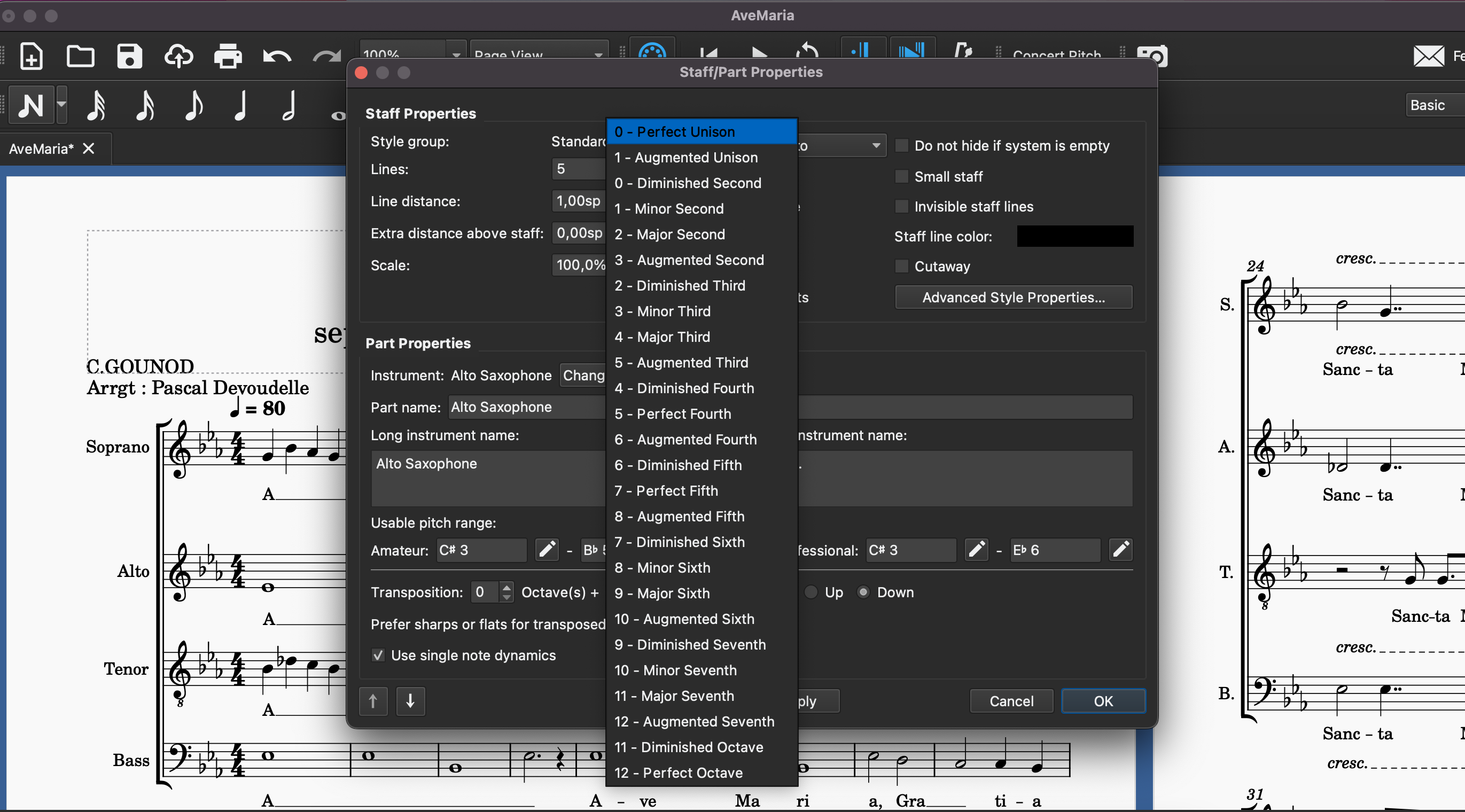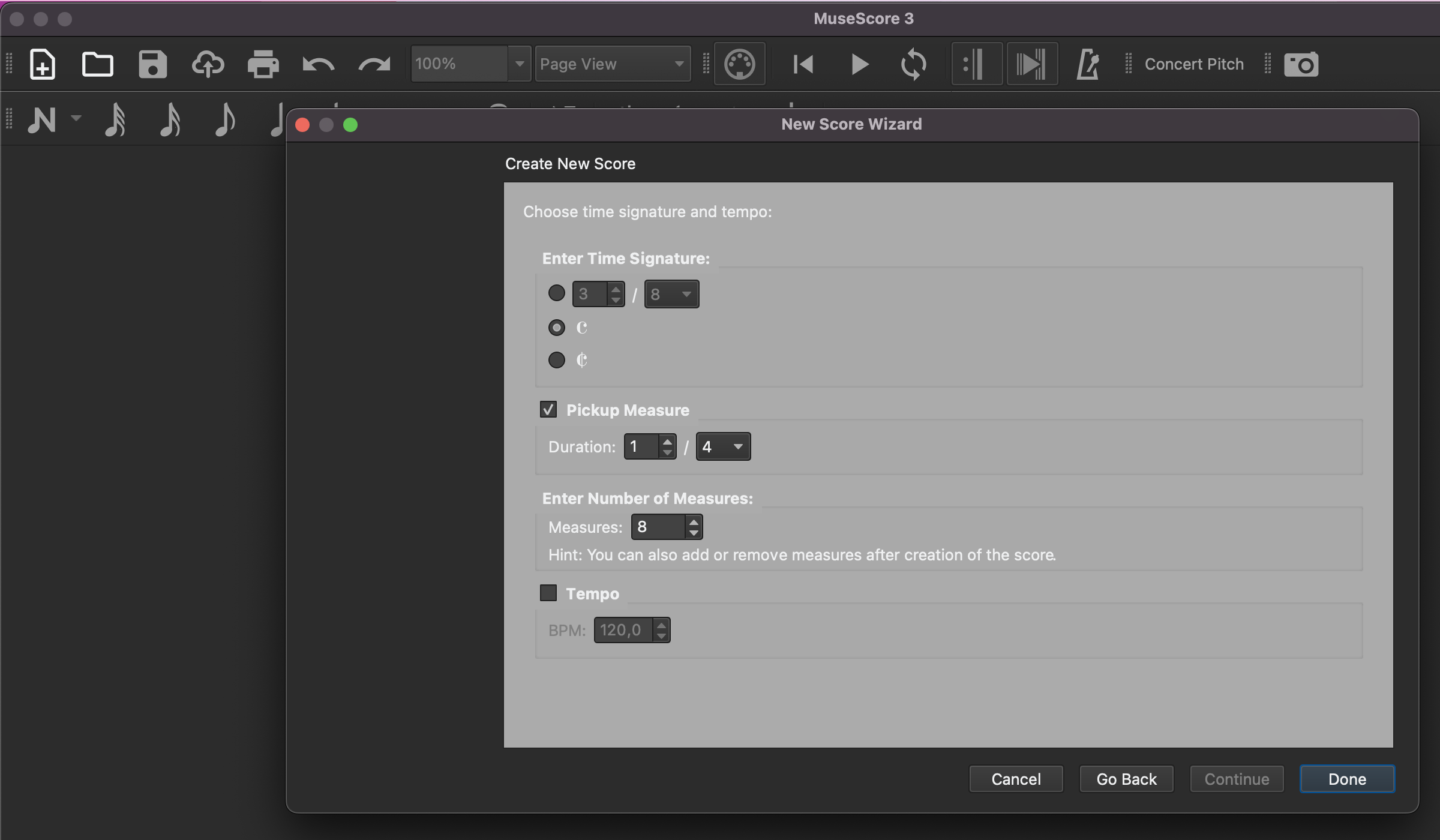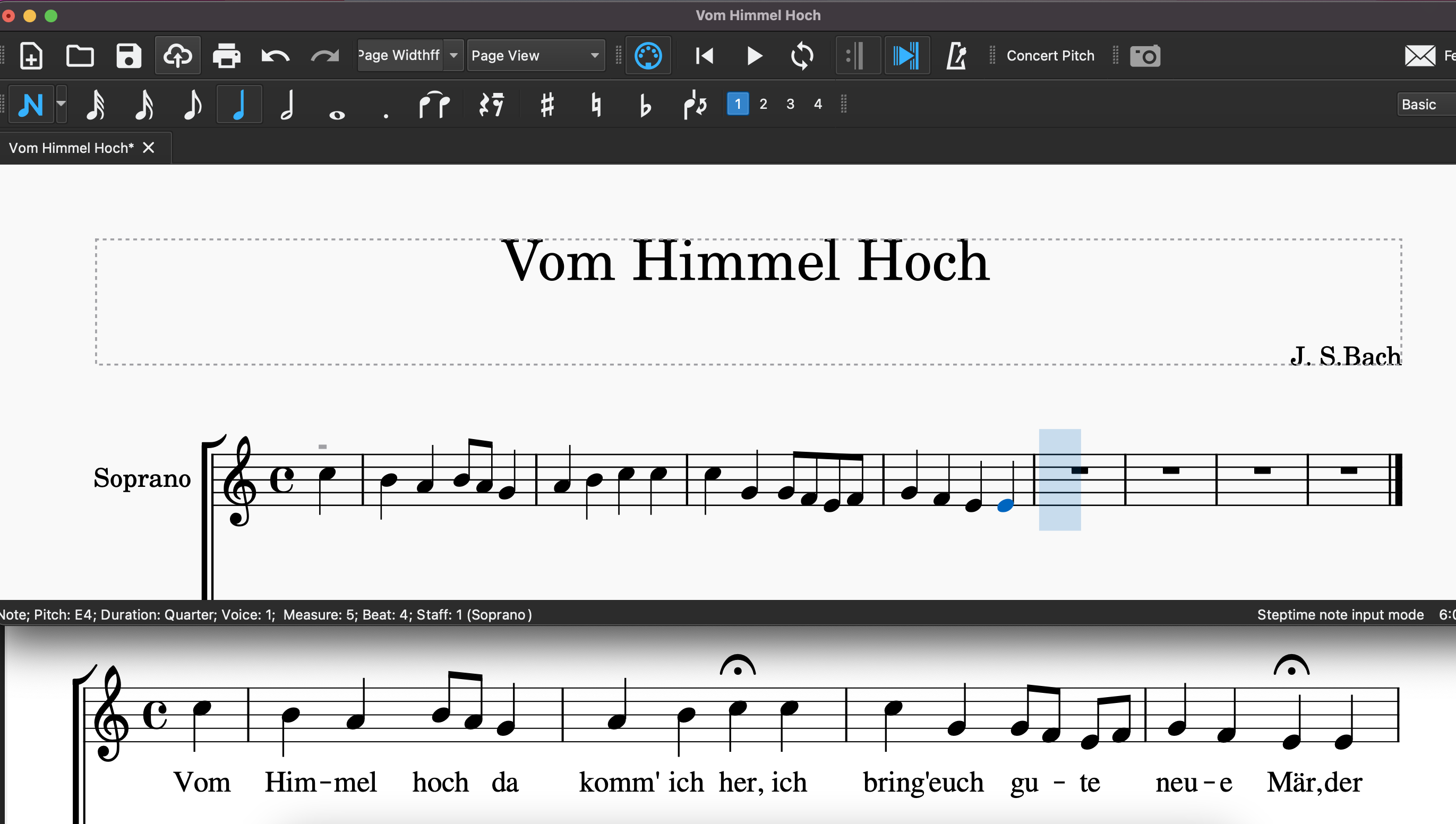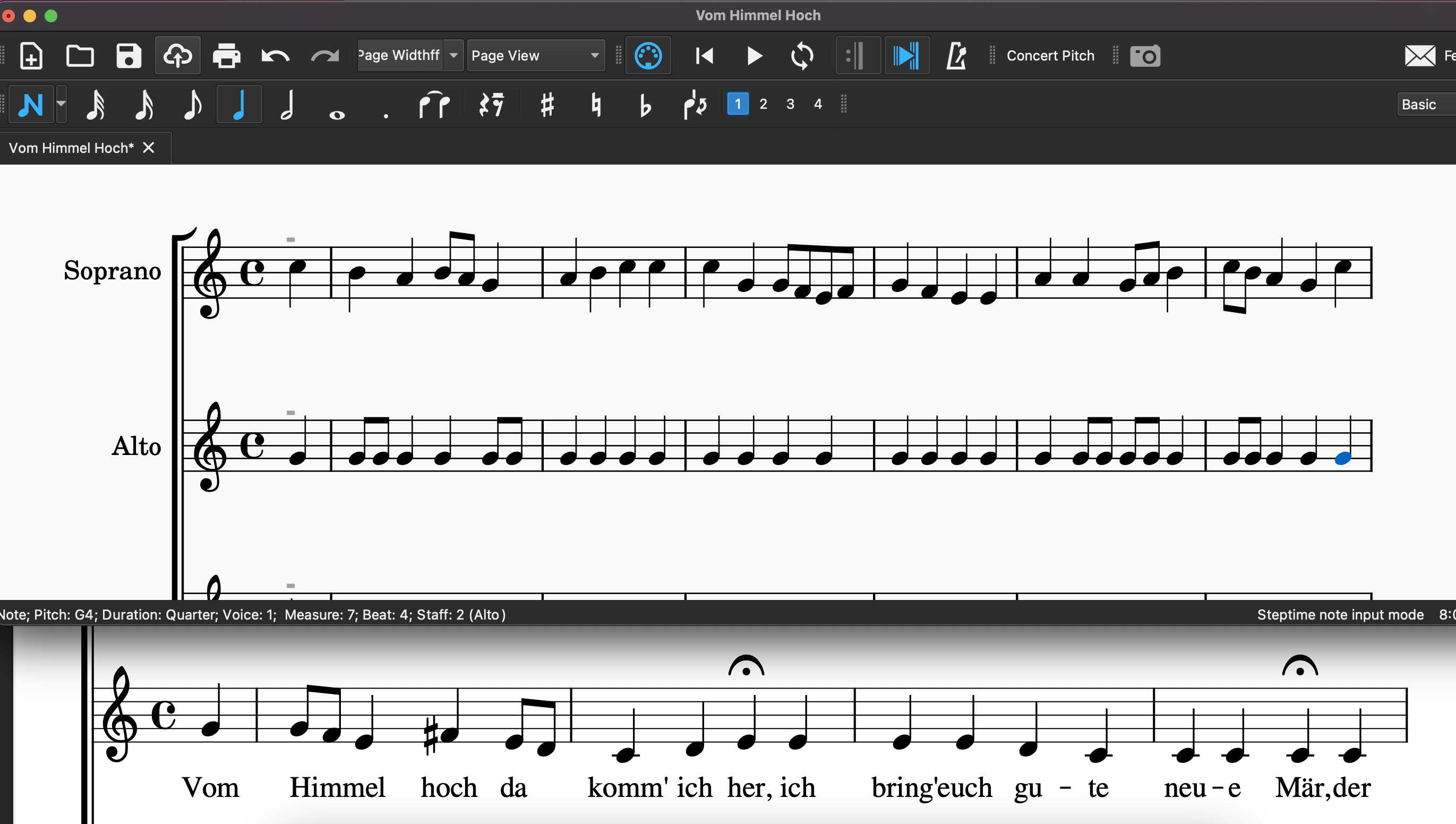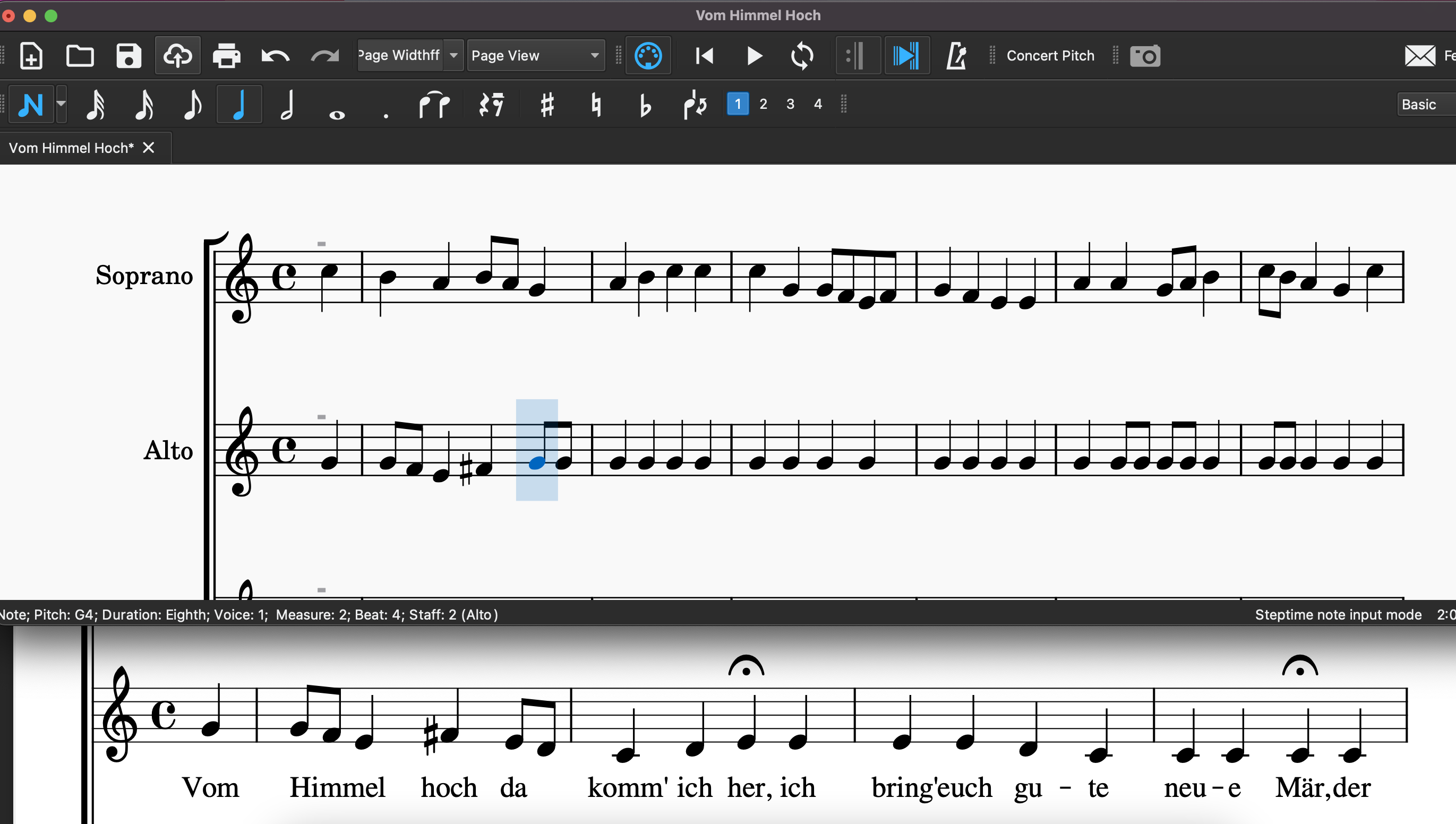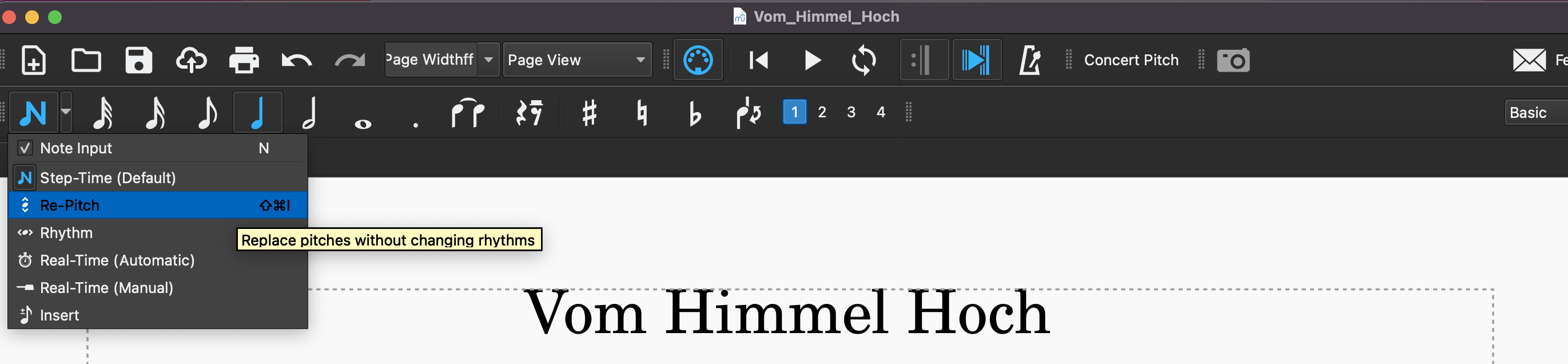Currently we practice with midi files. The files are played similar to mp3 music by default: You can listen but not modify the music. For each choral voice, an extra midi file is provided with a focus (volume and instrument) on that part. However, there is a better tool for practicing choral music: MuseScore.
MuseScore is a computer program to write sheet music but it is also excellent to practice choral music with. In this tutorial you'll initially learn how to use MuseScore for your choral practice at home. The second part of the tutorial will give an overview on how you can write music in MuseScore if you only have the sheet music and no midi files or dedicated MuseScore files.
MuseScore is free. You can download it here and follow the installation guide. The installation will differ depending on which operating system you use. After installation you can start MuseScore and should get a start screen similar to this:
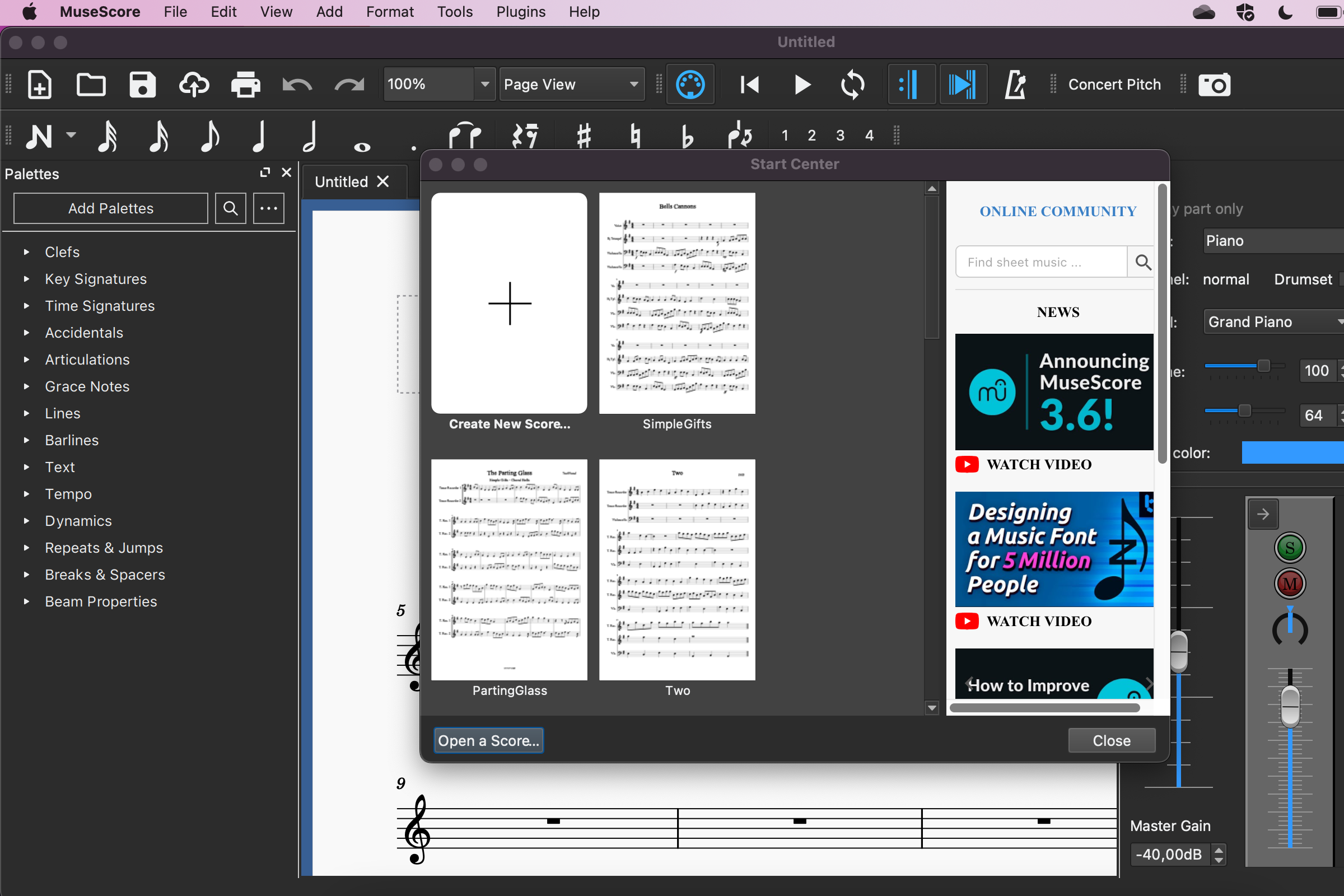
Please note that there is www.musescore.ORG from where you can download the program and there is www.musescore.COM where you can get a paid subscription so you can download existing sheet music. You don't need the paid subscription. The sheet music Novo Cantare uses is provided to its members and can be found in Novo Cantare's Google Drive.
In this section you'll learn how you can use MuseScore to practice your part.
You can download the AveMaria.mscz file from the Google Drive. If you're not a member of Novo Cantare, you can download the Ave Maria sheet music on MuseScore.com. You can start with a free trial there, so you won't directly need a paid subscription. (The free trial still prompts you with credit card credentials. For a complete free example you can use this piece of Saint-Saëns.)
When you open the AveMaria.mscz file you can directly play the sheet music by pressing the space bar or the play button. Press the space bar again to stop the music. It's handy to get used to keyboard shortcuts directly in order to get quicker in moving around the sheet.
The playback is similar to playing a standard .midi file. The power of MuseScore for practicing is that you can adjust volume and speed, and modify the individual parts' playback to break down the difficulties of a piece and incrementally learn the music.
Often when practicing a new piece you want to specifically focus on your part. You can increase the volume by opening the Mixer in the View menu and adjusting the volume of your part to enhance the contrast with the other parts. You can also use the green S button to only play a single part or use the red M button to mute specific other parts.
There are critics on using music software to practice choral music altogether. It's tempting to just sing along with a computer voice. It is still very important to eventually know what note will follow another. You can practice this in MuseScore, too. Just press the space bar to pause the playback and sing the following note. You can then click on the note to hear if your pitch was correct.
You can also use the Mixer's mute functionality (the M button mentioned above) for this. During playback, press the mute button for your part, keep on singing and unmute the part again. This way you can practice to stay on pitch.
In order to more clearly follow a part, you can change the output sound of the part. To adjust the instrument right-click on the instrument name (e.g. Soprano) on the top left of your sheet music and choose Staff/Part Properties.
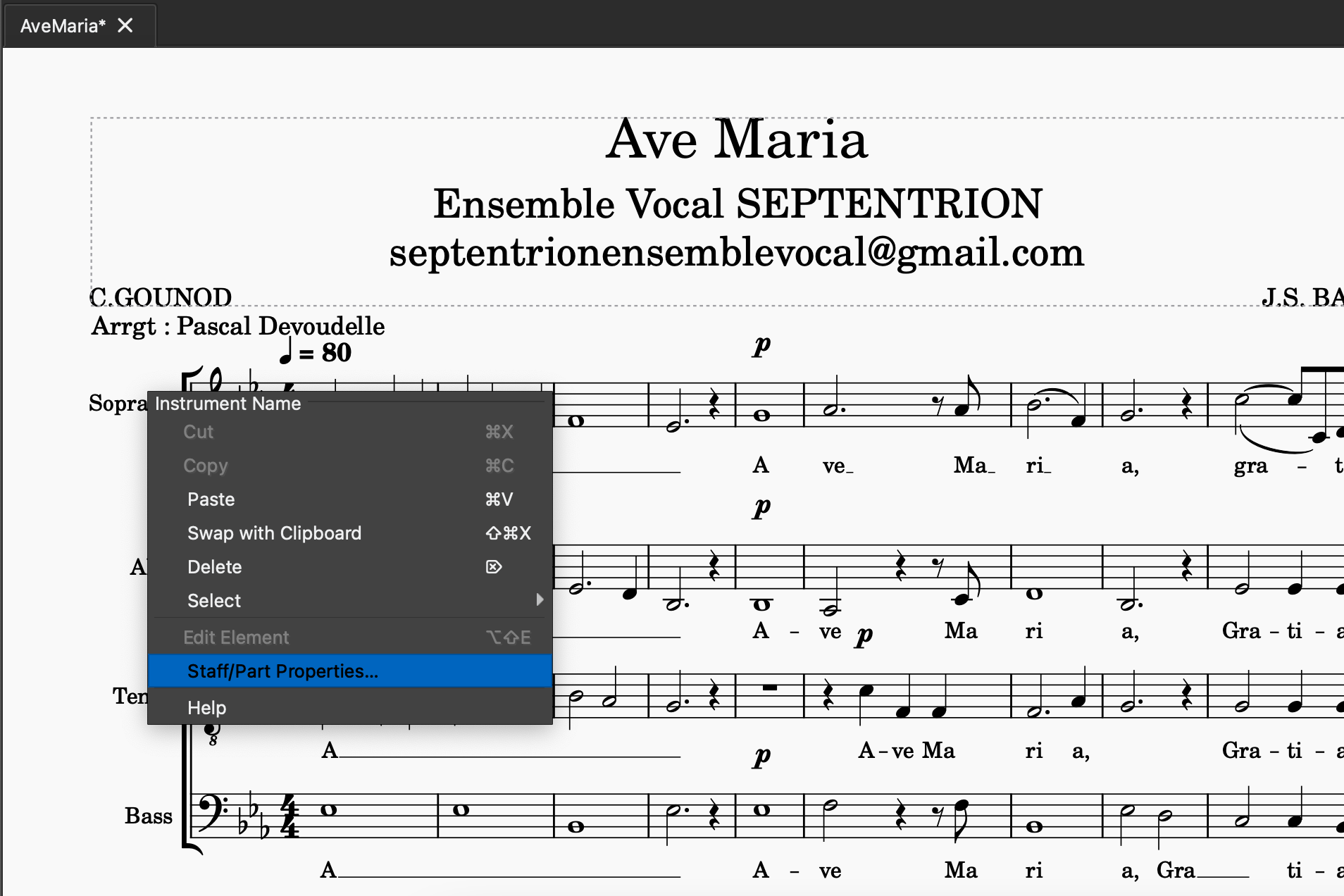
A properties window will pop up with a Change Instrument... button.
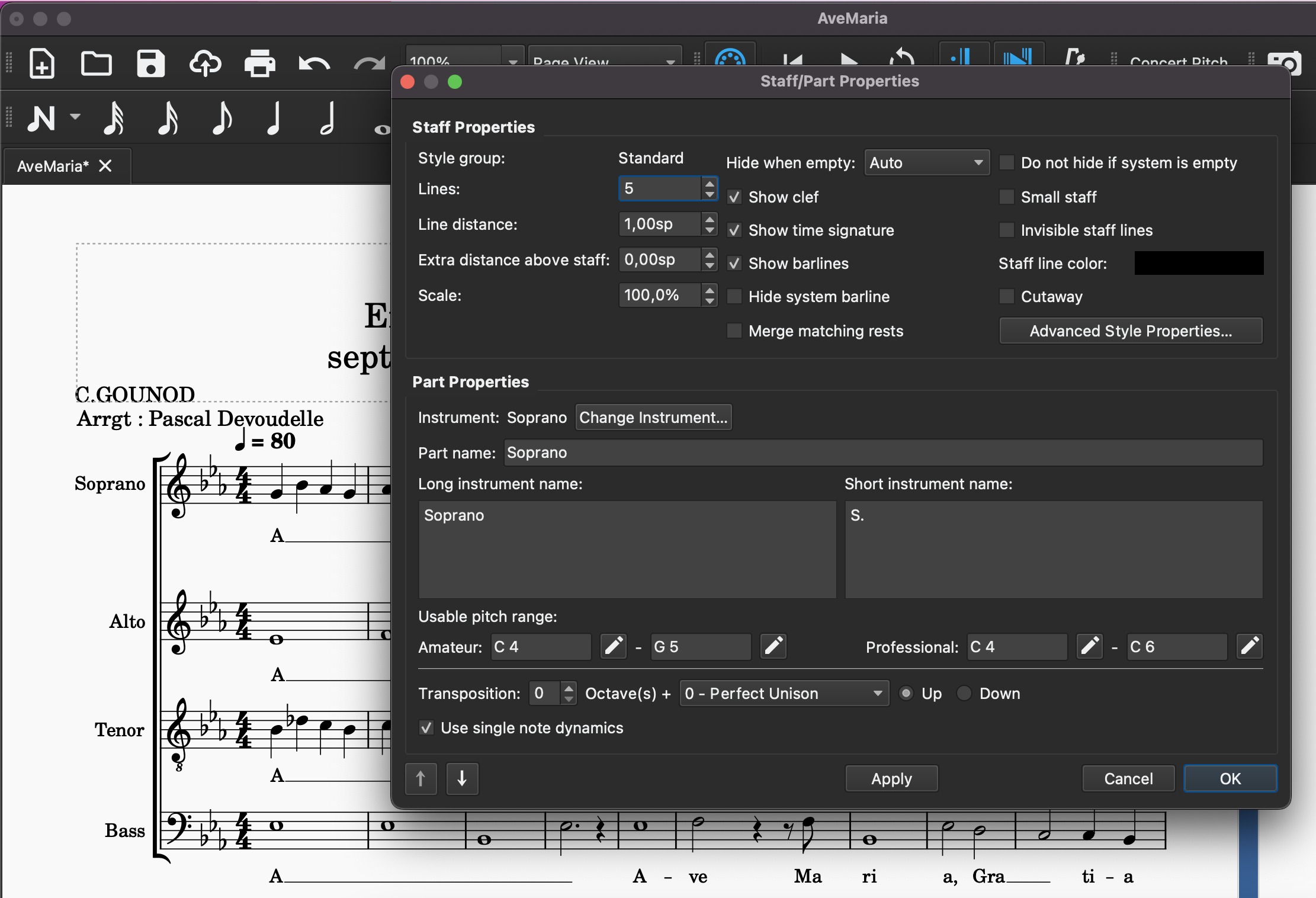 For practicing choral parts I recommend to change your part to
For practicing choral parts I recommend to change your part to Alto Saxophone and the other parts to Piano. The Alto Saxophone sound is pleasant to sing along with and subtle Piano accompaniments help to learn your part in context to the other parts.
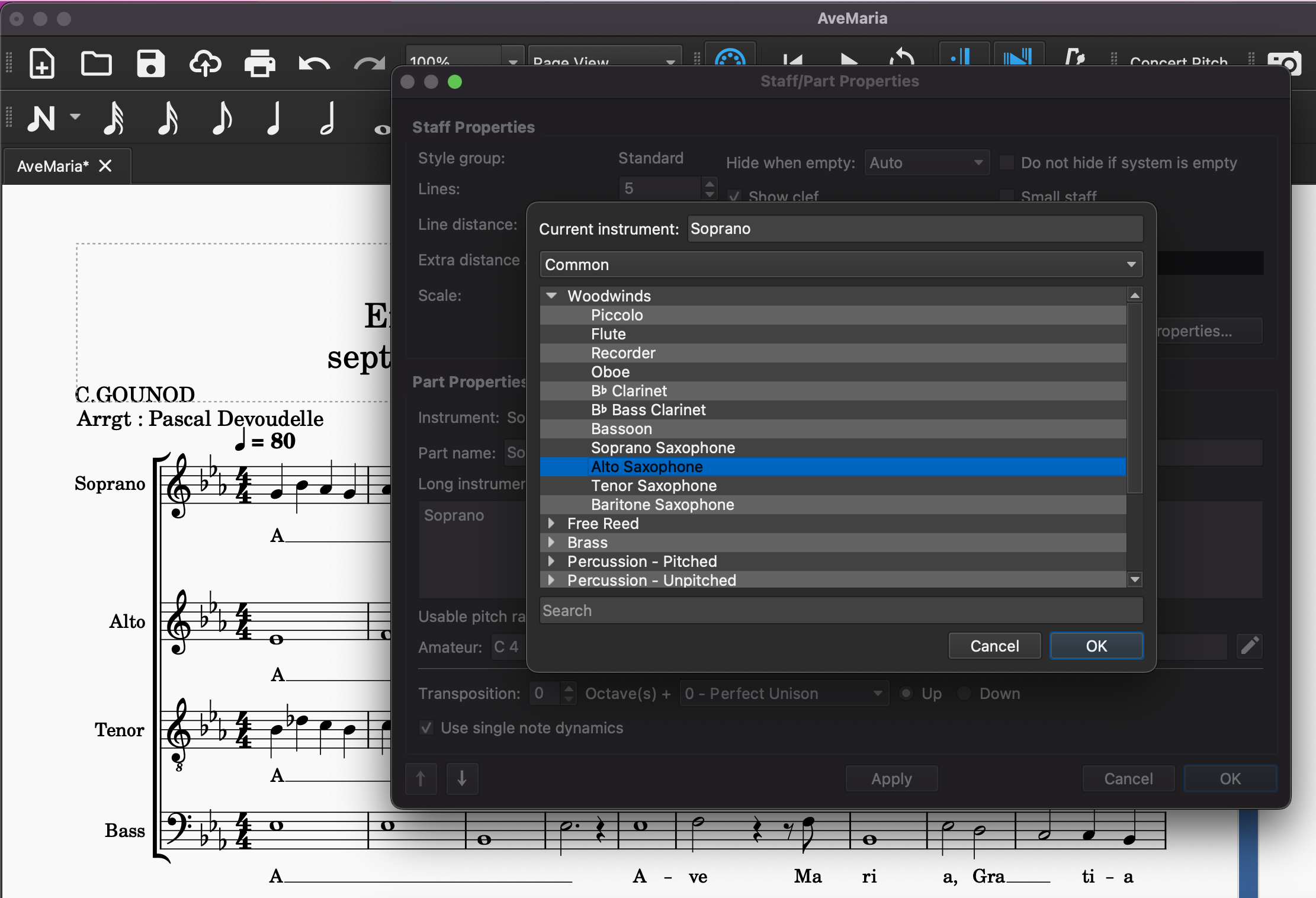
An alto saxophone is an es instrument which means that an es sounds when a c is played. To avoid that your sheet music gets rewritten (i.e. transposed) choose 0 - Perfect Unison option next to the Transposition option.
Practicing means focusing on the difficult parts. In MuseScore you can loop certain notes or measures by shift-selecting them and then toggling the Loop Playback button next to the Play button.
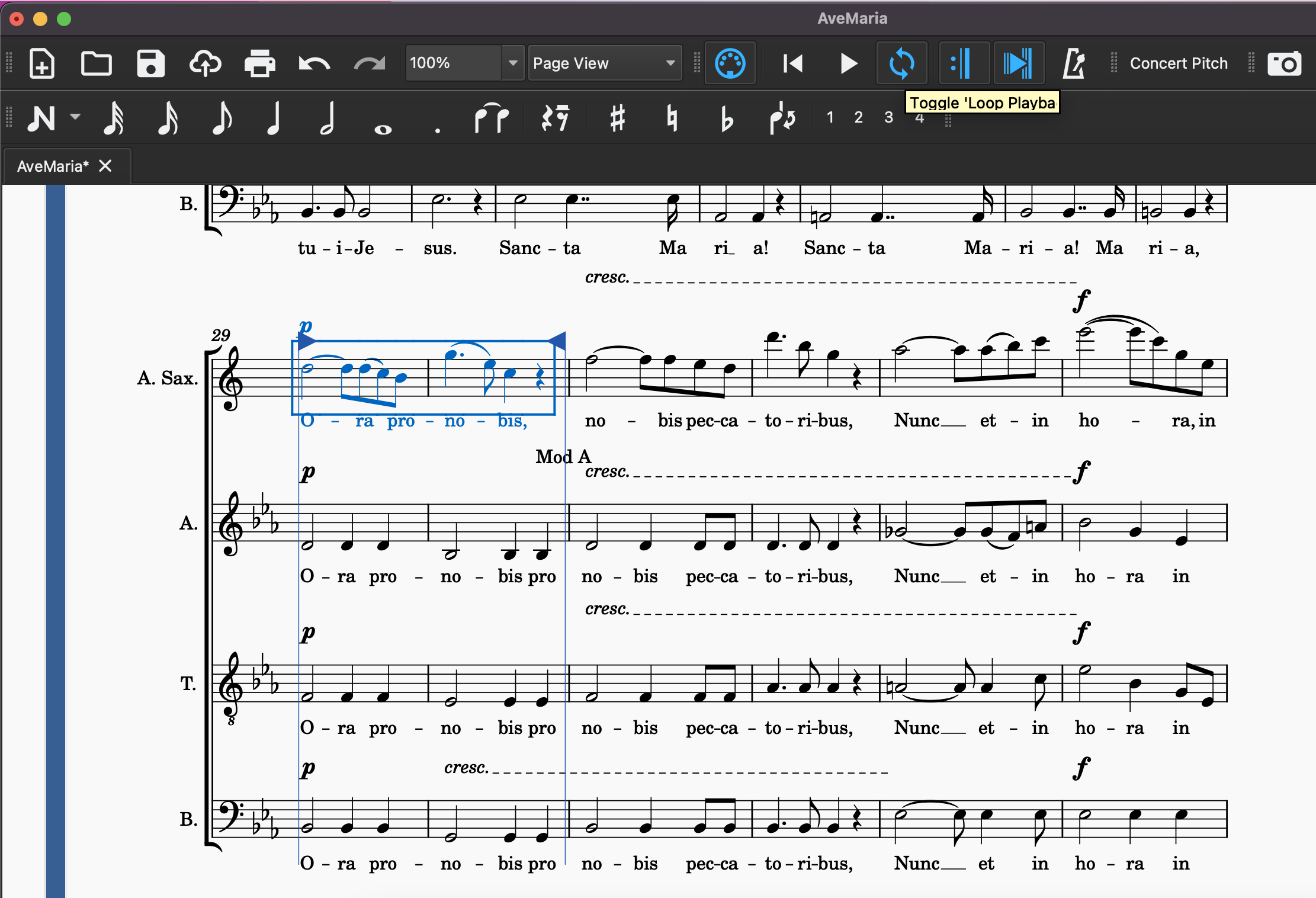
Start slow and increase speed when your pitch and rhythm are solid. You can adjust the overall playback speed by opening the Play Panel in the View menu. The speed is adjusted percentually to the original playback speed.
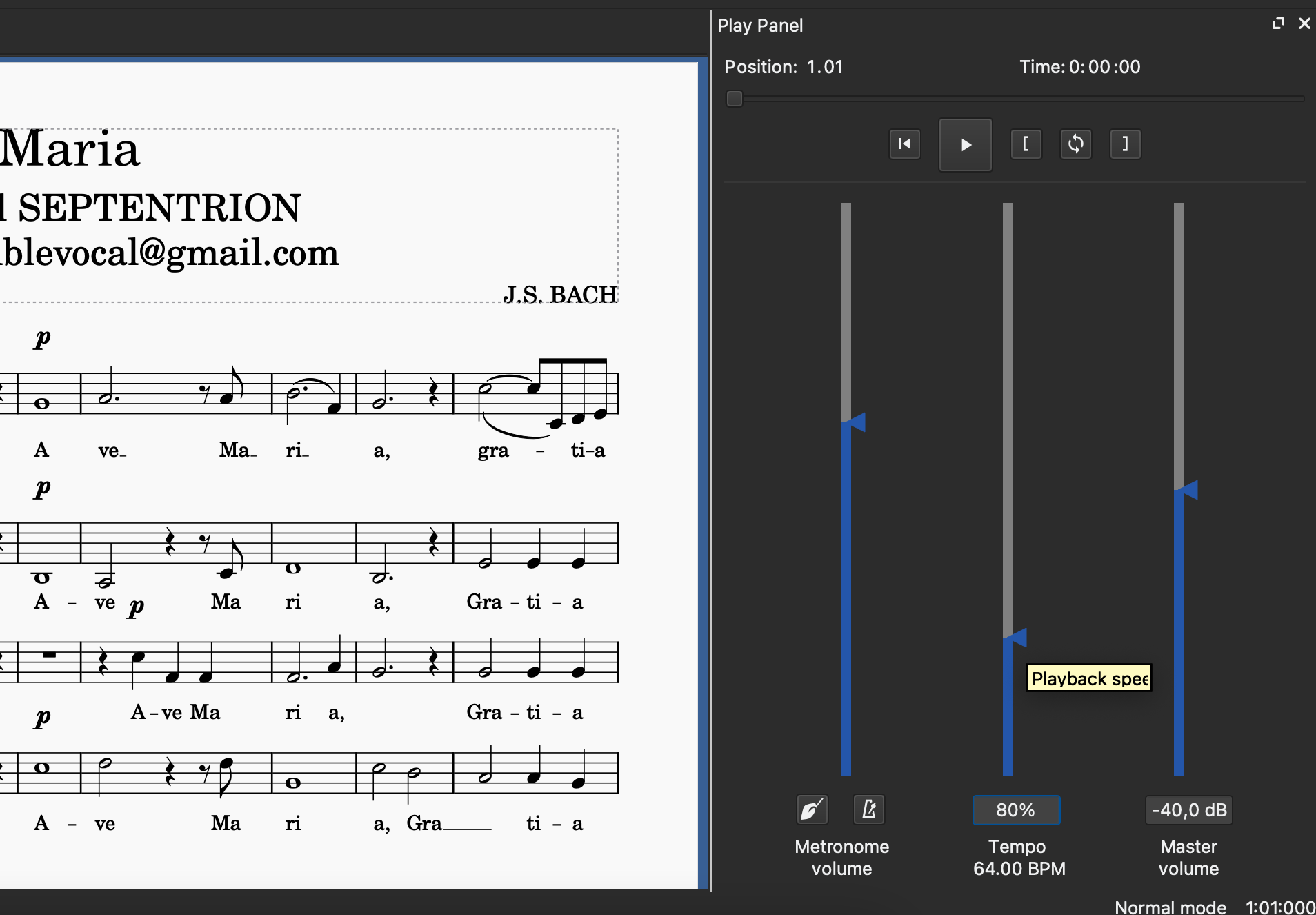
All in all, MuseScore is great to practice your part. It's easy to get started and there are many options to adjust the music. If you haven't done so already: Give it a try!
For most pieces, there are already digital versions available that you can practice with. However, for some pieces there is only a pdf version or even just a printed version available. In these cases, we need to digitize the music ourselves.
With MuseScore you can transcribe the music yourself easily but it can be time-consuming. In this part of the tutorial you'll learn how to efficiently transcribe sheet music so you can spend more time on practicing your singing instead of typing out music.
For this example, we'll transcribe Bach's "Vom Himmel Hoch". First, open a new file, choose choral / SATB and set it up with the correct key and time signature.
For pure singing practice the notes in correct rhythm should be sufficient. Therefore, we will focus on this in this tutorial. You can insert all notes by first clicking on the correct rhythm on the note input bar and then clicking the correct pitch on the staff lines. However, this quickly becomes tedious.
You can also input notes by using your keyboard. Just type the letter of the note you want to insert. This will give you the correct pitch but at the currently selected duration.
And this is a bit of a caveat. Before you insert a note by pressing the correct pitch, you should select its duration. This is somewhat counter-intuitive and you simply have to get used to the order. You can choose the duration using the note input bar or by using the number 2-7 on your keyboard. 4 is an eighth note, 5 is a quater note. Hover with your mouse the items in your note input bar to check which number to use.
Since the letters of a normal scale (cdefgabc) can all be typed with your left hand, you can use your right hand to select the durations. You can insert sharps and flats by going back to the note with the left key and adjust the note with the up or down key.
In the "Vom Himmel Hoch" example the first 4 measures of soprano can be inserted with the following keystrokes:
5 C B A
4 B A
5 G A B C C G
4 G F E F
5 G F E E A A
4 G A
5 B
Note: I could have written this as one string but used a new line in the representation to indicate the switches in note durations.
Remember: Always first select the duration and then the pitch!
The switching between rhythm and pitch can be mentally exhausting. If you need to insert music which has a lot of rhythmic changes, you may prefer inserting the durations first and adjust the pitches later. You can try to insert the alto part this way: First focus on the duration and instead of adding the correct pitch, always use the same pitch.
The first 4 measures of the alto part would look like this:
5 G
4 G G
5 G G
4 G G
5 G G G G G G G G G G G G
Then go back to the beginning of the sheet music and adjust the pitch by pressing the up and down keys to move the notes in place.
You can even save more keystrokes when you switch to re-pitch mode in the note input bar. Then you can re-pitch the notes easily by typing their pitch letter instead of pressing the arrow keys several times. When you operate in re-pitch mode, the already chosen duration of the notes won't change.
When you're done with your transcription, save the file in the MuseScore .mscz file format to make sure all details are saved. Additionally, export the file to .midi so other singers can use the practice file even if they don't use MuseScore.
Should you have any questions about MuseScore, feel free to contact me!
There are two widely used alternatives to MuseScore, namely Sibelius and Finale. Both alternatives work fine but they are not free to use. Novo Cantare uses MuseScore by default to make the music available to all its members. You can still use the other programs to practice if you like. The .midi files can be opened in both Sibelius and Finale.
If you want to learn more about MuseScore, check out the YouTube videos by George Hess. It's a series of small videos that will teach you the MuseScore notation basics.