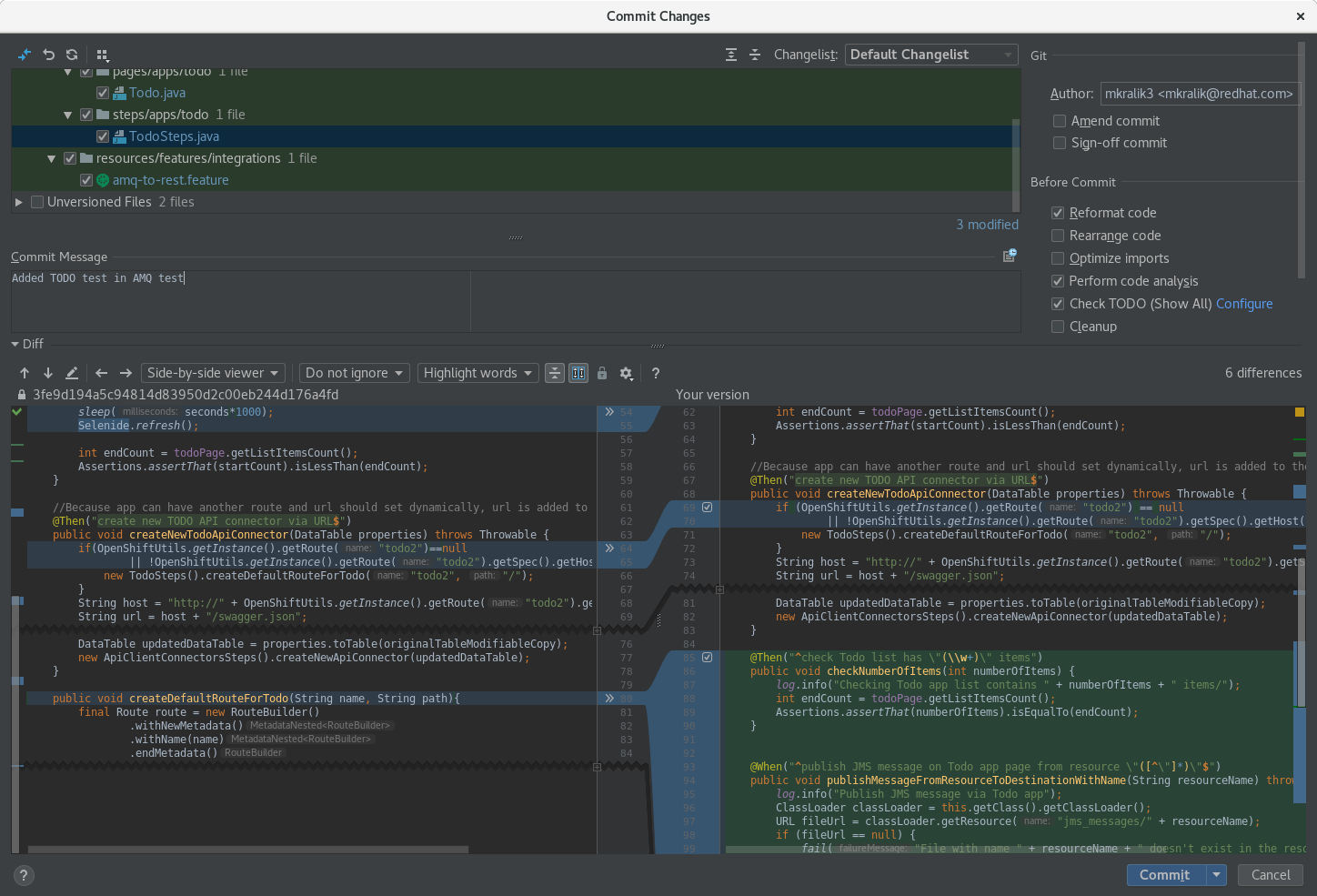- Structure
- Prerequisites
- Scenarios
- Configuration
- Execution
- Contributing
- Advanced debugging
- List of scenarios
├── checkstyle
├── docker
├── docs
├── endpoints
├── hooks
├── operator-tests
├── rest-common
├── rest-tests
├── ui-common
├── ui-tests
├── upgrade-tests
├── utilities
└── validationContains checkstyle configuration used in this project and intellij settings for this configuration.
Dockerfile for containerized test suite that is capable of running the test suite in a docker container.
On-going initiative to provide comprehensive guide to current code structure.
Contains a script generateDocs.py which produces list of all defined steps in this project and a link to their definition.
Collection of syndesis endpoints used in the test suite.
Git hooks that can should be used.
Cucumber scenarios for operator tests.
Collection of gherkin steps that are shared between all rest-based tests.
Java based tests that use Cucumber scenarios.
Test actions are executed directly to syndesis-server backend.
Gherkin steps shared between all ui tests.
Java based tests that use Selenide and Cucumber BDD scenarios. Test actions are mainly UI driven with additional 3rd party validation like Salesforce, Twitter etc.
Cucumber scenarios for upgrade tests.
Utility classes.
Gherkin steps for validating expected output in the tests.
-
OpenShift cluster with at least 1 admin and 1 regular user
-
Cloned Syndesis
-
Cloned this repo with syndesis-extension submodule (git clone --recurse-submodules)
-
Correctly set test.properties and credentials.json (described later)
-
Syndesis with test support endpoint enabled or sudoless docker access (either by being in the
dockergroup or usingpodmaninstead) to install Syndesis withdeployprofile
There are some dependencies that are not publicly available and require a special maven repository in maven settings. These are disabled by default and will cause some tests to fail. You can enable them with -DallDeps system property.
Before you import maven project to the IDE, you have to install Lombok and Cucumber plugins to your IDE.
For IntelliJ Idea you can use these plugins:
NOTE
When you imported the whole test suite to the Intellij Idea, you need to select which maven profiles you want to use.
Open Maven view (in the right panel), check all profiles (ui, rest, operator, upgrade) and click Reload All Maven Projects
For more information ask mcada@redhat.com or avano@redhat.com or tplevko@redhat.com
If you wish to run OAuth tests, we are using a static route for all oauth callbacks, so you will need to make it accessible, for example adding following entries to your /etc/hosts file:
<OpenShift cluster IP> syndesis.my-minishift.syndesis.io
<OpenShift cluster IP> todo-syndesis.my-minishift.syndesis.io
Due to --route option when installing syndesis and updated /etc/hosts file we don't have to update all third party applications and their callbacks for every minishift/openshift IP.
You can obtain OpenShift cluster IP via ping command. Let's say that Syndesis with custom
route syndesis.my-minishift.syndesis.io is running on some cluster. When you ping the cluster
web console ping console-openshift-console.apps.<cluster>.com, you will see there cluster IP.
If you are using minishift, you can use following commands to create an admin user:
oc create --as system:admin user admin
oc create --as system:admin identity anypassword:admin
oc create --as system:admin useridentitymapping anypassword:admin admin
oc adm policy --as system:admin add-cluster-role-to-user cluster-admin admin
If you have some dedicated 3.11 cluster, you can add a new htpasswd entry to the /etc/origin/master/htpasswd file and then add the cluster-admin role to the user
If you have 4.x cluster, you can follow the docs for configuring htpasswd
If you for some reason can't have 2 users (1 admin, 1 regular) - for example on eval clusters when the Syndesis is installed for you, you can use property syndesis.config.single.user=true to use only the regular user (specified by the config property syndesis.config.ui.username)
Test scenarios are provided in Gherkin language in a BDD fashion. Located in ./resources
directory of *-tests module, e.g. UI scenarios.
Every scenario is wrapped with appropriate tags to target specific execution on demand.
If you want to execute tests for specific component - both UI and REST, you can use components tags, for example @salesforce, otherwise you can specify multiple tags using cucumber notation like '@datamapper and @rest' .
The list of all scenarios(tags) is in the List of scenarios chapter.
A scenario may optionally be tagged with one or more tags in the form @gh-<issue-number> or @ENTESB-<issue-number>
If such a scenario fails, the relevant GitHub or Jira issues are checked and a summary is written in the cucumber report.
See javadoc of the OnFailHooks class for more info.
In some cases you might want to skip tests which you know are going to fail, because they are tagged with open issues.
You can do that by setting the property syndesis.skip.open.issues to true (defaults to false).
NOTE: Successful execution of tests requires fully configured credentials. All the callback URLs, Oauth tokens, etc. for Salesforce and Twitter accounts.
File test.properties should be located in the root of syndesis-qe folder.
Working example can be found in jenkins nightly build run logs.
For more information ask mcada@redhat.com or avano@redhat.com or tplevko@redhat.com
Minimal test.properties file (will work with most of the tests, some require more configuration)
syndesis.config.openshift.url=https://192.168.64.2:8443
syndesis.config.openshift.namespace=syndesis
syndesis.config.ui.url=https://syndesis.my-minishift.syndesis.io
syndesis.config.admin.username=admin
syndesis.config.admin.password=admin
syndesis.config.ui.username=developer
syndesis.config.ui.password=developer
syndesis.config.ui.browser=firefox
If you want to use the default route for your tests, the only thing you need to specify is the syndesis.config.openshift.url.
If you want to use your custom route, you need to specify syndesis.config.openshift.url and syndesis.config.ui.url.
You can also use the syndesis.config.test.properties system property to specify a different location of the test.properties file, relative to the repo root. This can be useful in case you want to quickly switch between e.g. a local minishift instance and a remote openshift instance.
The correct version of browser driver is automatically detected and downloaded by WebDriverManager
If you need to specify drivers manually or set something else, look to the WebDriverManager documentation for a particular configuration property (Configuration key).
File credentials.json should be located in root of syndesis-qe folder.
Working example on demand.
For more information ask mcada@redhat.com or avano@redhat.com or tplevko@redhat.com
credentials.json
{
"twitter_listener": {
"service": "twitter",
"properties": {
"screenName": "****",
"accessToken": "****",
"accessTokenSecret": "****",
"consumerKey": "****",
"consumerSecret": "*****",
"login": "****",
"password": "****"
}
},
"twitter_talky": {
"service": "twitter",
"properties": {
"screenName": "****",
"consumerKey": "****",
"consumerSecret": "****",
"accessToken": "****",
"accessTokenSecret": "****",
"login": "****",
"password": "****"
}
},
"salesforce": {
"service": "salesforce",
"properties": {
"instanceUrl": "https://developer.salesforce.com",
"loginUrl": "https://login.salesforce.com",
"clientId": "****",
"clientSecret": "****",
"userName": "****",
"password": "****"
}
},
...
}For the quick execution, we provide a containerized version of the test suite. For more information, see Readme on DockerHub
For the test execution at least io.syndesis.common:common-model and io.syndesis.server:server-endpoint modules are required in current version.
cd <syndesis-project-dir>
mvn clean install -f app/pom.xml -P flash --projects :common-model,:server-endpoint -am
Working with extensions requires syndesis-extensions submodule compiled. NOTE If you didn't clone syndesis-qe repository with --recurse-submodules option as mentioned before, you have run following commands:
cd <syndesis-qe-project-dir>
git submodule update --init --recursive
cd syndesis-extensions
mvn clean install
The test suite expected that the docker command is on path. If you want to use podman, you can create an alias alias docker=podman or
you can also explicitly specify podman by -Dsyndesis.config.container.tool=podman (in case you use both and want to run the test suite with podman)
There are separate maven profiles that can be used to build and execute tests. For each *-tests module there is a profile named after the part that is being tested in given module.
mvn clean verify -P operator
mvn clean verify -P rest
mvn clean verify -P ui
mvn clean verify -P upgrade
When you want to run only the particular tests or scenarios, just use their tags. The following example runs @integration-ftp-ftp and @integration-s3-ftp scenarios from the rest suite
mvn clean verify -P rest -Dtags="@integration-ftp-ftp or @integration-s3-ftp"
You can use profile -P deploy with some other profile (ie. mvn clean verify -P deploy,ui) that sets the required parameters to clean the namespace and deploy Syndesis.
mvn clean verify -P deploy,rest -Dtags="@integration-ftp-ftp"
is the same as
mvn clean verify -P rest -Dtags="@integration-ftp-ftp" -Dsyndesis.config.openshift.namespace.cleanup=true
To select syndesis version, add another maven parameter:
-Dsyndesis.config.install.version=<version>
To install syndesis using a particular operator image, use the following parameter:
-Dsyndesis.config.operator.image="[registry/]<namespace>/<syndesis|fuse-online>-operator:<version>"
You can also use the property syndesis.config.build.properties.url to specify a URL to a properties file, that will be sourced, so if you prefer, you can "hide" all command-line properties into one file and use only one parameter for the configuration.
You can deploy Syndesis via Operatorhub using the deploy profile and set syndesis.config.install.operatorhub to true.
In that case the latest released Fuse Online is used from Red Hat catalog source.
If you want to use your own catalog source (e.g. for testing new image), you need to set syndesis.config.operatorhub.catalogsource and syndesis.config.operatorhub.csv.name.
syndesis.config.install.operatorhub=true
syndesis.config.operatorhub.catalogsource=fuse-online-iib-images
syndesis.config.operatorhub.csv.channel=latest
syndesis.config.operatorhub.csv.name=fuse-online.v7.10.1
Maven central is used when building integrations in minishift. That can occasionally fail, because a request limit is reached. In such a case (and perhaps in any case), you can add the following test property to use your own maven central proxy:
syndesis.config.upstream.repository=<your maven central proxy>
If the images are deployed to a registry that requires authentication, you can use the syndesis.config.pull.secret property to specify the base64 encoded content of the docker config to use. Optionally you can also use syndesis.config.pull.secret.name to specify the name of the created secret - if not present, it will default to syndesis-pull-secret. This secret will be linked to syndesis-operator service account automatically.
-
If tests failed at java.lang.IllegalArgumentException: bound must be positive, probably the Syndesis isn't deployed in your namespace, so try again with
deployprofile. -
When you start minishift, you might receive a 403 forbidden status from GitHub if your request exceeds the rate limit for your IP address. In this case, the command will fail and you will receive an error message. You need to create a personal API token from your GitHub account at https://github.com/settings/tokens. After you generate the API token, you need to set the MINISHIFT_GITHUB_API_TOKEN environment variable by running:
export MINISHIFT_GITHUB_API_TOKEN=<token_ID>.
When you want to debug code, just add following command
"-Dmaven.failsafe.debug=-Xdebug -Xrunjdwp:transport=dt_socket,server=y,suspend=y,address=8000 -Xnoagent -Djava.compiler=NONE"
to the maven run command.
E.g. for debugging slack tests:
mvn "-Dmaven.failsafe.debug=-Xdebug -Xrunjdwp:transport=dt_socket,server=y,suspend=y,address=8000 -Xnoagent -Djava.compiler=NONE" \
clean verify -P ui -Dtags="@slack" \
-Dsyndesis.config.openshift.namespace.cleanup=true \
After that, the project will be waiting for a connection. After that, you can connect to remote debug in IDE. For more information look here.
Before you start contributing, please set up checkstyle in your IDE. For IntelliJ Idea, you have to install CheckStyle-IDEA plugin. After that, open Settings > Editor > CodeStyle and click on cogwheel, select Import Scheme > CheckStyle configuration and choose checkstyle/checkstyle.xml file from this repository. Currently we use 8.20 version of the checkstyle, so select the version in the checkstyle plugin accordingly.
Second, import the code style settings into the IntelliJ from checkstyle/intellij-settings.jar (File -> Import settings). This provides all necessary configuration that conforms the checkstyle ruleset.
After importing the jar file, verify that you have Scheme: Syndesis in Settings -> Editor -> Code Style -> Java
If you don't use IntelliJ IDEA, you will need to configure the code style manually, the basic settings are:
- Use spaces instead of tabs
- Tab size 4, indent 4, continuation indent 4
- Import order (new line between each group): static io.syndesis.*, org.junit.*, org.*, javax.*, java.*, all other and then non-static imports following the same order
NOTE IntelliJ Idea doesn't provide auto-format code after saving (because it provides auto-saving) by default. When you want to reformat your code, you can use shortcut CTRL+ALT+L or you can install and configure Save Actions. Please note that CTRL+ALT+L only reformat the code but it doesn't change the ordering of imports so you have to use also CTRL+ALT+O for optimizing imports.
You can also use Reformat Code checkbox in Commit Changes dialog before you commit changes.
Commit changes dialog provides a useful view of your changes before commit. There, you can see the diff between original and changed file. So you can make sure that you commit only changes which you want. Also, you can set commit message and commit changes via this dialog.
Checkstyle can be also run automatically on each commit, see Git hooks below.
You can find the git hooks in the hooks directory in the root of the project. You can enable them using following command in the root directory of this repository:
for f in hooks/*; do ln -srf $f .git/hooks/; done
Currently there are two hooks:
- pre-push - if you want additional control that you are not pushing directly to upstream
- prepare-commit-msg - runs checkstyle before each commit. Checkstyle verification can be temporarily disabled if the commit message starts with "tmp"
When you create a PR on GitHub a new Jenkins job is scheduled. This job runs on Fuse QE Jenkins instance and runs a basic subset of tests (annotated with @smoke tag).
If you want to run a different subset of tests, you can use //test: `@mytag1 or @mytag2` in your PR description to trigger specific tests annotated by given tags.
If you don't want to run the job for your PR at all (for example when you are changing small things in README file), you can use //skip-ci in your PR description.
When the PR job fails because of test failures and you believe that you didn't cause the error, you can try to trigger the job once again. For this just comment retest this please in the PR and a new build will be triggered in few minutes.
Please remember that each time you push something new (or amend something old) in the PR, a new build is triggered automatically, so you don't need to do anything else to get your PR rebuilt.
HotSwap is a very useful technique on how to change the code during debugging. It saves a lot of times. Especially in UI testing. You can stop debugger to the point where the test fails due to test mistakes (e.g. label was changed), look into the debbuger for the correct value, drop frame and run method again without restart all tests.
The following steps show how to debug and use it in the IntelliJ Idea.
- In the UI project, right-click on the CucumberTest class and click Run. It fails, but it created JUnit configuration
- Edit JUnit configuration and add parameters to the VM Options.
cucumber.options and syndesis.version are mandatory!
e.g.
As you can see, the running scenario is specified in the cucumber.options tag.
-ea -Dtags="@slack-to-db" -Dsyndesis.config.openshift.namespace.cleanup=true -Dsyndesis.version=master - Add breakpoint where you want and run debug (Shift-F9).
- When you change something, you have to recompile the particular class. (Build -> Recompile Ctrl+Shift+F9)
- After that, you have to drop frame. In the Debugger view, right-click on the top frame and select Drop Frame. It causes that last frame (e.g. function) will be running again with the changed code.
-
In some cases, after step to the next line, the code throws exception and you lose the frame stack. When you want to ignore exception, in the debugger view click on View Breakpoints (Ctrl+Shift+F8) and select that you want to stop program on Java Exception Breakpoints and specify particular exception. After that, program stop before throwing an exception and you just drop frames which are on the frame with your method.
-
In some cases, you want to try find UI label with Trial and Error method. It means that you are changing the name unless you find the correct one. But, of course, you don't want to throw exception every time when you set incorrect name. For this, just stop debugger in code, open debugger and in the variables view you can add and edit any variables you want. When variables throws exception, it will not affect tests (main) executions.
Video with example of Exception Breakpoints and Trial and Error
For more information see Altering the program's execution flow
------MAIN CATEGORIES------
@doc-tutorial (documentation tutorials tests)
@quickstart (tests for quickstarts: https://github.com/syndesisio/syndesis-quickstarts)
@reproducer (tests which are related to the particular issue)
@rest
@ui
------TECHNOLOGIES------
@activemq
@amqp
@api-provider
@apicurio
@concur
@dropbox
@ftp
@gmail
@google-calendar
@http
@kafka
@mqtt
@mysql
@oracle12
@s3
@salesforce
@servicenow
@slack
@sqs
@twitter
@webhook
------FUNCTIONS------
@3scale
@activity
@amqbroker
@api-connector
@database
@datamapper
@export
@extension
@import
@log
@metrics
@swagger
@timer
@todo-app
@publicapi
------QUICKSTARTS------
@quickstart-solution (tests for importing and testing the quickstart's solutions)
@quickstart-video (tests for testing process which is described in the quckstart's videos)