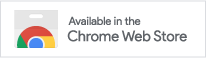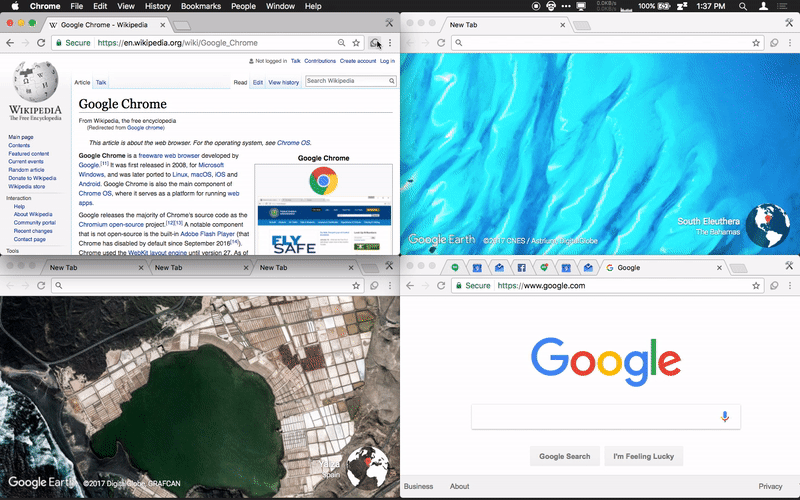If you use pinned tabs in Chrome, you might be frustrated by how easy it is to accidentally lose all of them.
With Pushpin, you can:
- Save your preferred set of pinned tabs
- Instantly reset any or all pinned tabs back to your saved configuration
- Move your pinned tabs to the front window without reloading them
- Set keyboard shortcuts for each pinned tab (shortcuts can be global)
- Modify your keyboard shortcuts so that Ctrl/Cmd-n will open the n-th unpinned tab
Usage guide
Pushpin lets you configure your preferred set of pinned tabs. Right-click the Pushpin icon, go to Options, and add a list of URLs.
To open your pinned tabs in the current window, click the Pushpin icon. If the pinned tabs are already open in another window, Pushpin will move them to the current window. This is done without reloading the tab, so it works seamlessly even if you have playing media or on a call in a pinned tab.
If you're on a pinned tab and you want to reset it back to the configured URL (or reload the tab), just click the Pushpin icon.
Webapps are buggy sometimes, and sometimes you might need to reset all of them at once. Double-click Pushpin to reload all your pinned tabs.
After you've set up Pushpin, go to chrome://extensions/shortcuts to set up
keyboard shortcuts for your tabs.
You can set up a keyboard shortcut for each of your pinned tabs, so that you can quickly jump to the webapp you want. You can even make these shortcuts global so that they work from any app! If you press the keyboard shortcut for a tab and you are already on that tab, the tab will reload to the configured URL for that pinned tab. (This is useful for when you've strayed far away from the original pinned tab URL and you want to go back.)
By default on Chrome, Ctrl-1 - Ctrl-9 (Cmd-1 - Cmd-9 on Mac) will jump you to the n-th tab, but this can be not ideal if you'd like these shortcuts to exclude the pinned tabs. With Pushpin, you can also set up keyboard shortcuts for jumping to each unpinned tab. You can set them to Ctrl-1 - Ctrl-9 to override the Chrome defaults.
Feature suggestion guide
- Add an option to prevent pinned tabs from being closed, either with a confirmation dialog or by re-opening pinned tabs if they are closed.
- Support multiple pinned tab configurations that can be cycled through.
- Support pinned tab configurations (for example, keeping a tab always muted, or having a tab be deactivated by default).
- Quickly close or deactivate all pinned tabs.
- Smarter restoration of tabs after some but not all of them have been closed.
If you want one the features above or any other feature, please request it by creating an issue.
Development guide
The setup of this project has been optimized to make contributions as simple as possible. There are no special tools required to edit this project's code -- there isn't even a compilation step!
The extensions's code is in extension. You can make changes and use the
following steps to test them:
- Go to
chrome://extensions. - If you have the published version of Pushpin installed, you might want to temporarily turn it off to reduce confusion. You can do that by click the on/off switch next to it.
- At the top-right, make sure Developer mode is turned on.
- Drag the
extensionfolder into the tab. - Note that the "Pushpin" entry has a reload (circular arrow) button next to it. After modifying extension code, click the reload button to apply the changes.
If you are contributing PRs or otherwise want to avoid making bugs, this project has a linter (ESLint), formatter (Prettier), and typechecker (TypeScript) configured to make sure that the code is as error-free and readable as possible.
- To have these tools automatically check your code before each commit, just run
npm install(orpnpm installoryarn install). - You can also set up your editor to check for errors as you type. Follow the step above, then install the plugins/extensions for ESLint, Prettier, and TypeScript for your editor.
- Note that this project uses TypeScript but not TypeScript syntax. Instead, we use JavaScript with JSDoc comments that contain type information. This allows us to avoid having a compile process, while having the same great type-checking that TypeScript can provide. TS/JSDoc syntax reference: https://www.typescriptlang.org/docs/handbook/type-checking-javascript-files.html