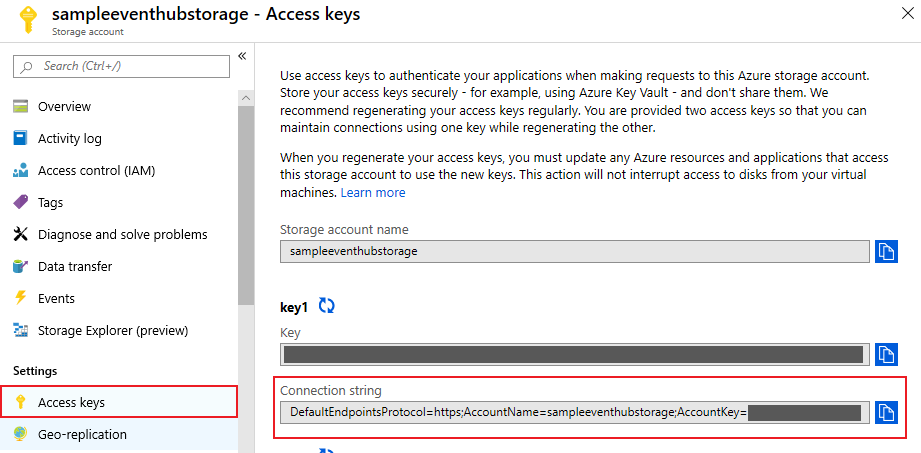This sample goes through the basics of creating an Azure Function that triggers with a new Event Hub message. The function can then be deployed to Kubernetes with KEDA for event driven activation and scale.
- Azure Function Core Tools v2. Makes sure the version is greater than: 2.7.1149
- An Azure Subscription (to host the event hub). A free account works great - https://azure.com/free
- Kubernetes cluster (can be AKS, GKE, EKS, OpenShift etc.) and
kubectlpointing to your Kubernetes cluster (for AKS). NOTE: If you want to use KEDA with Azure Virtual Nodes, be sure to enable Virtual Nodes at create. - Docker and a Docker registry
1. Create a new directory for the function app
mkdir sample-eventhub
cd sample-eventhub
2. Initialize the directory for functions
func init . --docker
Select node and Javascript
3. Add a new Event Hub triggered function
func new
Select Azure Event Hub trigger. Leave the default of EventHubTrigger as the name.
4. Create an Azure Event Hub
We will create an Azure Event Hub using the Azure portal, but you can also create an Event Hub using Azure CLI, Powershell, or an Azure Resource Manager template.
Go to Event Hubs in the Azure Portal and click on new. Fill in a name for your Event Hub namespace, your Azure subscription, your resource group, and which location you'd like your Event Hub to be deployed to. Click Create and wait for your Event Hub to be deployed.
Once deployed, go to your new namespace and click on + Event Hub to create a new Event Hub. Write "sample-eventhub" under name and click Create.
5. Create an Azure Storage Account
Functions is built on top of an event processor host (EPH), an intelligent consumer agent that simplifies the management of checkpointing, leasing, and parallel event readers. To use the EPH, you must have an Azure Storage Account set up to store checkpointing and leasing information. As of now, the Event Hub scaler only supports reading from Blob Storage, as well as scaling Event Hub applications created with .NET Core or Azure Functions.
Click + Add in Storage accounts. Fill in the same subscription and resource group that you used before, and choose a storage account name and a location. Everything else can be left as their default values. Click Review + Create and then Create again.
6. Getting connection strings for Event Hub and Storage Accounts
To get the connection string of your Event Hub, go to your Event Hub namespace in the Azure Portal and click on Shared access policies under Settings. From there, click on RootManageSharedAccessKey and copy the value under Connection string--primary key.
Before setting this value to the side, add EntityPath=sample-eventhub at the end, or EntityPath=<your-event-hub-name> if you chose a different name for your Event Hub. Your Event Hub connection string should look like this now:
Endpoint=sb://<your-eventhub-namespace>.servicebus.windows.net/;SharedAccessKeyName=RootManageSharedAccessKey;SharedAccessKey=secretKey123;EntityPath=sample-eventhub
To get the connection string of your Storage Account, go to your Storage Account and click on Access keys under Settings. From there, copy the connection string under key1 and set this to the side too.
7. Updating function metadata with Event Hub and Storage account information
Once you have both connection strings, open local.settings.json which has the local debug connection string settings. Replace the {AzureWebJobsStorage} with the storage connection string value. Add "EventHub": <your event hub connection string> underneath AzureWebJobsStorage. Your local.settings.json should now look like the following:
local.settings.json
{
"IsEncrypted": false,
"Values": {
"FUNCTIONS_WORKER_RUNTIME": "node",
"AzureWebJobsStorage": "DefaultEndpointsProtocol=https;AccountName=yourStorageAccountName;AccountKey=yourStorageAccountKey;EndpointSuffix=core.windows.net",
"EventHub": "Endpoint=sb://your-eventhub-namespace.servicebus.windows.net/;SharedAccessKeyName=RootManageSharedAccessKey;SharedAccessKey=secretKey123;EntityPath=sample-eventhub"
}
}Open the EventHubTrigger/function.json file and set the connection setting value to EventHub. Add a storageConnection setting under and set it to AzureWebJobsStorage. This tells the function to pull the connection strings from the EventHub key and AzureWebJobsStorage key we set above. Set eventHubName to sample-eventhub so your Function knows which event hub to consume messages from in your namespace, and set dataType to string since we will be sending string messages to our Event Hub.
function.json
{
"bindings": [
{
"type": "eventHubTrigger",
"name": "eventHubMessages",
"direction": "in",
"eventHubName": "sample-eventhub",
"connection": "EventHub",
"storageConnection": "AzureWebJobsStorage",
"cardinality": "many",
"consumerGroup": "$Default"
}
]
}8. Enabling and adding event hub extensions on function runtime
Replace the host.json file with the following. This pulls in the extensions to the function runtime, and adds extensions such as batchCheckpointFrequency, which creates a checkpoint for every 16 messages.
host.json
{
"version": "2.0",
"extensions": {
"eventHubs": {
"batchCheckpointFrequency": 16,
"maxBatchSize": 16,
"prefetchCount": 32
}
},
"extensionBundle": {
"id": "Microsoft.Azure.Functions.ExtensionBundle",
"version": "[1.*, 2.0.0)"
}
}9. Debug and test the function locally (optional)
To test your function locally, you must create a separate program to make a producer that can send messages to your Event Hub. You can create this producer using .NET Framework, Java, Python, Node.js, Go, and C.
Examples of Event Hub producers can be found here. Two code examples of Event Hub producers written in Go and C# are included in the eventhub-producer directory in this repository.
First, run func start to start your function locally. Send messages to your Event Hub using your producer, and you should see your function running locally fired immediately like below:
[6/28/2019 8:05:10 PM] Executing 'Functions.EventHubTrigger' (Reason='', Id=86310295-c8b6-4765-adde-c8bb5ab44ec4)
[6/28/2019 8:05:10 PM] JavaScript eventhub trigger function called for message array 0
[6/28/2019 8:05:10 PM] Processed message 0
[6/28/2019 8:05:10 PM] Executed 'Functions.EventHubTrigger' (Succeeded, Id=c3055566-8adb-485c-ab70-87ad02005293)
[6/28/2019 8:05:10 PM] JavaScript eventhub trigger function called for message array 1
[6/28/2019 8:05:10 PM] Processed message 1
10. Install KEDA
func kubernetes install --namespace keda
To confirm that KEDA has successfully installed you can run the following command and should see the following CRD.
kubectl get customresourcedefinition
NAME AGE
scaledobjects.keda.k8s.io 2h
11a. Deploy Function app to KEDA (standard) You can then deploy your function to Kubernetes. If you want to deploy so that the function may run on Virtual Nodes, follow 11b.
func kubernetes deploy --name sample-eventhub --registry <docker-user-id>
Note: If you want your deployment to pull from a private Docker repository/registry, you must first follow these steps and run the following command instead:
func kubernetes deploy --name sample-eventhub --registry <docker-user-id> --pull-secret <pull-secret-name>
11b. Deploy Function app to KEDA (Virtual Nodes)
To deploy your function Kubernetes with Azure Virtual Nodes, you need to modify the details of the deployment to allow the selection of virtual nodes. Generate a deployment yaml for the function.
func kubernetes deploy --name sample-eventhub --registry <docker-user-id> --javascript --dry-run > deploy.yaml
Note: If you want your deployment to pull from a private Docker repository/registry, you must first follow these steps and run the following command instead:
func kubernetes deploy --name sample-eventhub --registry <docker-user-id> --javascript --dry-run --pull-secret <pull-secret-name> > deploy.yaml
Open the created deploy.yaml. To tolerate scheduling onto any nodes, including virtual, modify the deployment in the file.
spec:
containers:
- name: sample-eventhub
image: <your-docker-user-id>/sample-eventhub
env:
- name: AzureFunctionsJobHost__functions__0
value: EventHubTrigger
envFrom:
- secretRef:
name: sample-eventhub
imagePullSecrets: # only needed if you are pulling from a
- name: <pull-secret-name> # private Docker repository/registryBuild and deploy the container image, and apply the deployment to your cluster.
docker build -t <your-docker-user-id>/sample-eventhub .
docker push <your-docker-user-id>/sample-eventhub
kubectl apply -f deploy.yaml
12. Send messages to your event hub and validate the function app scales with KEDA
To check if your deployment was successful, run kubectl get deploy. You should see the following:
NAME DESIRED CURRENT UP-TO-DATE AVAILABLE
sample-eventhub 0 0 0 0
Initially after deploy and with an eventhub with 0 unprocessed messages, you should see 0 pods. When you send messages to the EventHub, KEDA will detect the events and add a pod. By default the polling interval set is 30 seconds on the ScaledObject resource, so it may take up to 30 seconds for the events to be detected and activate your function. This can be adjusted on the ScaledObject resource. To check whether or not you have pods, run the following:
kubectl get pods -w
The events sent to the Event Hub will be consumed by your Functions app running in the Kubernetes pods. You can validate your Functions app consumed these events by using kubectl logs <pod-name>. If enough events are sent to the function then KEDA will autoscale. After all events are consumed and the cooldown period has elapsed (default 300 seconds), the last pod should scale back down to zero.
kubectl delete deploy sample-eventhub
kubectl delete ScaledObject sample-eventhub
kubectl delete Secret sample-eventhub
kubectl delete -f deploy.yaml
func kubernetes remove --namespace keda