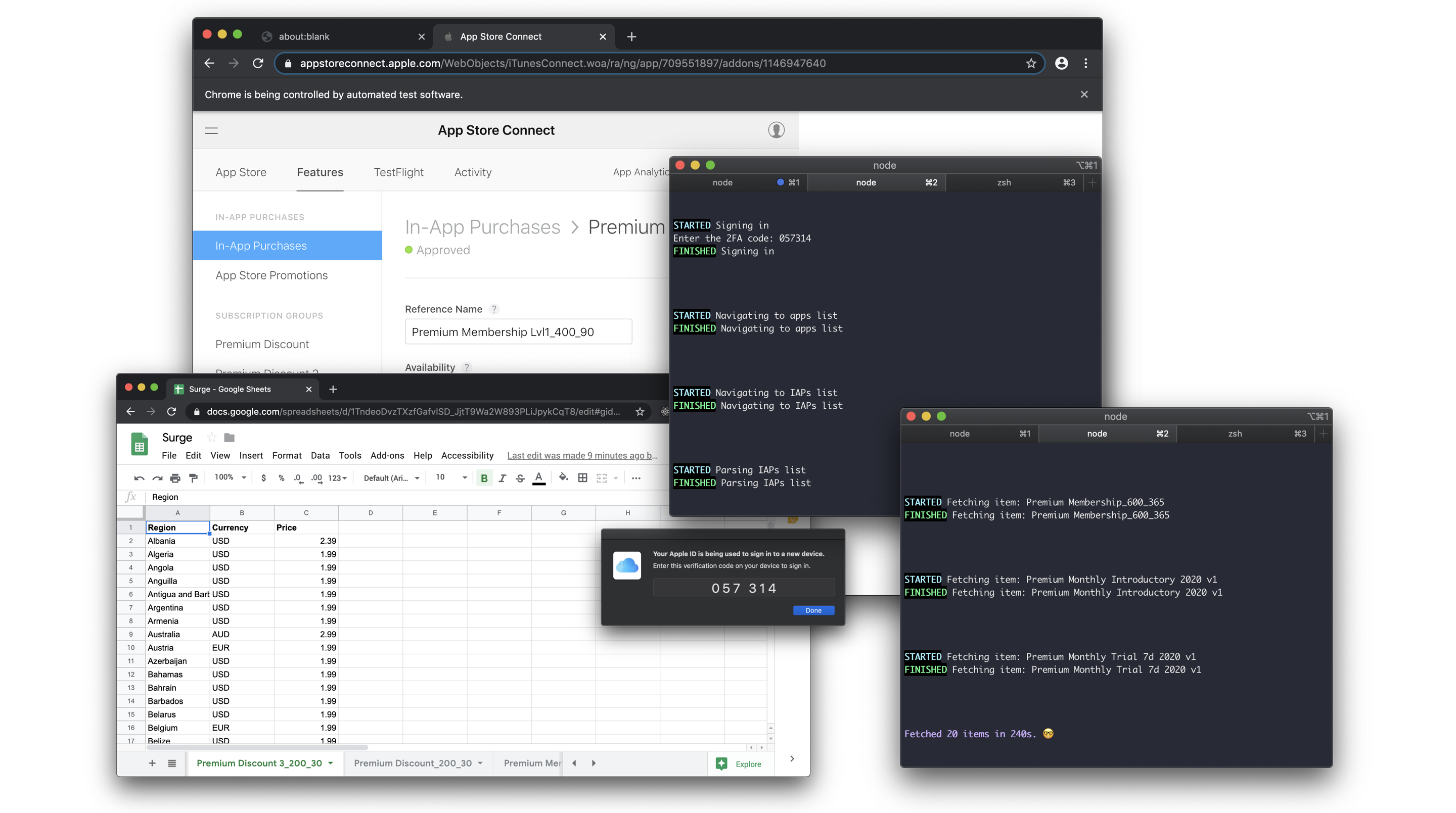First, you need to create a .env file in the root of the project, with the following:
# App Store
APP_STORE_CONNECT_EMAIL=<your email>
APP_STORE_CONNECT_PASSWORD=<your password>
APP_STORE_CONNECT_APP_ID=<ID for desired app>
# Google Sheets
GOOGLE_SPREADSHEET_ID=<ID of the Google Sheet to be populated with data>Also, you will need a credentials.json file which enables our Service Account (a specific bot user generated by Google for this application).
Ideally, you can ask the project maintainer for both .env and credentials.json files. In case you don't have a credentials.json file, head to Google Sheets Authentication section.
- Run
yarnornpm install - Run
yarn build - Run
yarn start --platform ios --routine fetchto fetch data from App Store Connect and push it to Google Sheets - Run
yarn start --platform ios --routine pushto fetch updated data from Google Sheets and push it back to App Store Connect - Follow prompts on the screen
- Run
yarn start --helpfor some documentation
- Run
yarnornpm install - Run
yarn watchto start development mode
The V4 Google Sheets API requires some level of authentication to make any requests. This app connects as a specific "bot" user generated by Google for your application.
- Go to the Google Developers Console
- Select your project or create a new one (and then select it)
- Enable the Sheets API for your project
- In the sidebar on the left, select APIs & Services > Library
- Search for "sheets"
- Click on "Google Sheets API"
- click the blue "Enable" button
- Create a service account for your project
- In the sidebar on the left, select APIs & Services > Credentials
- Click blue "+ CREATE CREDENTIALS" and select "Service account" option
- Enter name, description, click "CREATE"
- You can skip permissions, click "CONTINUE"
- Click "+ CREATE KEY" button
- Select the "JSON" key type option
- Click the "Create" button
- your JSON key file is generated and downloaded to your machine (it is the only copy!)
- Click "DONE"
- note your service account's email address (also available in the JSON key file)
- Share the doc (or docs) with your service account using the email noted above