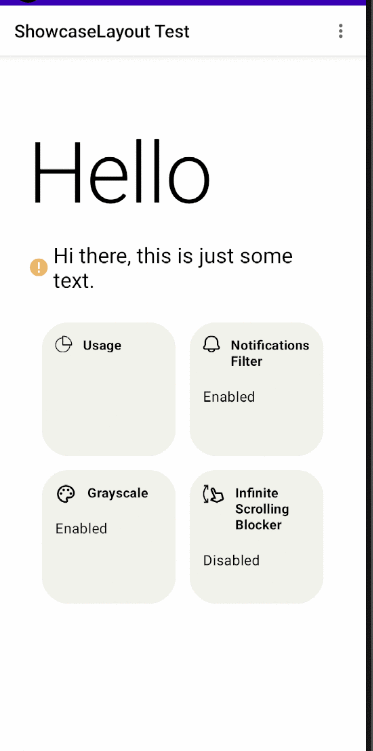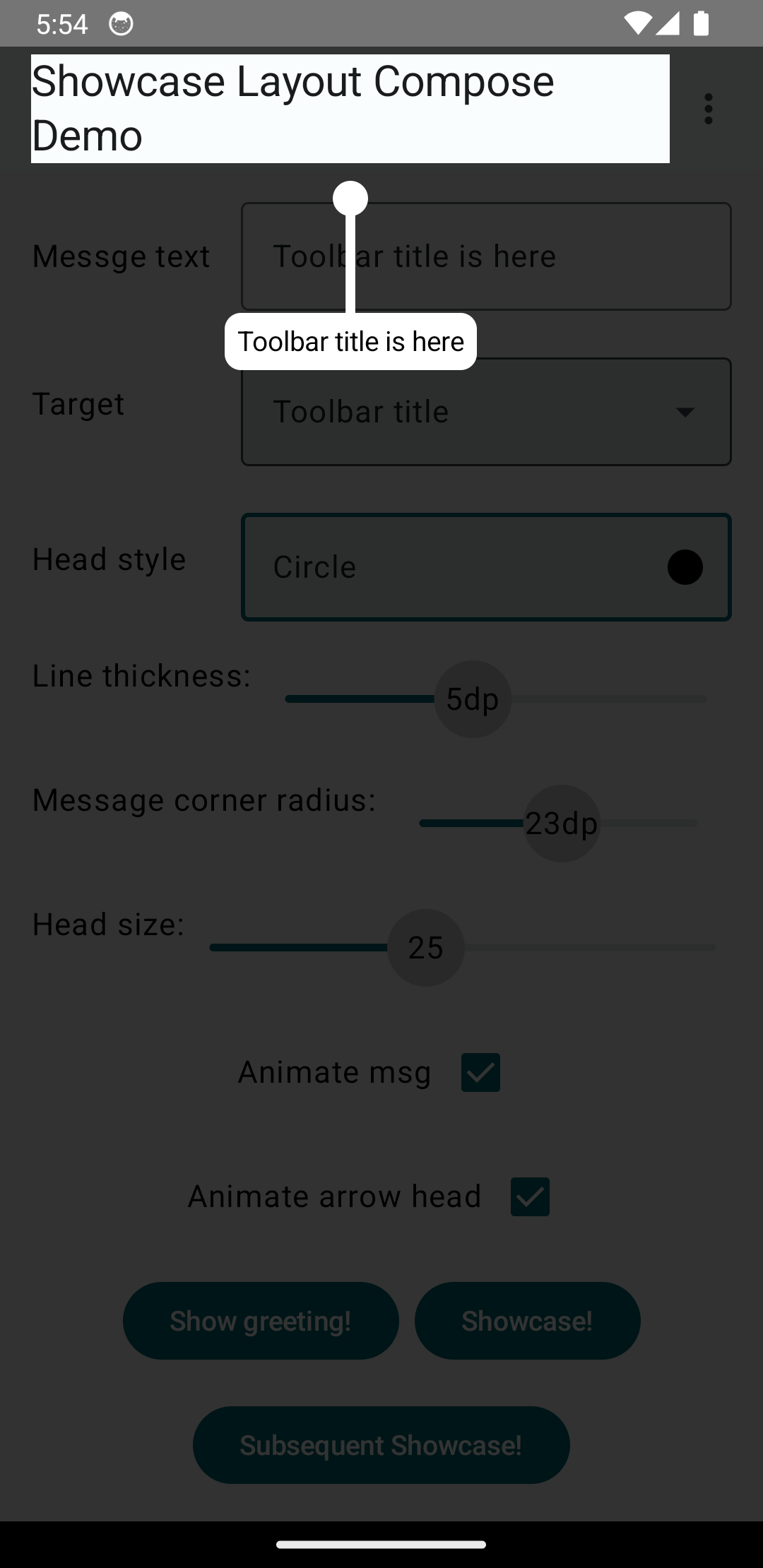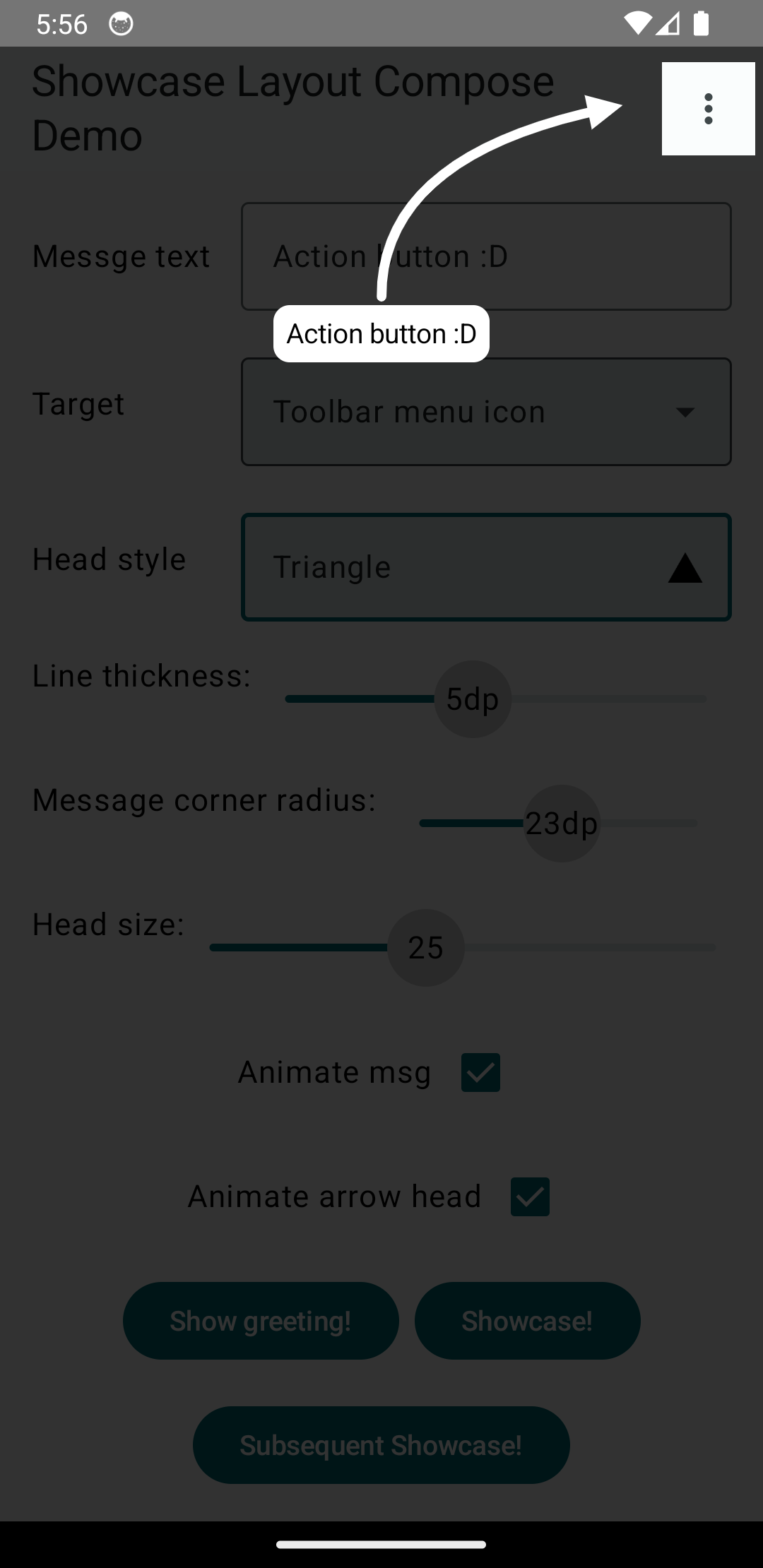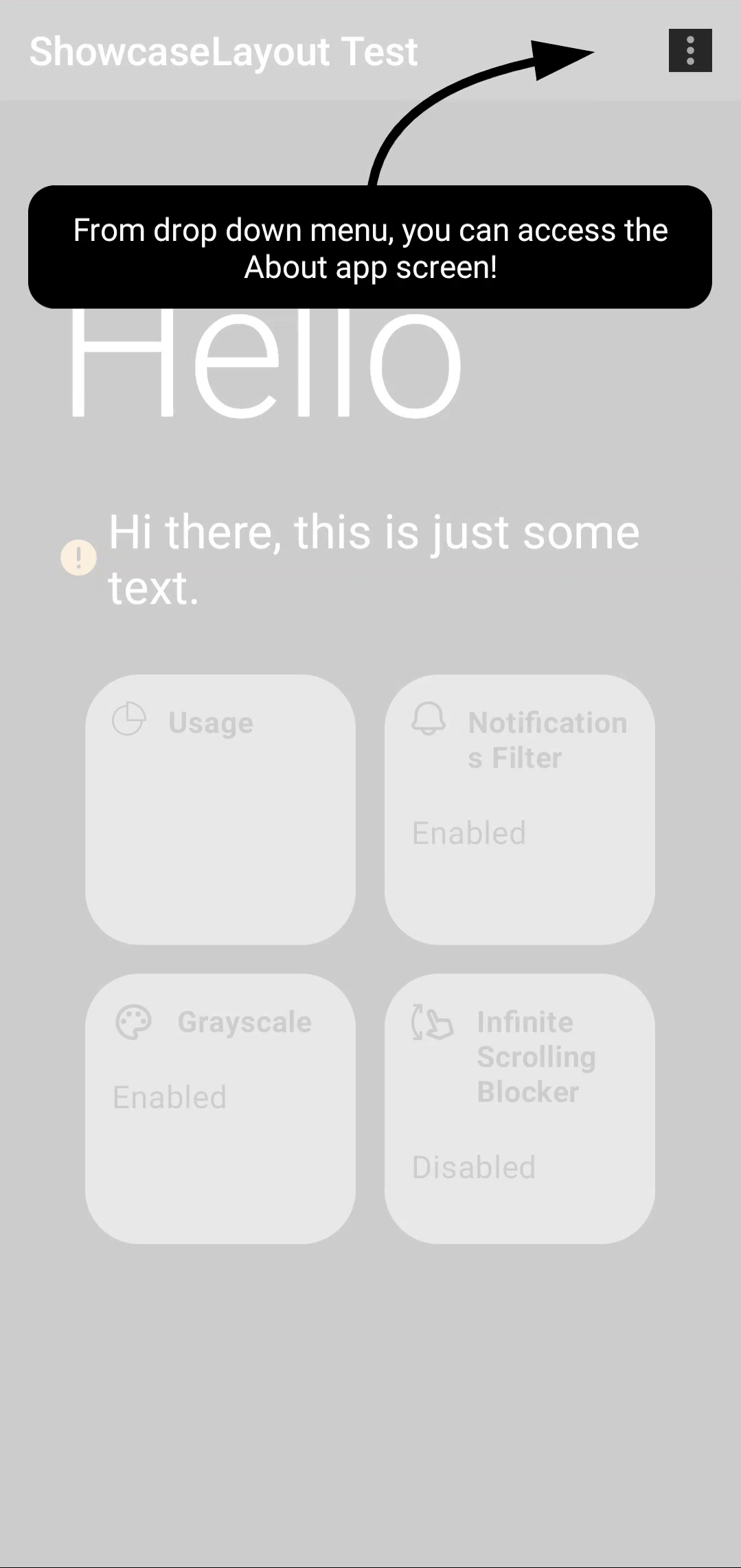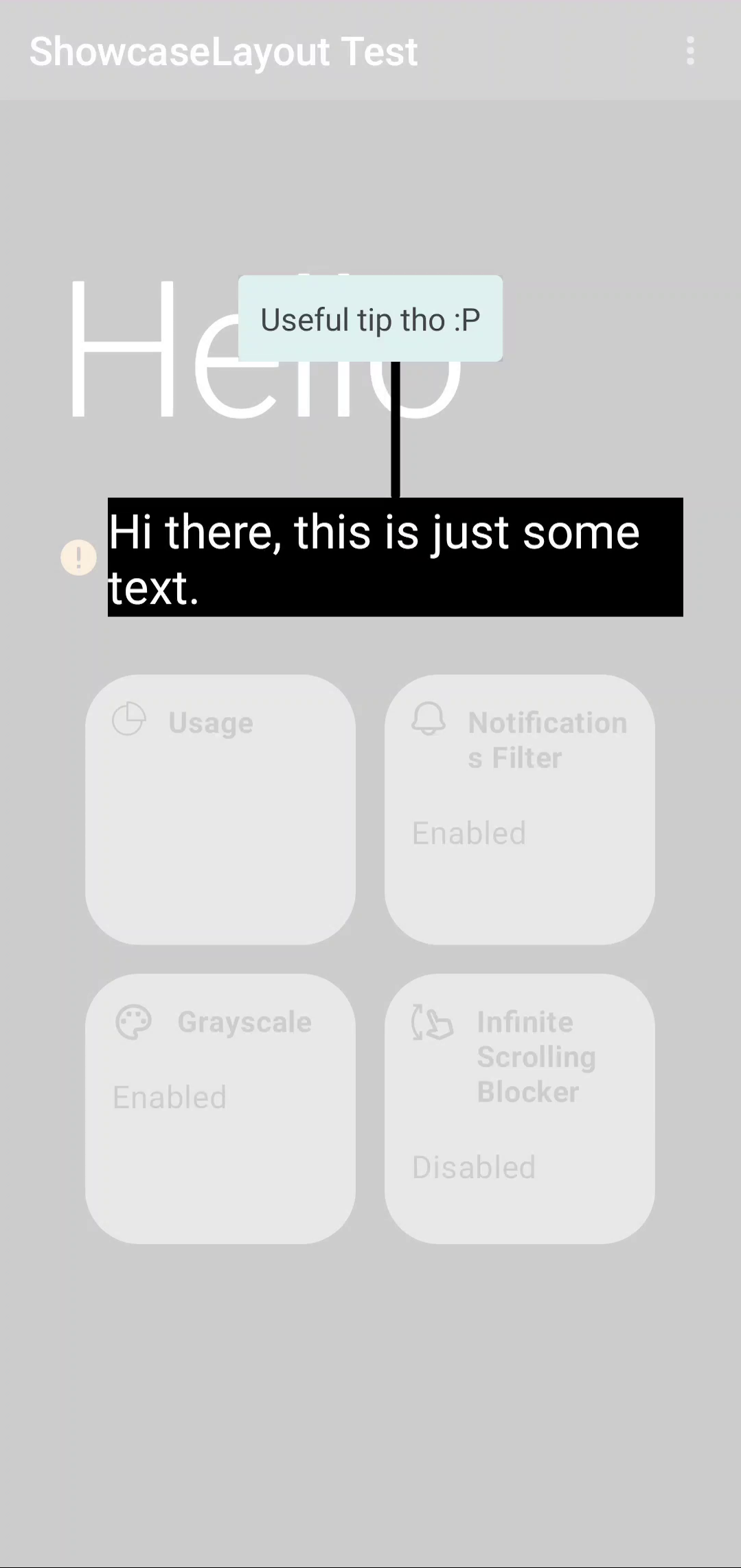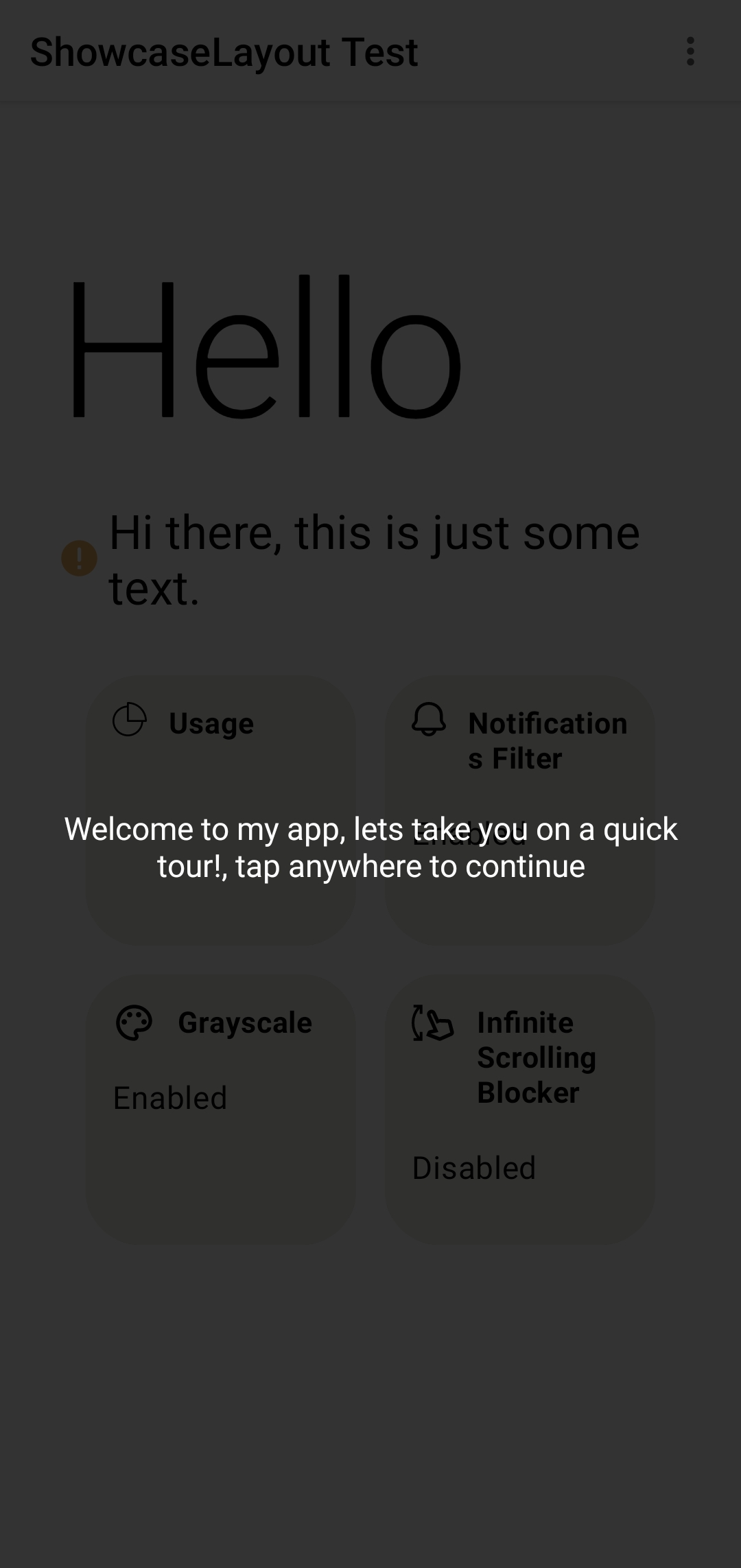Create a beautiful animated showcase effect for your compose UIs easily !
Now with multiplatform support :D
Click here to try showcase layout for web in your browser!
Showcase Layout Compose can be used in both Jetpack Compose (native Android) or Compose Multiplatform (Kotlin Multiplatform) projects.
Compose multiplatform support starts at version
1.0.5-alpha-8and up.
Add the dependency to your module's build.gradle file like below
implementation("ly.com.tahaben:showcase-layout-compose:1.0.6")Create a ShowcaseLayout and make it the root composable (put all screen composables inside it)
var isShowcasing by remember {
mutableStateOf(true)
}
ShowcaseLayout(
isShowcasing = isShowcasing,
onFinish = { isShowcasing = false }
) {
// screen content here
Column(
modifier = Modifier
.fillMaxSize()
) {
Text(text = "ShowcaseLayout Test 1")
Spacer(modifier = Modifier.height(16.dp))
Text(text = "ShowcaseLayout Test 2")
Spacer(modifier = Modifier.height(16.dp))
Text(text = "ShowcaseLayout Test 3")
}
}In composables you want to showcase on the modifier use Modifier.showcase(), Lets say we want to
showcase the first
text "ShowcaseLayout Test 1"
Text(
modifier = Modifier.showcase(
// should start with 1 and increment with 1 for each time you use Modifier.showcase()
index = 1,
message =
),
text = "ShowcaseLayout Test 1"
)
you also use the old method by wrap the composables you want to showcase with Showcase()
You have 2 ways of showcasing, showcase everything subsequently or showcasing each item manually
Showcase all items subsequently
Start showcasing by makingisShowcasing = true, and stop showcasing by making it false
above we stop showcasing after we showcase the last item using `onFinished` which is called whenever
all items are showcased,
Showcase a single item (1.0.5 and up)
After you attach the index and showcase message to your components you can simply callshowcaseItem(i) where i is the index of the item you want to showcase
val coroutineScope = rememberCoroutineScope()
coroutineScope.launch{
showcaseItem(1)
}similarly you can show a greeting using showGreeting and passing the message
val coroutineScope = rememberCoroutineScope()
coroutineScope.launch{
showGreeting(
ShowcaseMsg(
text = "I like compose bro <3",
textStyle = TextStyle(color = Color.White)
)
)
}Done, our text is now showcased!, customize it further with Additional parameters
Makes the showcase view white instead of black (useful for dark UI).
ShowcaseLayout(
isShowcasing = isShowcasing,
onFinish = { isShowcasing = false },
isDarkLayout = isSystemInDarkTheme()
)A customizable greeting message of type showcaseMsg()
ShowcaseLayout(
isShowcasing = isShowcasing,
onFinish = { isShowcasing = false },
isDarkLayout = isSystemInDarkTheme(),
greeting = ShowcaseMsg(
"Welcome to my app, lets take you on a quick tour!, tap anywhere to continue",
textStyle = TextStyle(color = Color.White)
)
)
the initial value of the counter, set this to 1 if you don't want a greeting message before showcasing targets.
total animation time taken when switching from current to next target in milliseconds(default is 1000ms).
val greetingString = buildAnnotatedString {
append("Welcome to ")
pushStyle(SpanStyle(fontWeight = FontWeight.Bold))
append("My App")
pop()
append(", let's take you on a quick tour!")
pushStyle(SpanStyle(fontWeight = FontWeight.Bold))
append("\n Tap anywhere")
pop()
append(" to continue")
}
ShowcaseLayout(
isShowcasing = isShowcasing,
onFinish = { isShowcasing = false },
isDarkLayout = isSystemInDarkTheme(),
greeting = ShowcaseMsg(
text = greetingString, // You can use an annotated string or a normal string here
textStyle = TextStyle(color = Color.White, textAlign = TextAlign.Center)
),
animationDuration = 1000
) Use ShowcaseMsg() to add a message and customize it with arrow, background and more.
ShowcaseMsg(
// the message text to be displayed
"Track your phone usage from here",
// text style for the message text
textStyle = TextStyle(color = Color(0xFF827717)),
// a background color for the text
msgBackground = MaterialTheme.colors.primary,
// control corner radius of msgBackground
roundedCorner = 15.dp,
// determine if the message will be displayed above or below the target composable
gravity = Gravity.Bottom,
// adds an arrow to be displayed with the message
arrow = Arrow(color = MaterialTheme.colors.primary),
// starting from version 1.0.3 ShowcaseMsg will have an enter and exit animation of FadeInOut by default you can disable it by using MsgAnimation.None
enterAnim = MsgAnimation.FadeInOut(),
exitAnim = MsgAnimation.FadeInOut()
)
| ShowcaseMsg | without ShowcaseMsg |
|---|---|
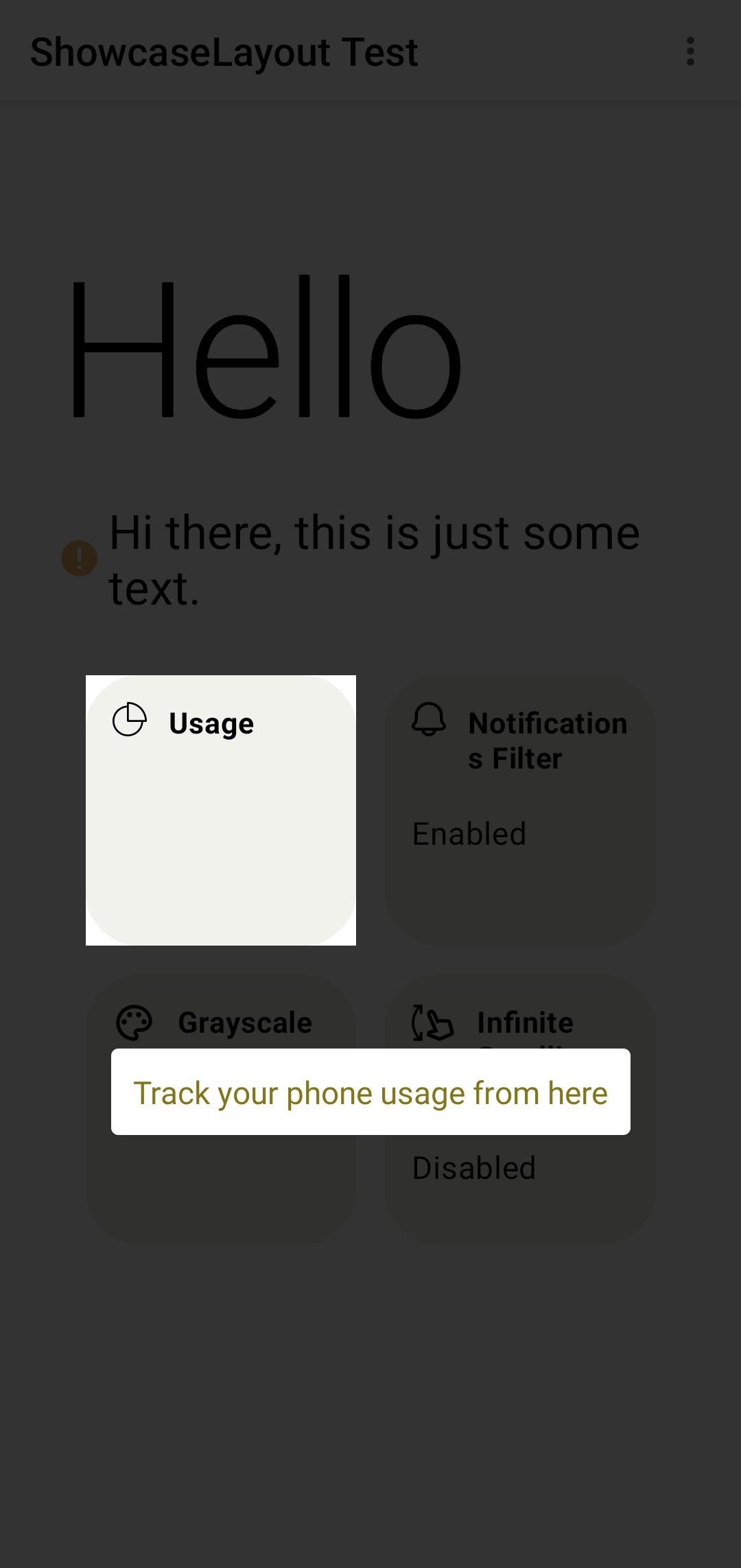 |
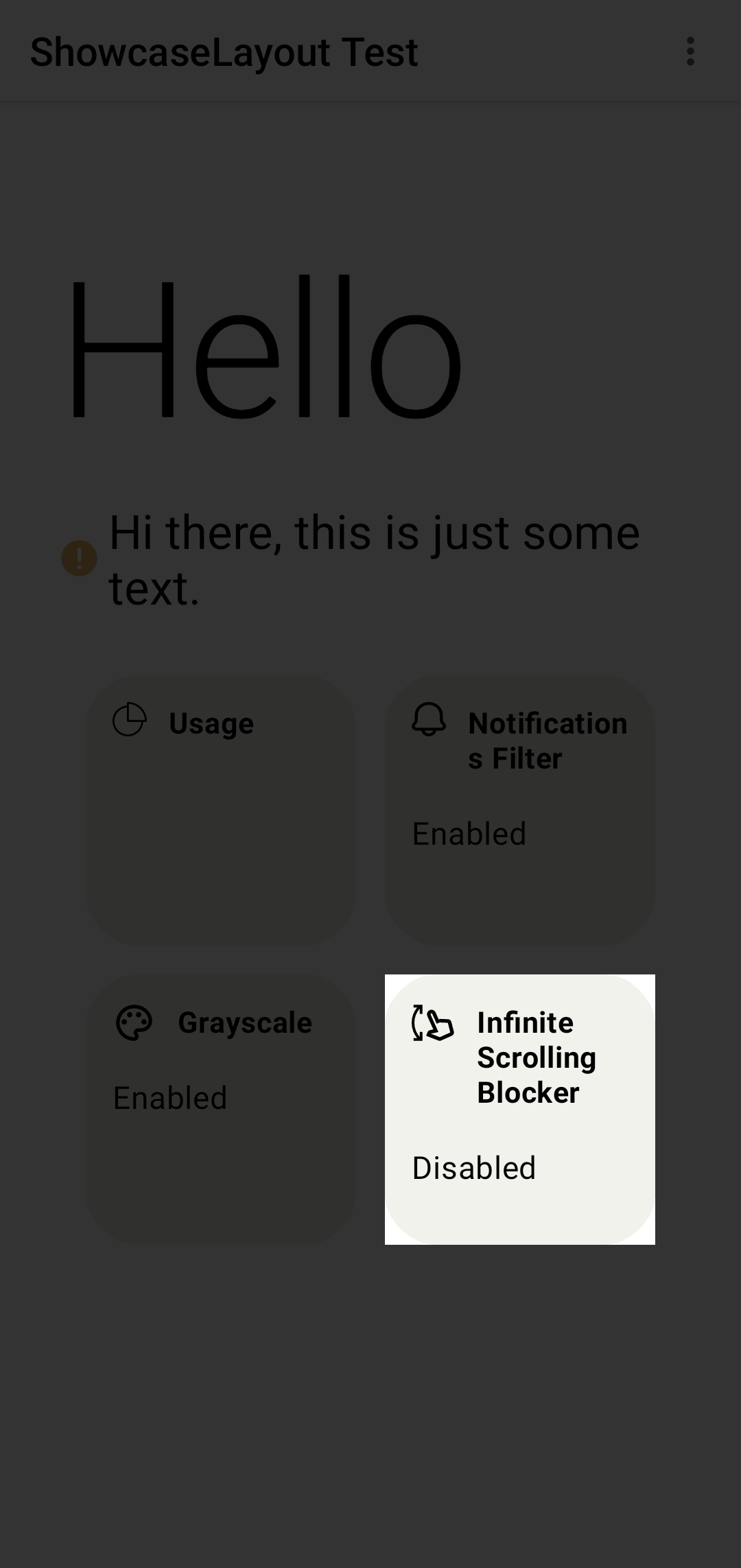 |
Used with ShowcaseMsg to add an arrow pointing to the target
arrow = Arrow(
// From where the arrow will point at the target, can be: Top, Bottom, Right or Left
targetFrom = Side.Top,
// animates a curved arrow from the message to the target(if true targetFrom is ignored)
// might not work properly depending on the location of the target on the screen
curved = true,
// if false then just draw a line (an arrow without head :P)
hasHead = false,
// color of the arrow
color = MaterialTheme.colors.primary
)| Default Arrow | curved = true |
hasHead = false |
|---|---|---|
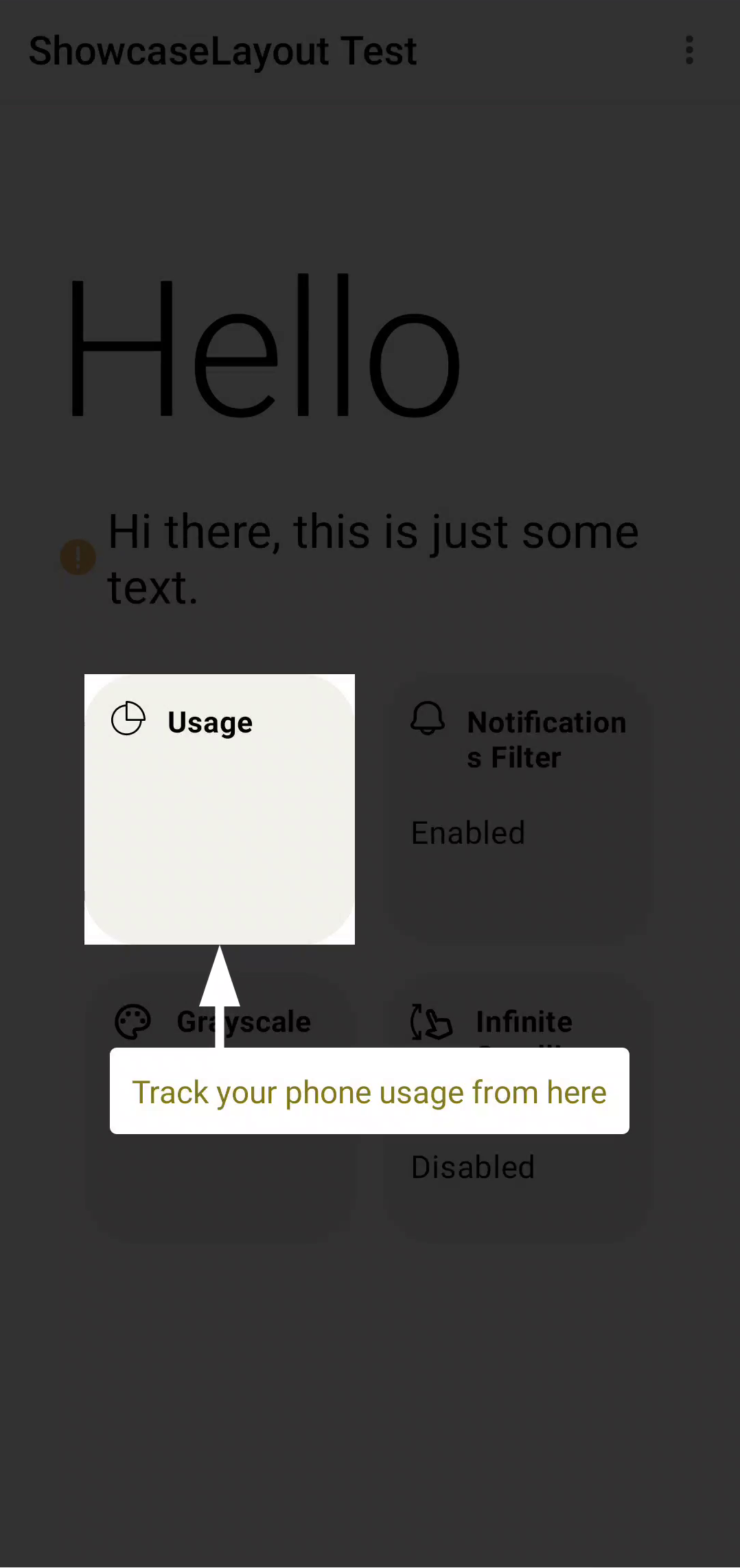 |
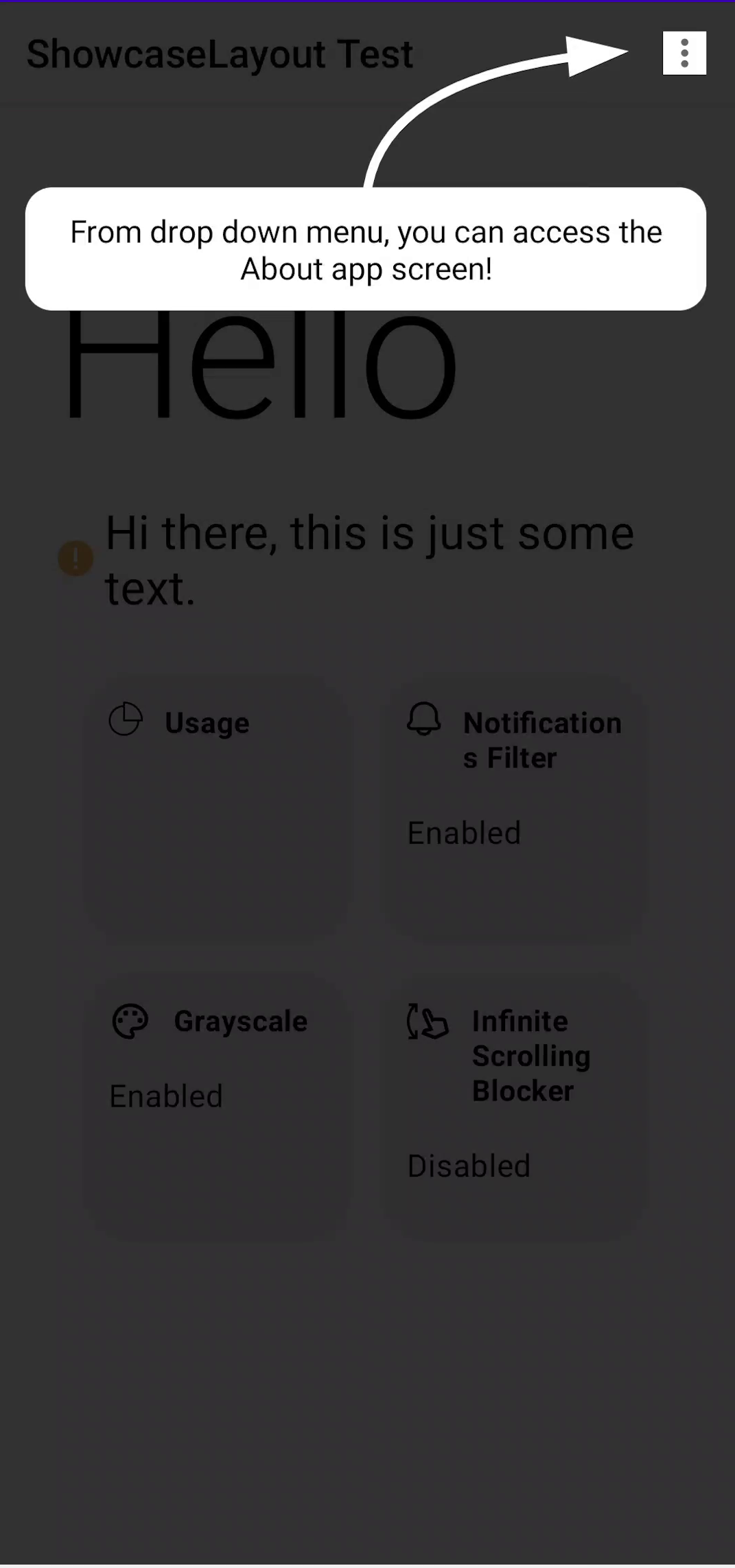 |
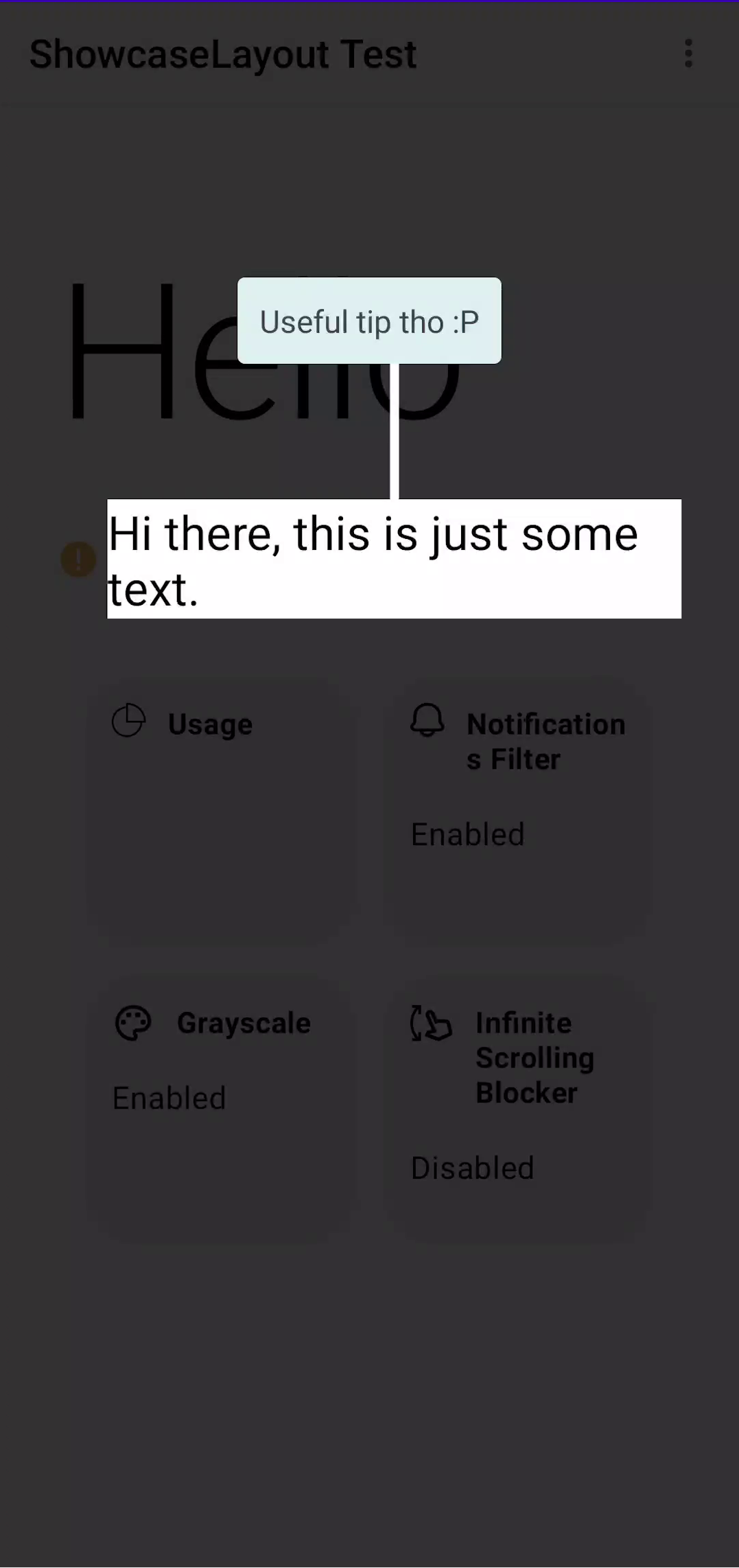 |
By default, an Arrow will have a triangle as the head to change this, set head in the arrow to one of these options
TRIANGLE |
CIRCLE |
SQUARE |
ROUND_SQUARE |
|---|---|---|---|
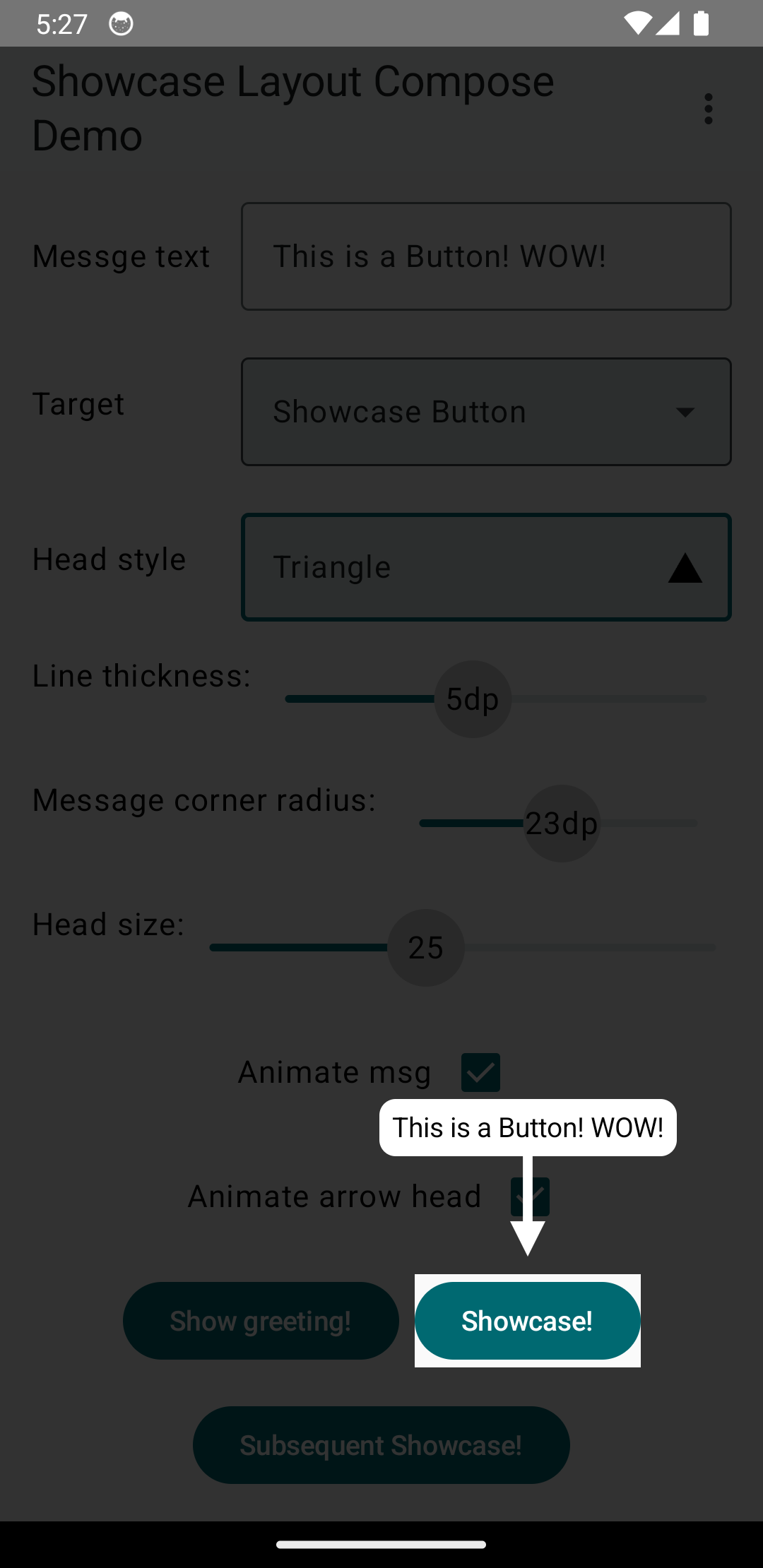 |
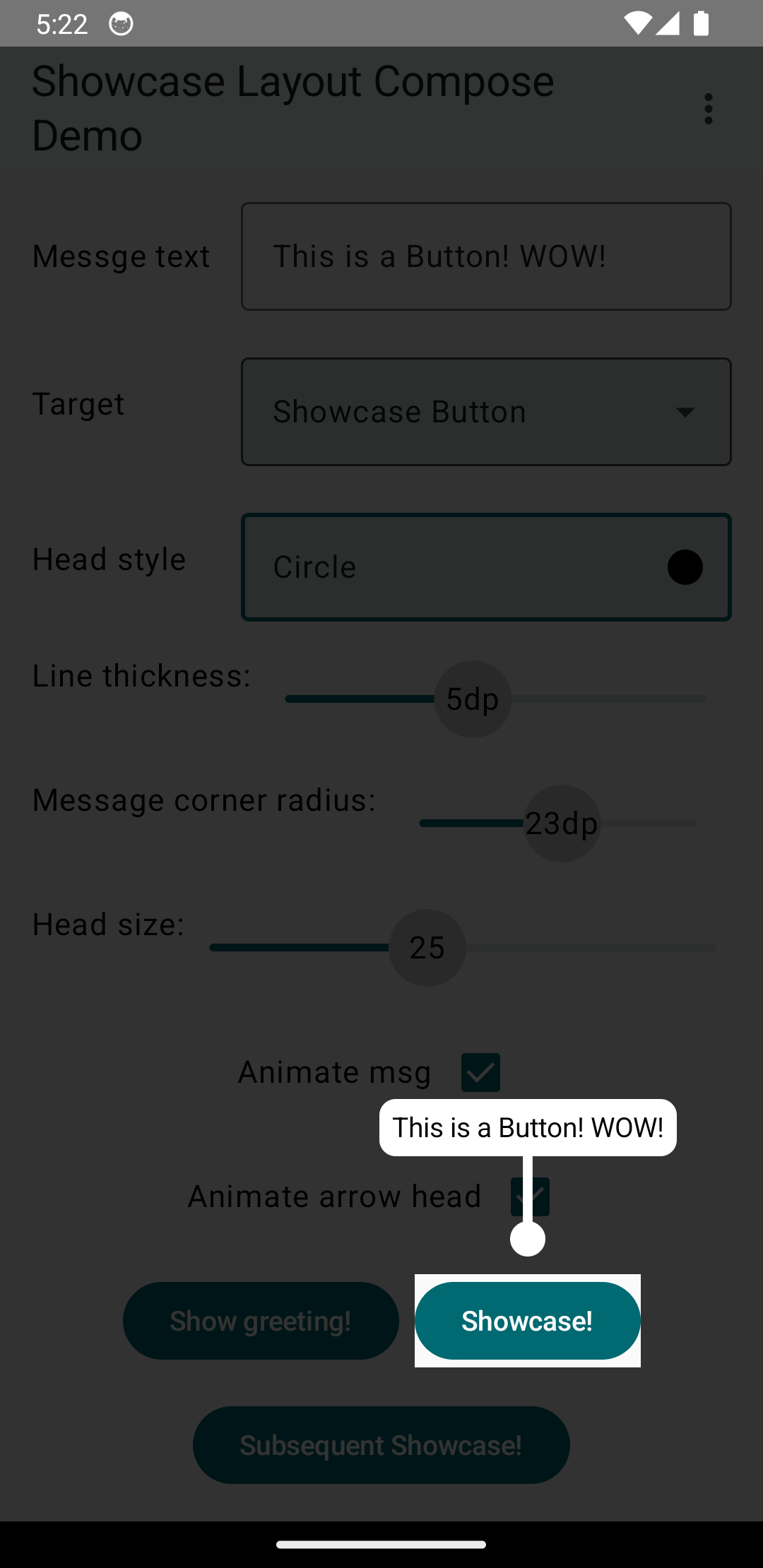 |
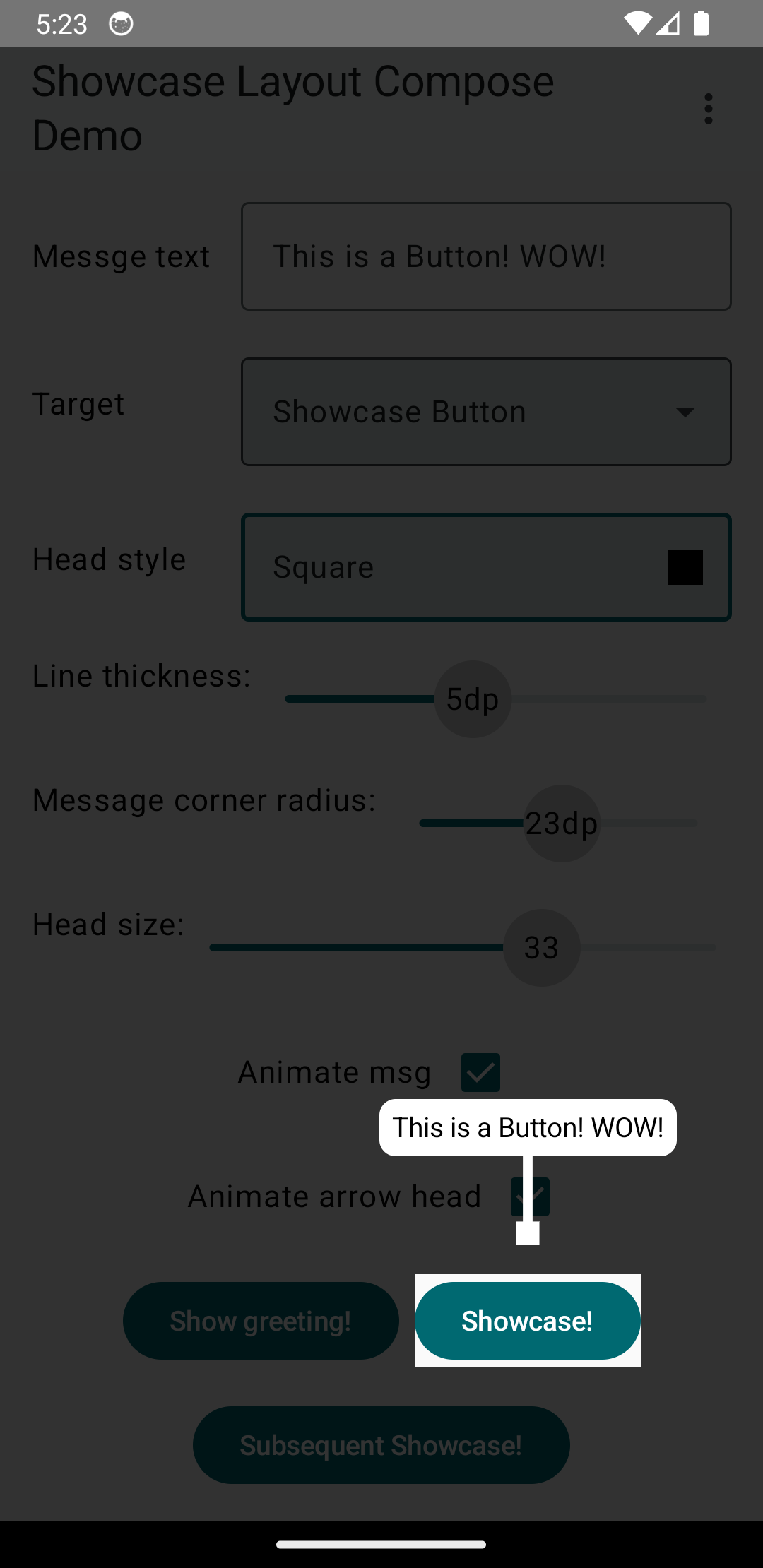 |
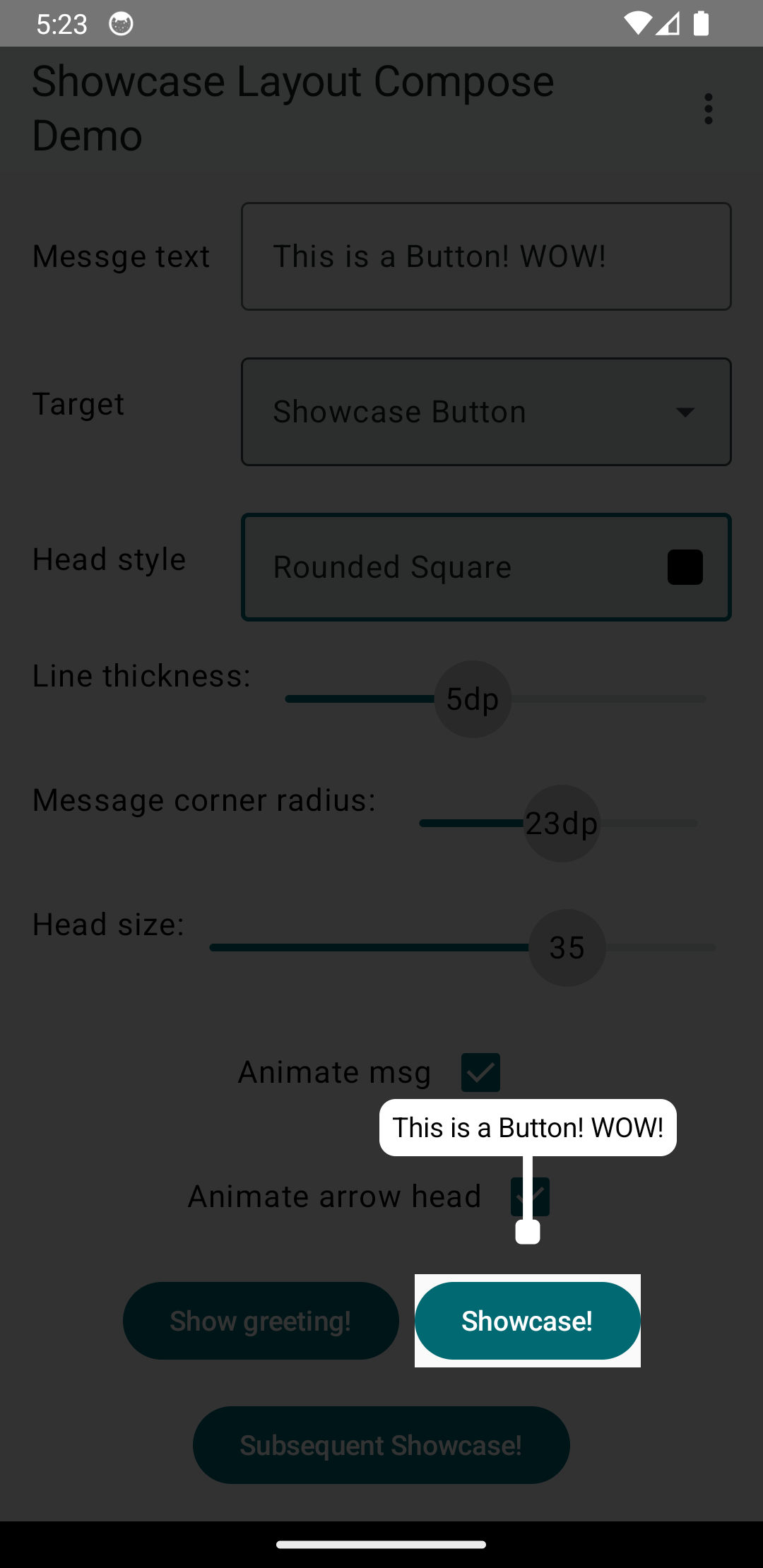 |
You can also animate the arrow head and change the size, see the example below.
showcase(
index = 5,
message = ShowcaseMsg(
"A Circle !",
textStyle = TextStyle(
color = Color(0xFF827717),
fontSize = 18.sp
),
msgBackground = MaterialTheme.colors.primary,
gravity = Gravity.Top,
arrow = Arrow(
color = MaterialTheme.colors.primary,
targetFrom = Side.Top,
head = Head.CIRCLE, // head style
headSize = 30f, // the size of the circle
animSize = true // animates the arrow head size
)
)
)In recent releases logs have been disabled by default, to print log statement of the current actions taken by compose layout register a listener in your ShowcaseLayout
registerEventListener(object: ShowcaseEventListener {
override fun onEvent(level: Level, event: String) {
println("$level: $event")
}
})For a complete example check
out MainScreen.kt
or clone/download this repository and check the app module.
Contributions are always welcome!
Showcase Layout is used by:
Contact me on LinkedIn or open an issue if you used ShowcaseLayout in your app, and you want it added to this list