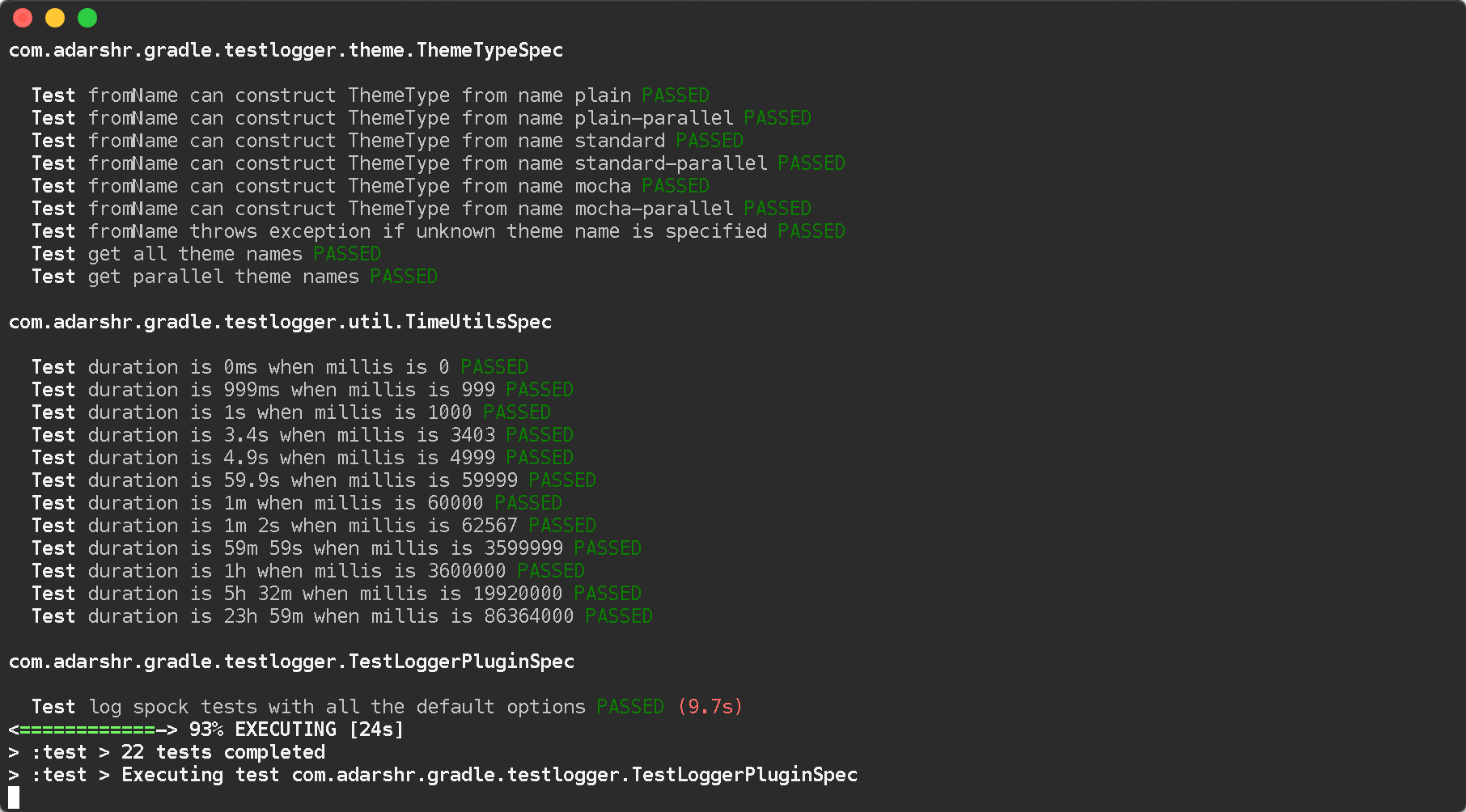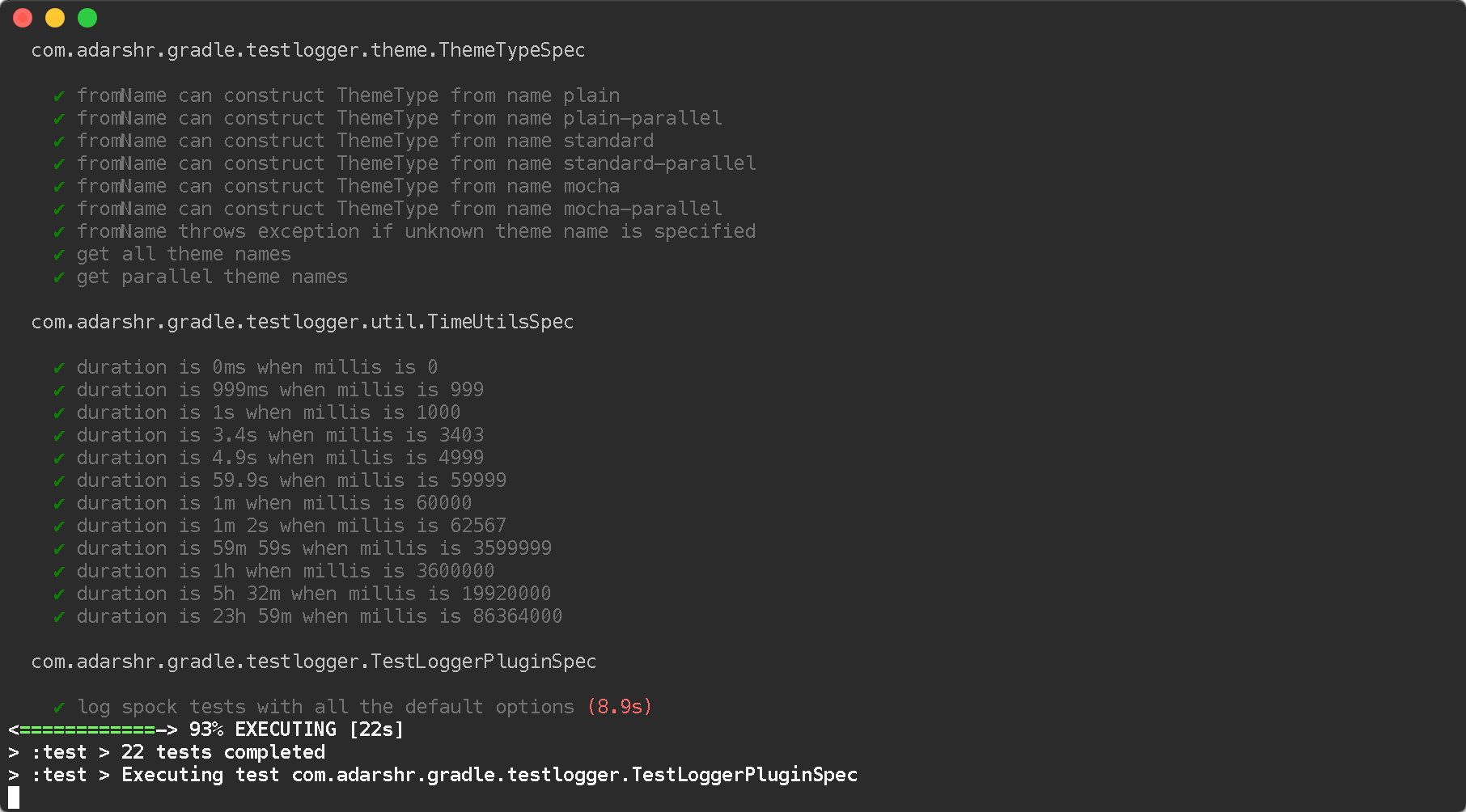A Gradle plugin for printing beautiful logs on the console while running tests.
Scroll down for more themes and customisation options or visit the screenshots page for more demos.
plugins {
id 'com.adarshr.test-logger' version '4.0.0'
}buildscript {
repositories {
maven {
url 'https://plugins.gradle.org/m2/'
}
}
dependencies {
classpath 'com.adarshr:gradle-test-logger-plugin:4.0.0'
}
}
apply plugin: 'com.adarshr.test-logger'| Test logger version | Minimum Gradle version |
|---|---|
| 1.x | 4.x |
| 2.x | 5.x |
| 3.x | 6.5 |
| 4.x | 7.6 |
The plugin registers an extension called testlogger (all lowercase and one word) at project level
as well as for each task of type Test.
The following shows the complete default configuration applied when you configure nothing.
testlogger {
theme 'standard'
showExceptions true
showStackTraces true
showFullStackTraces false
showCauses true
slowThreshold 2000
showSummary true
showSimpleNames false
showPassed true
showSkipped true
showFailed true
showOnlySlow false
showStandardStreams false
showPassedStandardStreams true
showSkippedStandardStreams true
showFailedStandardStreams true
logLevel 'lifecycle'
}Settings configured at the project level can be overridden by redefining them at task level. Settings not defined at task level will inherit project level values. Consider the below configuration.
testlogger {
theme 'mocha' // project level
slowThreshold 5000
}
test {
testlogger {
theme 'standard-parallel' // task level
}
}In the above example, the effective theme will be standard-parallel and slowThreshold will be 5000 whereas rest of
the settings will retain their default values.
All the above settings can either be specified in build.gradle or be set at runtime using system properties or both.
For instance, we could have theme set to mocha in the build file but it can be overridden to be standard at runtime
by using -Dtestlogger.theme=standard on the command line. Since they are system properties we have a number of ways of
specifying them including JAVA_OPTS and gradle.properties.
- The convention used for determining the name of the system property is
testlogger.<configuration setting>. - System property overrides will be applied after combining task and project level settings.
- Specifying a system property override will apply the same setting for all tasks, regardless of any configuration defined in the build file.
testlogger {
theme 'mocha'
}The following themes are currently supported:
plain- displays no colours or Unicode symbolsstandard- displays colours but no Unicode symbolsmocha- similar to what Mocha's spec reporter prints, with colours and Unicode symbolsplain-parallel- similar to theplaintheme but supports parallel test executionstandard-parallel- similar to thestandardtheme but supports parallel test executionmocha-parallel- similar to themochatheme but supports parallel test execution
By default, the showExceptions flag is turned on. This shows why the tests failed including the location of the
failure. Of course, you can switch off this slightly more verbose logging by setting showExceptions to false.
testlogger {
showExceptions false
}Sometimes it is useful to just see the exception message instead of the stack trace. This can be configured by
setting showStackTraces to false.
testlogger {
showStackTraces false
}The default behaviour of the plugin is to print all the causes of the exception. If it is too verbose to your taste, you
can turn it off by setting showCauses to false.
testlogger {
showCauses false
}Just like Gradle itself, by default only the last frame that matches the test class's name in a stack trace is printed. For vast
majority of cases, that is sufficient. Sometimes, it is useful to remove this filtering in order to see the entirety of the stack
trace. This can be done by setting showFullStackTraces to true.
testlogger {
showFullStackTraces true
}Tests that are too slow will have their duration logged. However, "slow" is a relative terminology varying widely depending on the type of tests being executed, environment, kind of project and various other factors. Therefore you can define what you consider as slow to suit your needs.
testlogger {
slowThreshold 5000
}The default value of slowThreshold is 2 seconds. So all tests that take longer than a second to run will have their
actual execution time logged.
If you want to turn off the logging of time taken completely, simply set the threshold to a very large value.
Please note that in themes that support colours, the duration is displayed using a warning style if it is greater than
half the slow threshold. For instance, if slowThreshold is 5 seconds any tests that take longer than 2.5 seconds to
run would have their durations logged using a warning style and those that take longer than 5 seconds to run using an
error style.
By default, a useful summary containing a breakdown of passing, failing and skipped tests along with the total time taken to execute all the tests is shown. Of course, you can disable this if you prefer a more succinct output.
testlogger {
showSummary false
}If you don't like seeing long, fully-qualified class names being used for displaying the test suite names, you can choose to show only simple names by setting the below flag to true.
testlogger {
showSimpleNames true
}The display of standard output and error streams alongside the test logs can be controlled using the below configuration.
testlogger {
showStandardStreams true
}If the display standard output and error streams is enabled, it can often produce too much output to overwhelm anyone. Fortunately, we can filter this output based on the type of the test result.
testlogger {
showStandardStreams true
showPassedStandardStreams false
showSkippedStandardStreams false
showFailedStandardStreams true
}All the three filter flags are enabled by default. In other words, the standard stream output is not filtered if
showStandardStreams is enabled but none of the filter flags are configured.
If showStandardStreams is set to false, the filter flags don't have any effect.
Sometimes it is useful to hide test results of a certain type. For instance, if an application has hundreds of tests, the sheer volume of the output produced by passing tests could be enough to bury any valuable test failures. Similarly there might be a need to hide skipped tests or in rare instances even the failed ones.
We can perform test result filtering by using the below settings.
testlogger {
showPassed false
showSkipped false
showFailed true
showOnlySlow false
}By default the flags showPassed, showSkipped and showFailed are turned on while showOnlySlow will be off. If you have chosen to display standard streams by setting
showStandardStreams flag to true, any output produced by filtered out tests will not be displayed.
By default, results are output at the standard lifecycle Gradle log level. This can be configured with logLevel. For example, the following will output
the results even on runs with --quiet.
testlogger {
logLevel 'quiet'
}Where possible, the plugin's testlogger extension tries to react to equivalent properties of Gradle's Test.testLogging
extension. However, if a value is explicitly configured under the testlogger extension, the plugin does not react to the
corresponding property of Test.testLogging. The below table demonstrates this in more detail.
| Property | Test.testLogging value |
testlogger value |
Effective value |
|---|---|---|---|
showStandardStreams |
true |
not configured | true |
showStandardStreams |
true |
false |
false |
showStandardStreams |
false |
true |
true |
showExceptions |
true |
not configured | true |
showExceptions |
true |
false |
false |
showExceptions |
false |
true |
true |
showStackTraces |
true |
not configured | true |
showStackTraces |
true |
false |
false |
showStackTraces |
false |
true |
true |
showFullStackTraces |
testLogging.exceptionFormat = FULL |
not configured | true |
showFullStackTraces |
testLogging.exceptionFormat = SHORT |
not configured | false |
showFullStackTraces |
testLogging.exceptionFormat = FULL |
false |
false |
showFullStackTraces |
testLogging.exceptionFormat = SHORT |
true |
true |
showCauses |
true |
not configured | true |
showCauses |
true |
false |
false |
showCauses |
false |
true |
true |
In other words, an explicitly configured testlogger property, despite it being false, takes precedence over any
value of Test.testLogging.
If you are using the Kotlin DSL, the syntax of testlogger extension DSL changes slightly. The following shows the default
configuration properties using Kotlin DSL style.
testlogger {
theme = ThemeType.STANDARD
showExceptions = true
showStackTraces = true
showFullStackTraces = false
showCauses = true
slowThreshold = 2000
showSummary = true
showSimpleNames = false
showPassed = true
showSkipped = true
showFailed = true
showOnlySlow = false
showStandardStreams = false
showPassedStandardStreams = true
showSkippedStandardStreams = true
showFailedStandardStreams = true
logLevel = LogLevel.LIFECYCLE
}One gotcha about Kotlin DSL is that if you have subprojects that are trying to use a different testlogger setting compared to the parent project, the syntax changes slightly.
subprojects {
apply {
plugin("com.adarshr.test-logger")
}
configure<TestLoggerExtension> {
theme = ThemeType.STANDARD
showExceptions = true
...
}
}Mostly. The standard and plain themes work out of the box but you might have to make a few modifications to your
system settings to see Unicode symbols when using the mocha theme.
- Set or update
JAVA_OPTSwith the system property-Dfile.encoding=UTF-8 - Change the terminal code page to 65001 by executing
chcp 65001
You can switch off ANSI control characters and Unicode symbols by adding --console=plain to your Gradle command line.
Yes. You will need to switch to a suitable parallel theme though. This can be one of plain-parallel, standard-parallel or
mocha-parallel. The parallel themes are specially designed to work with a setting of
maxParallelForks
greater than 1. They achieve this by sacrificing the ability to group tests and thus some readability is lost.
Due to certain unknown reasons, junit-platform-gradle-plugin is incompatible with gradle-test-logger-plugin. If you are still
using junit-platform-gradle-plugin, it might be worth noting that this plugin was deprecated in JUnit Platform 1.2 and removed
from JUnit Platform 1.3.
The test logger plugin however, is fully compatible with the Gradle native way of using JUnit 5.