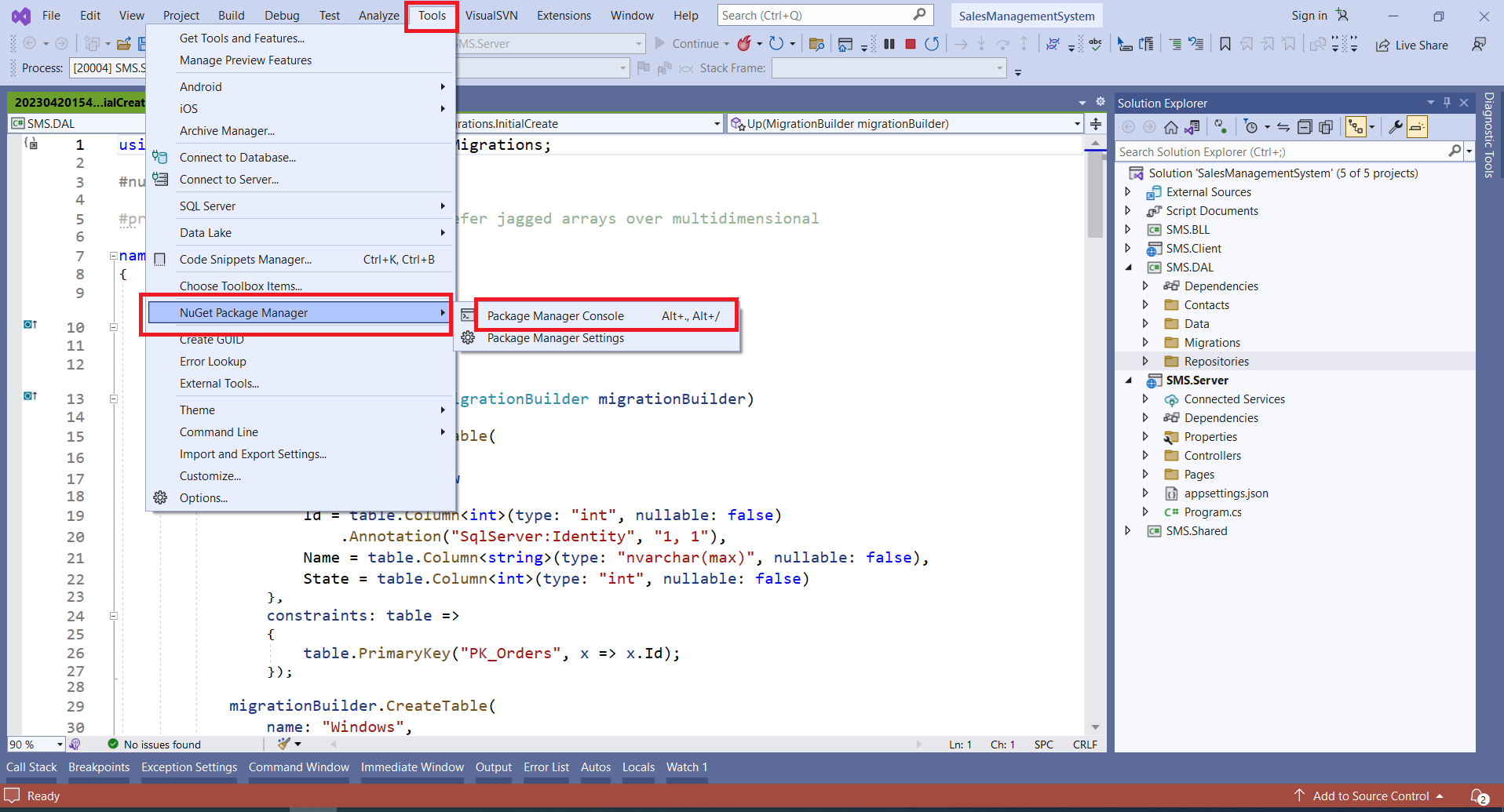A Blazor WebAssembly app, for managing sales order data.
- Create new database tables Using Code First In Entity Framework.
- Blazor WebAssembly app with an interface to show data from DB.
- Make an ability to change and save data in the application: state, name, and dimensions.
- Add the ability to create and delete orders, windows and elements.
- Optional: Interface validations. DTO. Separated BLL and DAL projects.
- Visual Studio 2022
- MS SQL Server
- .NET 7.0 SDK
-
Clone the repository from GitHub
git clone https://github.com/tanvirIqbal/sales-management-system.git -
Run the project in Visual Studio 2022
-
Run this command in Package Manager Console.
Update-Database -Project SMS.DAL -StartupProject SMS.Server
If you see any error then check the connection string in appsettings.json file
- Run the project
After Running the project
- Click
Detailsto see the existing order details.
You Can see the existing Order details
- Close the details and click the
Addbutton to add a new order
You can see the new order page
- Fill the Order Name and Order State then click the
Add new Windowbutton
You can see the new window and sub element modal
- Fill up the window information and add sub element by clicking the
Add Elementbutton
- You can add the multiple sub element in this modal then click
Add Window.
You can see the new window with sub element are added to the new order. You can add another window by clicking the Add Window button.
- Click
Save
Your order is saved.
- Go to Orders page by page. You can see your newly added order.
- For editing a order, click the
Editbutton
- You can edit a order and it's window and sub element
- You can also delete a order.
You can see that the order is deleted.