Gradle Play Publisher is Android's unofficial release automation Gradle Plugin. It can do anything from building, uploading, and then promoting your App Bundle or APK to publishing app listings and other metadata.
- Quickstart guide
- Prerequisites
- Basic setup
- Task organization
- Managing artifacts
- Managing Play Store metadata
- Working with product flavors
- Advanced topics
- Upload the first version of your APK or App Bundle using the Google Play Console
- Create a Google Play Service Account
- Sign your release builds
with a valid
signingConfig - Add and apply the plugin
- Authenticate GPP
The first APK or App Bundle needs to be uploaded via the Google Play Console because registering the app with the Play Store cannot be done using the Play Developer API. For all subsequent uploads and changes, GPP may be used.
To successfully upload apps to the Play Store, they must be signed with your developer key. Make sure you have a valid signing configuration.
To use GPP, you must create a service account with access to the Play Developer API:
- If you don't already have one, create a GCP project for your app(s)
- Enable the AndroidPublisher API for that GCP project
- Link your Google Play developer account to your GCP project
- Create a
service account and key
- Make sure you're in the GCP project you used above (check the
projectquery param in the URL) - Select
New service account - Give it a name and the Project Owner role (don't worry, we'll remove this later)
- Leave JSON checked
- Make sure you're in the GCP project you used above (check the
- Move the downloaded JSON credentials into your project and tell GPP about it
- Give your service account
permissions to publish apps on your behalf
- Click
Invite new user - Copypaste the service account email (you can find it in the JSON credentials)
- Don't touch the roles
- Specify which apps the service account should have access to. In this example, GPP has full
access to testing tracks and app listings, but will be unable to make production releases:
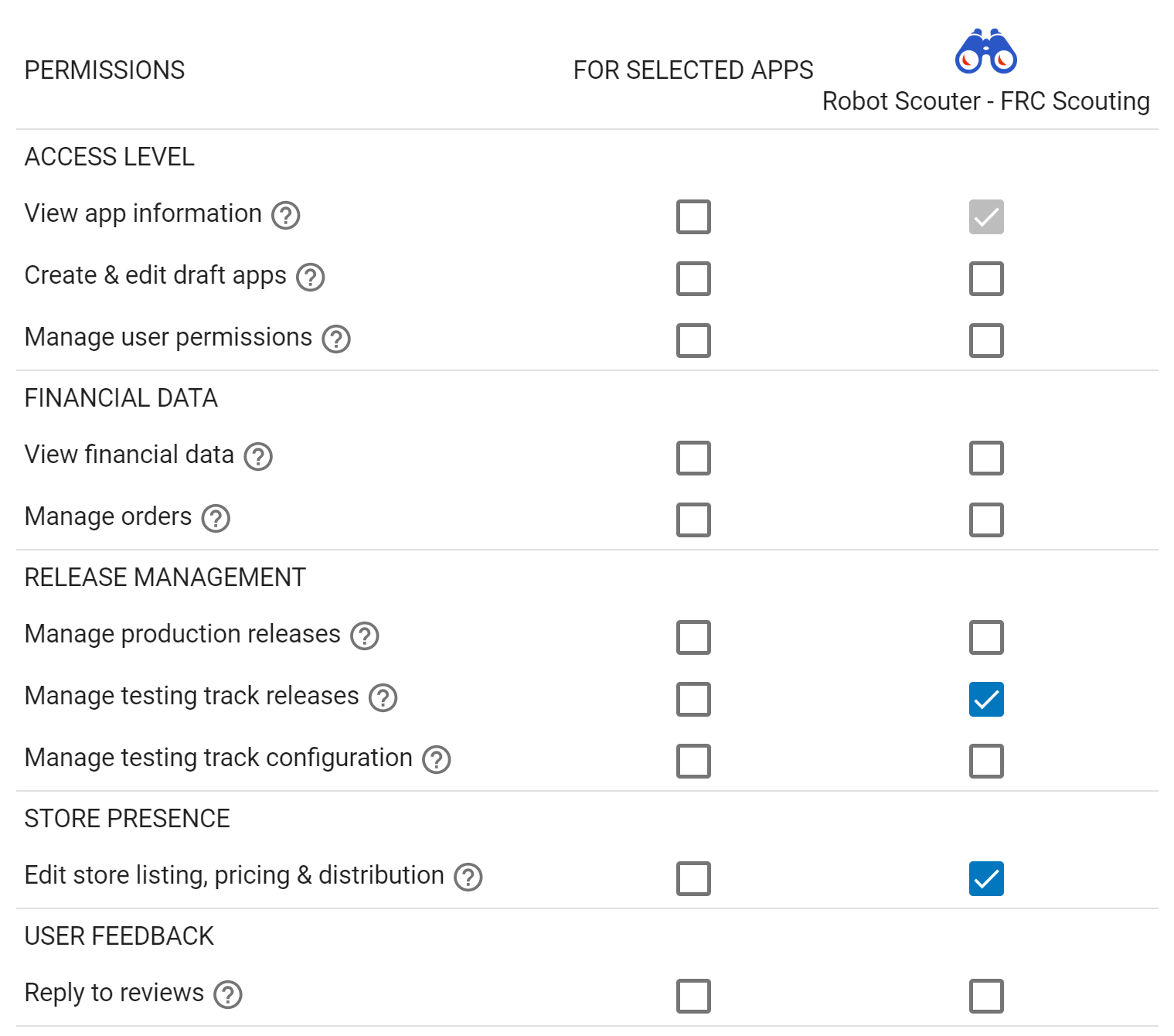
- Click
- Run
./gradlew bootstrapor some other GPP task to validate your setup - Now that you've successfully created the connection between GCP and Google Play, you can remove
the Project Owner persmissions
- Go to your IAM settings
- Search for the service account you created
- Click the edit icon (found at the end of the row)
- In the permission selection panel that opens, click the trash icon to remove the owner role
- Click save
Apply the plugin to each individual com.android.application module where you want to use GPP
through the plugins {} DSL:
Kotlin
plugins {
id("com.android.application")
id("com.github.triplet.play") version "2.7.5"
}Groovy
plugins {
id 'com.android.application'
id 'com.github.triplet.play' version '2.7.5'
}If you're prepared to cut yourself on the bleeding edge of GPP development, snapshot builds are
available from
Sonatype's snapshots repository:
Kotlin
buildscript {
repositories {
// ...
maven("https://oss.sonatype.org/content/repositories/snapshots")
}
dependencies {
// ...
classpath("com.github.triplet.gradle:play-publisher:2.8.0-SNAPSHOT")
}
}Groovy
buildscript {
repositories {
// ...
maven { url 'https://oss.sonatype.org/content/repositories/snapshots' }
}
dependencies {
// ...
classpath 'com.github.triplet.gradle:play-publisher:2.8.0-SNAPSHOT'
}
}After you've gone through the Service Account setup, you should have a JSON file
with your private key. Add a play block alongside your android one with the file's location:
android { ... }
play {
serviceAccountCredentials = file("your-key.json")
}GPP follows the Android Gradle Plugin's naming convention: [action][Variant][Thing]. For example,
publishPaidReleaseBundle will be generated if have a paid product flavor.
Lifecycle tasks to publish multiple product flavors at once are also available. For example,
publishBundle publishes all variants.
To find available tasks, run ./gradlew tasks --group publishing and use
./gradlew help --task [task] where task is something like publishBundle to get more detailed
documentation for a specific task.
Note: if a task conflict occurs, say with the
maven-publishplugin for example, be sure to apply the GPP plugin last. Conflicting tasks will then be prefixed withgpp(ex:publish->gppPublish).
GPP supports uploading both the App Bundle and APK. Once uploaded, GPP also supports promoting those artifacts to different tracks.
Several options are available to customize how your artifacts are published:
trackis the target stage for an artifact, i.e.internal/alpha/beta/productionor any custom track- Defaults to
internal
- Defaults to
releaseStatusis the type of release, i.e.completed/draft/inProgress/halted- Defaults to
completed
- Defaults to
userFractionis the percentage of users who will receive a staged release- Defaults to
0.1aka 10% - Note: the
userFractionis only applicable wherereleaseStatus=[inProgress/halted]
- Defaults to
Example configuration:
play {
// Overrides defaults
track = "production"
userFraction = 0.5
releaseStatus = "inProgress"
// ...
}While GPP can automatically build and find your artifact, you'll need to tell the plugin where to find your release notes.
Add a file under src/[sourceSet]/play/release-notes/[language]/[track].txt where sourceSet
is a full variant name,
language is one of the
Play Store supported codes,
and track is the channel you want these release notes to apply to (or default if unspecified).
As an example, let's assume you have these two different release notes:
src/main/play/release-notes/en-US/default.txt
.../beta.txt
When you publish to the beta channel, the beta.txt release notes will be uploaded. For any other
channel, default.txt will be uploaded.
Note: the Play Store limits your release notes to a maximum of 500 characters.
The Play Console supports customizing release names. These aren't visible to users, but may be
useful for internal processes. Similar to release notes, release names may be specified by placing
a [track].txt file in the release-names directory under your play folder. For example, here's
a custom release name for the alpha track in the play/release-names/alpha.txt file:
My custom release name
If it makes more sense to specify the release name in your build script, the releaseName property
is available:
play {
// ...
releaseName = "My custom release name"
}Note: the
play.releaseNameproperty takes precedence over the resource files.
There is also a --release-name CLI option for quick access. For example,
./gradlew publishBundle --release-name "Hello World!".
Note: the Play Store limits your release names to a maximum of 50 characters.
By default, GPP will build your artifact from source. In advanced use cases, this might not be the desired behavior. For example, if you need to inject translations into your APK or App Bundle after building it but before publishing it. Or perhaps you simply already have an artifact you wish to publish. GPP supports this class of use cases by letting you specify a directory in which publishable artifacts may be found:
play {
// ...
artifactDir = file("path/to/apk-or-app-bundle/dir")
}For quick access, you can also use the --artifact-dir CLI option:
./gradlew publishBundle --artifact-dir path/to/app-bundle/dirNote: all artifacts in the specified directory will be published.
GPP supports keeping around old artifacts such as OBB files or WearOS APKs:
play {
// ...
retain {
artifacts = listOf(123) // Old APK version code
mainObb = 123 // Old main OBB version code
patchObb = 123 // Old patch OBB version code
}
}Run ./gradlew publishBundle.
You'll notice that if you run ./gradlew publish, it uploads an APK by default. To change this,
default to the App Bundle:
play {
// ...
defaultToAppBundles = true
}Run ./gradlew publishApk. Splits will be uploaded if available.
Run ./gradlew uploadReleasePrivateBundle for App Bundles and ./gradlew uploadReleasePrivateApk
for APKs. To upload an existing artifact, read about
how to do so.
To accelerate development, GPP supports uploading and then immediately installing Internal Sharing
artifacts. This is similar to the AGP's install[Variant] task.
Run ./gradlew installReleasePrivateArtifact to install an artifact built on-the-fly and
./gradlew uploadReleasePrivateBundle --artifact-dir path/to/artifact installReleasePrivateArtifact
to install an existing artifact.
Existing releases can be promoted and/or updated to the configured track
with ./gradlew promoteArtifact.
By default, the track from which to promote a release is determined by the most unstable channel
that contains a release. Example: if the alpha channel has no releases, but the beta and prod
channels do, the beta channel will be picked. To configure this manually, use the fromTrack
property:
play {
// ...
fromTrack = "alpha"
}Similarly, the track to which to promote a release defaults to the promoteTrack property. If
unspecified, the track property will be used instead. Example configuration:
play {
// ...
promoteTrack = "beta"
}If you need to execute a one-time promotion, you can use the CLI args. For example, this is how you would promote an artifact from the alpha ➡️ beta track with only 25% of users getting the release:
./gradlew promoteArtifact \
--from-track alpha --promote-track beta \
--release-status inProgress --user-fraction .25If an artifact already exists with a version code greater than or equal to the one you're trying to upload, an error will be thrown when attempting to publish the new artifact. You have two options:
- Ignore the error and continue (
ignore) - Automatically pick the correct version code so you don't have to manually update it (
auto)
Example configuration:
play {
// ...
resolutionStrategy = "ignore"
}For example, you could update you app's version name based on the new version code:
play {
// ...
resolutionStrategy = "auto"
outputProcessor { // this: ApkVariantOutput
versionNameOverride = "$versionNameOverride.$versionCode"
}
}GPP supports uploading any metadata you might want to change with each release, from screenshots and descriptions to in-app purchases and subscriptions.
GPP includes a bootstrap task that pulls down your existing listing and initializes everything for
you. To use it, run ./gradlew bootstrap.
Note: if you have a pre-existing
playfolder, it will be reset.
GPP follows the Android Gradle Plugin's source set
guidelines and priorities.
src/[sourceSet]/play is the base directory for Play Store metadata. Since main is the most
common source set, it will be assumed in all following examples.
In addition to merging metadata across variants, GPP merges translations. That is, if a resources is
provided in a default language such as en-US but not in fr-FR, the resource will be copied over
when uploading French metadata.
Run ./gradlew publishListing.
Base directory: play
| File | Description |
|---|---|
contact-email.txt |
Developer email |
contact-phone.txt |
Developer phone |
contact-website.txt |
Developer website |
default-language.txt |
The default language for both your Play Store listing and translation merging as described above |
Base directory: play/listings/[language] where language is one of the
Play Store supported codes
| File | Description | Character limit |
|---|---|---|
title.txt |
App title | 50 |
short-description.txt |
Tagline | 80 |
full-description.txt |
Full description | 4000 |
video-url.txt |
Youtube product video | N/A |
Directory: play/listings/[language]/graphics where language is defined as in the previous
section
Image files are organized a bit differently than in previous sections. Instead of the file name, the
parent directory's name is used as the media type. This is because multiple images may be provided
for the same media type. While file names are arbitrary, they will be uploaded in alphabetical order
and presented on the Play Store as such. Therefore, we recommend using a number as the file name
(1.png for example). Both PNG and JPEG images are supported.
| Directory | Max # of images | Image dimension constraints (px) |
|---|---|---|
icon |
1 | 512x512 |
feature-graphic |
1 | 1024x500 |
promo-graphic |
1 | 180x120 |
phone-screenshots |
8 | [320..3840]x[320..3840] |
tablet-screenshots |
8 | [320..3840]x[320..3840] |
large-tablet-screenshots |
8 | [320..3840]x[320..3840] |
tv-banner |
1 | 1280x720 |
tv-screenshots |
8 | [320..3840]x[320..3840] |
wear-screenshots |
8 | [320..3840]x[320..3840] |
Run ./gradlew publishProducts.
Manually setting up in-app purchase files is not recommended. Bootstrap them instead
with ./gradlew bootstrap --products.
When working with product flavors, granular configuration is key. GPP provides varying levels of
granularity to best support your needs, all through the playConfigs block:
Kotlin
play {
// In a simple app, this play block is all you'll need. However, in an app with product flavors,
// the play block becomes a place to store default configurations. Anything configured in here
// will apply to all product flavors, that is, unless an override is supplied in the playConfigs
// block.
}
android {
// Suppose we have the following flavors
flavorDimensions("customer", "type")
productFlavors {
register("firstCustomer") { setDimension("customer") }
register("secondCustomer") { setDimension("customer") }
register("demo") { setDimension("type") }
register("full") { setDimension("type") }
}
playConfigs {
// Now, we can configure GPP however precisely is required.
// Configuration overrides occur in a cascading manner from most to least specific. That is,
// a property configured in a build type + flavor combo overrides that same property
// configured in a flavor combo, which overrides a build type combo, which in turn overrides
// the play block. Properties not configured are inherited.
register("firstCustomerFullRelease") { ... } // Build type + flavor
register("firstCustomer") { ... } // Flavor
register("release") { ... } // Build type
}
}Groovy
play {
// In a simple app, this play block is all you'll need. However, in an app with product flavors,
// the play block becomes a place to store default configurations. Anything configured in here
// will apply to all product flavors, that is, unless an override is supplied in the playConfigs
// block.
}
android {
// Suppose we have the following flavors
flavorDimensions 'customer', 'type'
productFlavors {
firstCustomer { dimension 'customer' }
secondCustomer { dimension 'customer' }
demo { dimension 'type' }
full { dimension 'type' }
}
playConfigs {
// Now, we can configure GPP however precisely is required.
// Configuration overrides occur in a cascading manner from most to least specific. That is,
// a property configured in a build type + flavor combo overrides that same property
// configured in a flavor combo, which overrides a build type combo, which in turn overrides
// the play block. Properties not configured are inherited.
firstCustomerFullRelease { ... } // Build type + flavor
firstCustomer { ... } // Flavor
release { ... } // Build type
}
}Sometimes, you may not want to publish all variants of your app. Or maybe you don't want publishing
enabled on CI or local dev machines. Whatever the case may be, GPP can be disabled with the
enabled property:
Kotlin
android {
// ...
playConfigs {
register("myCustomVariantOrProductFlavor") {
isEnabled = true
}
// ...
}
}
play {
isEnabled = false // This disables GPP by default. It could be the other way around.
// ...
}Groovy
android {
// ...
playConfigs {
myCustomVariantOrProductFlavor {
enabled = true
}
// ...
}
}
play {
enabled = false // This disables GPP by default. It could be the other way around.
// ...
}By default, GPP assumes every product flavor consists of a separate, independent app. To tell GPP
this isn't the case, you must use the commit property:
Kotlin
android {
// ...
playConfigs {
register("someFlavor1") {
commit = false
}
register("someFlavor[2..N)") {
commit = false
}
register("someFlavorN") {
// This isn't actually needed since the default is true. Here's what you *do* need:
// 1. A starter no-commit variant (someFlavor1 in this case)
// 2. (Optional) Intermediate no-commit variants (someFlavor2, someFlavor3, ...)
// 3. One finisher variant to commit (aka do NOT mark someFlavorN as no-commit)
commit = true
}
// ...
}
}
afterEvaluate {
// Now make sure the tasks execute in the right order
val intermediateTasks = listOf(
"publishSomeFlavor2Release[Apk/Bundle]",
"publishSomeFlavor3Release[Apk/Bundle]",
...
)
tasks.matching { it.name in intermediateTasks }.configureEach {
mustRunAfter("publishSomeFlavor1Release[Apk/Bundle]")
}
tasks.named("publishSomeFlavorNRelease[Apk/Bundle]").configure {
mustRunAfter(intermediateTasks)
}
}Groovy
android {
// ...
playConfigs {
someFlavor1 {
commit = false
}
someFlavor[2..N) {
commit = false
}
someFlavorN {
// This isn't actually needed since the default is true. Here's what you *do* need:
// 1. A starter no-commit variant (someFlavor1 in this case)
// 2. (Optional) Intermediate no-commit variants (someFlavor2, someFlavor3, ...)
// 3. One finisher variant to commit (aka do NOT mark someFlavorN as no-commit)
commit = true
}
// ...
}
}
afterEvaluate {
// Now make sure the tasks execute in the right order
def intermediateTasks = [
"publishSomeFlavor2Release[Apk/Bundle]",
"publishSomeFlavor3Release[Apk/Bundle]",
...
]
tasks.matching { intermediateTasks.contains(it.name) }.configureEach {
mustRunAfter("publishSomeFlavor1Release[Apk/Bundle]")
}
tasks.named("publishSomeFlavorNRelease[Apk/Bundle]").configure {
mustRunAfter(intermediateTasks)
}
}If you need to publish each build flavor to a separate Play Store account, simply provide separate credentials per product flavor.
Kotlin
android {
// ...
playConfigs {
register("firstCustomer") {
serviceAccountCredentials = file("customer-one-key.json")
}
register("secondCustomer") {
serviceAccountCredentials = file("customer-two-key.json")
}
}
}Groovy
android {
// ...
playConfigs {
firstCustomer {
serviceAccountCredentials = file('customer-one-key.json')
}
secondCustomer {
serviceAccountCredentials = file('customer-two-key.json')
}
}
}All configuration options available in the play block are also available as CLI options so you
don't have to update your build file when making one-time changes. For example, to configure
play.track on demand, use the --track option. camelCase options are converted to
kebab-case ones.
To get a list of options and their quick documentation, use ./gradlew help --task [task] where
task is something like publishBundle.
If you commit unencrypted Service Account keys to source, you run the risk of letting anyone access your Google Play account. To circumvent this issue, many CI servers support encrypting files while keeping fake versions in public source control. Here is a set of common fake files you might need and ways to encrypt your real keys for a few common CI servers:
If you need to use GPP behind an HTTPS-proxy, but it fails with an SSLHandshakeException, you can
provide your own truststore via the javax.net.ssl.trustStore property in your project's
gradle.properties:
systemProp.javax.net.ssl.trustStore=/path/to/your/truststore.ks
systemProp.javax.net.ssl.trustStorePassword=YourTruststorePasswordGPP will automatically pick it up and use your proxy.
