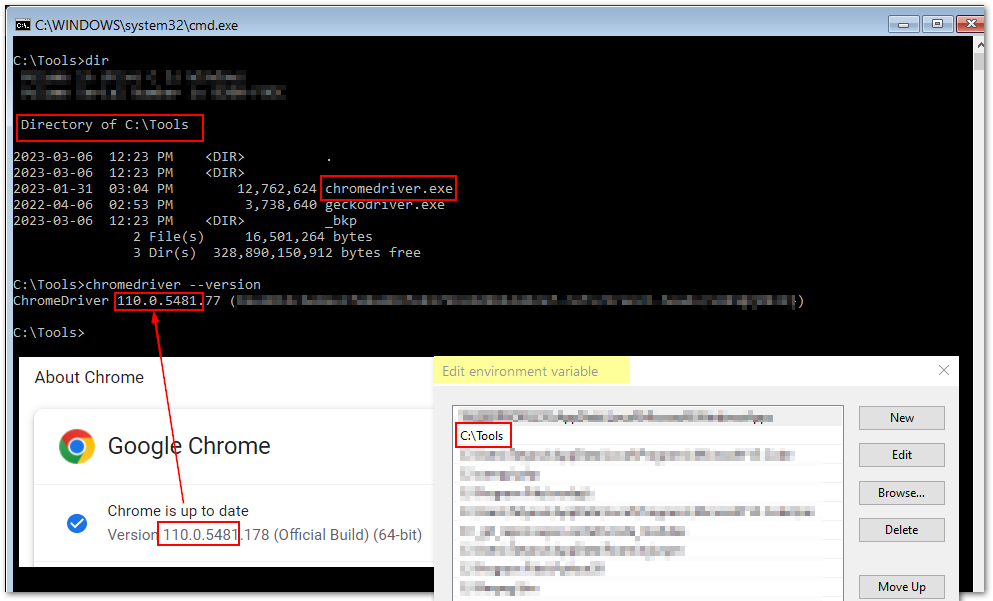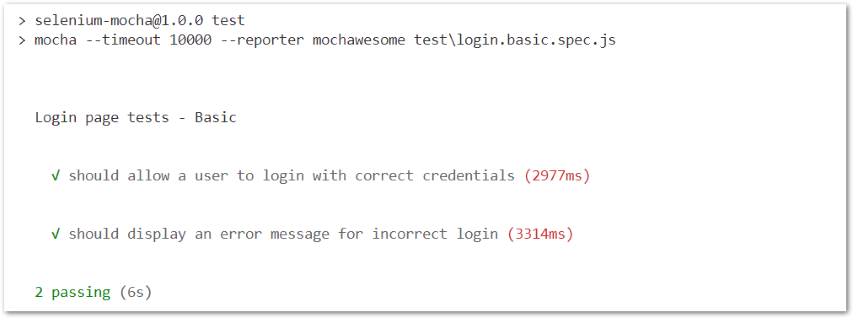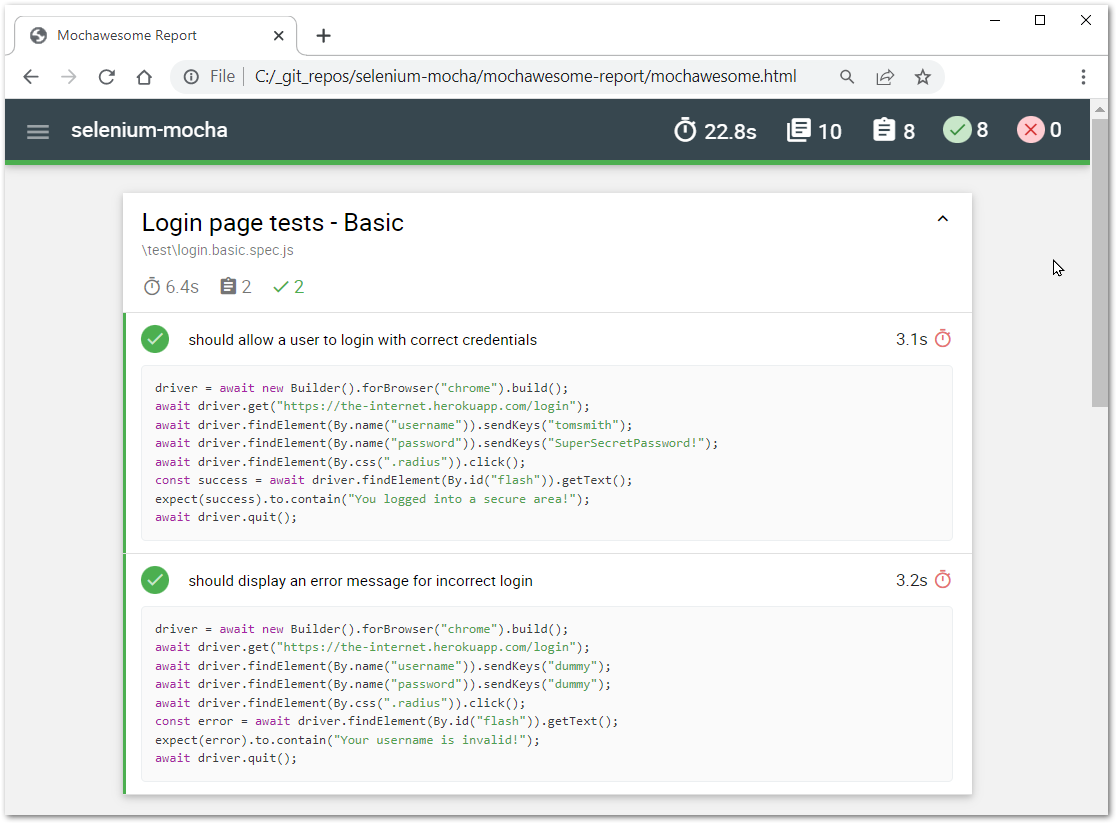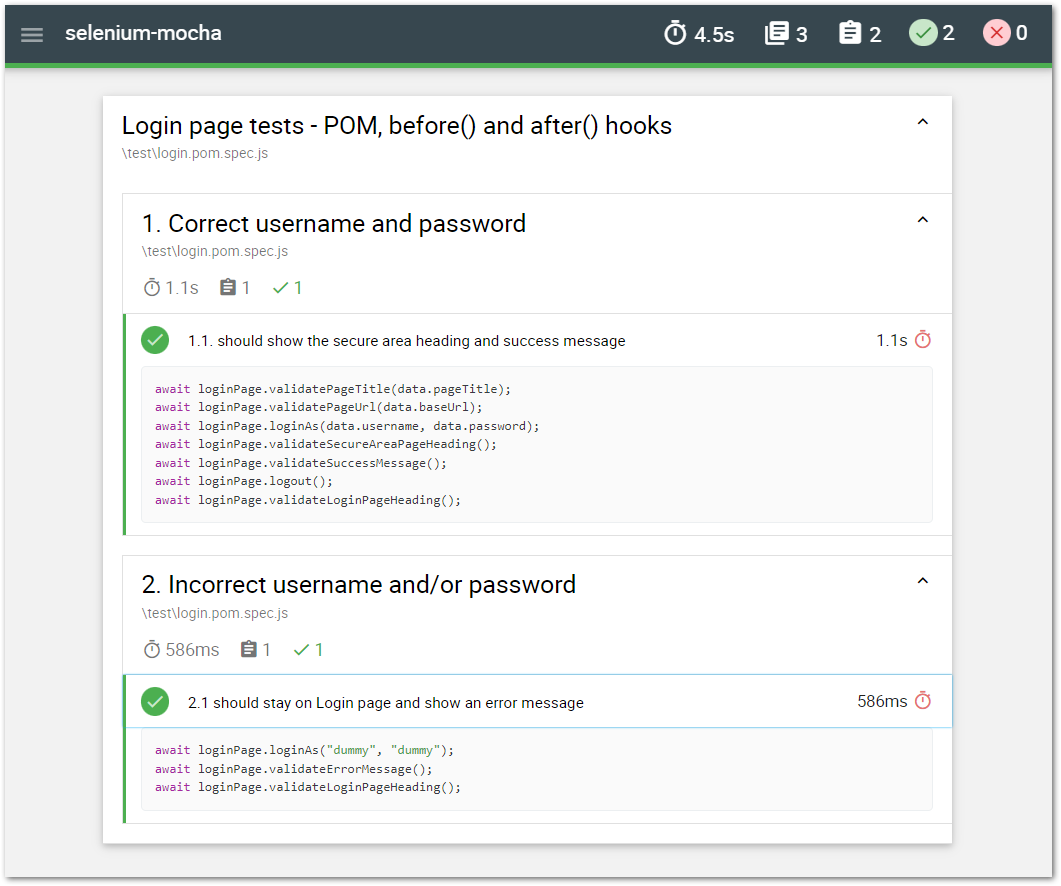Page Object Model based Test Automation Framework with Selenium WebDriver, Mocha Testing Framework, Chai Assertion Library and Mochawesome Reports ☕
- Node.js (with npm)
- Visual Studio Code
- Basic Knowledge of JavaScript
- Basic understanding of Selenium WebDriver
- Basic knowledge of Command Line Interface (CLI) and running commands in Terminal
- Basic understanding of git version control and
 GitHub source control technologies
GitHub source control technologies
To use Selenium with different browsers, you need to download and install the appropriate web driver for each browser you want to automate. Here's where you can download the drivers for each browser:
Google Chrome: The ChromeDriver can be downloaded from the official Selenium website at https://sites.google.com/chromium.org/driver/downloads. You can download the driver version that matches your Chrome browser version.
Mozilla Firefox: The GeckoDriver can be downloaded from the official Mozilla GitHub page at https://github.com/mozilla/geckodriver/releases. You can download the driver version that matches your Firefox browser version.
Microsoft Edge: The EdgeDriver can be downloaded from the official Microsoft website at https://developer.microsoft.com/en-us/microsoft-edge/tools/webdriver/. You can download the driver version that matches your Edge browser version.
Safari: The SafariDriver is built into the Safari browser and is enabled through the Develop menu. To enable the Develop menu, go to Safari Preferences -> Advanced and check "Show Develop menu in menu bar". Then, go to the Develop menu and select "Allow Remote Automation".
Once you have downloaded and installed the appropriate driver for each browser, you can use Selenium to automate the interaction with the browser in your test scripts.
- Check the version of your Browser.
- Download compatible browser driver i.e chromedriver.
- Extract the chromedriver.exe to the local directory, i.e. C:/Tools.
- Add C:/Tools to the PATH variable (Environment Variable) - this step may require restart.
- Verify the chromedriver.exe binary works by running the following command in a command prompt or terminal window:
chromedriver --versioni.e. C:/_git_repos/selenium-mocha/>
This step can be done via file explorer or Terminal Window (in Command Prompt in Windows, for example)
mkdir selenium-mochacd selenium-mocha
mkdir testStart VSCode and open project folder.
Run the following commands in Terminal window:
npm init -yLearn more at https://www.npmjs.com/package/selenium-webdriver
npm install selenium-webdriverThe "npm install mocha" command installs the Mocha test framework as a development dependency for your project. Mocha is a popular JavaScript test framework that is used to run automated tests for web applications.
The "npm install mocha-selenium" command installs the Mocha Selenium adapter as a development dependency for your project. The Mocha Selenium adapter is a library that allows you to run Selenium tests with Mocha.
npm install mochanpm install mocha-seleniumnpm install chainpm install mochawesome# Dependency directories
/mochawesome-report
# Other
/node_modules
// Click a button
await driver.findElement(By.id("button-id")).click();// Type text into a text field
await driver.findElement(By.id("text-field-id")).sendKeys("Hello, World!");// Get the text content of an element (div)
var divText = await driver.findElement(By.id("div-id")).getText();
console.log(divText);// Select an option from a select element
await new Select(driver.findElement(By.id("select-id"))).selectByValue("option-value");// Check or uncheck a checkbox
await driver.findElement(By.id("checkbox-id")).click();// Enter text and press a keyboard key
// add the following import to the top of the file
const { Key } = require("selenium-webdriver");
await driver.findElement(By.name("searchBox")).sendKeys("Selenium WebDriver", Key.RETURN);
await driver.findElement(By.css("#my-input")).sendKeys("text to enter", Key.TAB);// Click a button using ID
await driver.findElement(By.id("button-id")).click();// Click a button using class name
await driver.findElement(By.className("button-class")).click();// Click a button using name
await driver.findElement(By.name("button-name")).click();// Click a button using XPath
await driver.findElement(By.xpath("//button[text()='Click me']")).click();💡 Test name should end with either .test.js or .spec.js
login.spec.js
Developing an automated script using Selenium and JavaScript involves two phases:
- linear script development and
- page object model (POM) based script development.
In the linear script development phase, we develop the script by hardcoding the locators and data values directly into the script. This approach is quick and easy to implement but can be difficult to maintain and update in the long run.
Once the linear script is developed, we can refactor it into a more efficient and maintainable page object model (POM) based script. In the POM based script development phase, we separate the locators and actions from the script into separate page object files.
// login.spec.js
// ===================
const { Builder, By } = require("selenium-webdriver");
const { expect } = require("chai");
describe("Login page tests - Basic", function() {
this.timeout(50000);
let driver;
it("should allow a user to login with correct credentials", async function() {
driver = await new Builder().forBrowser("chrome").build();
await driver.get("https://the-internet.herokuapp.com/login");
await driver.findElement(By.name("username")).sendKeys("tomsmith");
await driver.findElement(By.name("password")).sendKeys("SuperSecretPassword!");
await driver.findElement(By.css(".radius")).click();
const successMsg = await driver.findElement(By.id("flash")).getText();
expect(successMsg).to.contain("You logged into a secure area!");
await driver.quit();
});
it("should display an error message for incorrect login", async function() {
driver = await new Builder().forBrowser("chrome").build();
await driver.get("https://the-internet.herokuapp.com/login");
await driver.findElement(By.name("username")).sendKeys("dummy");
await driver.findElement(By.name("password")).sendKeys("dummy");
await driver.findElement(By.css(".radius")).click();
const errorMsg = await driver.findElement(By.id("flash")).getText();
expect(errorMsg).to.contain("Your username is invalid!");
await driver.quit();
});
});In terminal window run the following command:
npx mocha test\login.spec.jsand specify default script timeout.
Open package.json file and update "scripts" section as follows:
"scripts": {
"test": "mocha --timeout 10000"
}run all tests in the /test folder
npm test
run specific test
npm test test\login.spec.js
Open package.json file and update "scripts" section as follows
"scripts": {
"test": "mocha --timeout 10000 --reporter mochawesome"
},then
npm test
Get location from the terminal window and open it in the brower, for example:
[mochawesome] Report HTML saved to C:\_git_repos\selenium-mocha\mochawesome-report\mochawesome.htmlPage Object Model (POM) is a common design pattern used in QA Automation.
- With POM Web pages are represented with corresponding Classes (i.e LoginPage Class, HomePage Class).
- GUI Elements Locators are stored in a separate Repository file (i.e locators.js).
- Interactions with the elements are done via the Class methods (functions).
- Tests contain function calls to perform required actions.
Using POM design pattern makes the code more maintainable, readable, reusable and optimized.
/resources/locators.jsAdd the following content
// locators.js
// ===========
const locators = {
username: "username",
password: "password",
email_field: "#email",
submitButton: 'button[type="submit"]',
errorMessage: "#flash.error",
successMessage:"#flash.success",
loginPageHeading: "h2",
secureAreaPageHeading: "h2",
logoutButton: ".button.secondary.radius",
};
const data = {
pageTitle: "The Internet",
username: "tomsmith",
password: "SuperSecretPassword!",
loginPageHeading: "Login Page",
secureAreaPageHeading: "Secure Area",
errorMessage: "Your username is invalid!",
successMessage: "You logged into a secure area!",
};
const url = {
baseUrl: "https://the-internet.herokuapp.com/",
loginPageUrl: 'login',
forgotPasswordUrl: 'forgot_password',
optionsPageUrl: '',
selectPageUrl: ''
};
module.exports = { locators, data, url };/pages/LoginPage.jsAdd the following content
// LoginPage.js
// ==========
const { By } = require("selenium-webdriver");
const { expect } = require("chai");
const { locators, data, url } = require("../resources/locators");
class LoginPage {
constructor(driver) {
this.driver = driver;
}
// class methods
async goto() {
await this.driver.get(url.baseUrl + url.loginPageUrl);
}
async loginAs(username, password) {
await this.driver.findElement(By.name(locators.username)).sendKeys(username);
await this.driver.findElement(By.name(locators.password)).sendKeys(password);
await this.driver.findElement(By.css(locators.submitButton)).click();
}
async validatePageUrl(expectedUrl) {
const actualUrl = await this.driver.getCurrentUrl();
const res = expect(actualUrl).to.equal(expectedUrl);
return res;
}
async validatePageTitle(expectedTitle) {
const actualTitle = await this.driver.getTitle();
const res = expect(actualTitle).to.equal(expectedTitle);
return res;
}
async validateSuccessMessage() {
await this.validatePageText("successMessage");
}
async validateErrorMessage() {
await this.validatePageText("errorMessage");
}
async validateLoginPageHeading() {
await this.validatePageText("loginPageHeading");
}
async validateSecureAreaPageHeading() {
await this.validatePageText("secureAreaPageHeading");
}
async logout() {
await this.driver.findElement(By.css(locators.logoutButton)).click();
}
// common methods
async validatePageText(val) {
const element = await this.driver.findElement(By.css(locators[val]));
const txt = await element.getText();
const res = expect(txt).to.contain(data[val]);
return res;
}
}
module.exports = LoginPage;/test/login.pom.spec.jsAdd the following code
// login.pom.spec.js
// page object model design pattern
// ===================
const { Builder } = require("selenium-webdriver");
const LoginPage = require("../pages/LoginPage");
const { data, url } = require("../resources/locators");
describe("Login page tests - POM, before() and after() hooks", function () {
let driver;
let loginPage;
before(async function () {
driver = await new Builder().forBrowser("chrome").build();
loginPage = new LoginPage(driver);
await loginPage.goto();
});
after(async function () {
if (driver) {
await driver.quit();
}
});
describe("1. Correct username and password", function () {
it("1.1. should show the secure area heading and success message", async function () {
await loginPage.validatePageTitle(data.pageTitle);
await loginPage.validatePageUrl(url.baseUrl + url.loginPageUrl);
await loginPage.loginAs(data.username, data.password);
await loginPage.validateSecureAreaPageHeading();
await loginPage.validateSuccessMessage();
await loginPage.logout();
await loginPage.validateLoginPageHeading();
});
});
describe("2. Incorrect username and/or password", function () {
it("2.1 should stay on Login page and show an error message", async function () {
await loginPage.loginAs("dummy", "dummy");
await loginPage.validateErrorMessage();
await loginPage.validateLoginPageHeading();
});
});
});
npm test test/login.pom.spec.jsgit clone https://github.com/tatyana-avanade/selenium_javascript.gitopen project in VSCode, run in Terminal
npm installnpm test- Add locators and data to locators.js file
- Add new page file i.e. FormPage.js and create FormPage Class in it
- Create corresponding methods in new FormPage Class
- Create new test file and build a sequence of steps and validations
- Run your tests!
Good luck! 🚀 🤞 🍀 👍
The async and await keywords are used to make WebDriver API calls that return promises, such as driver.findElement and driver.get, and wait for them to complete before continuing execution of the test.
By using await with these calls, we ensure that the test doesn't continue until the browser has finished loading the page or found the element we are looking for, and we can then interact with the page in a predictable way.
-
Mozilla Developer Network (MDN) has a great guide to async/await, which covers the basics of how they work and includes code examples. You can find it here: https://developer.mozilla.org/en-US/docs/Learn/JavaScript/Asynchronous/Async_await
-
The JavaScript.info website has an excellent in-depth tutorial on async/await, which covers topics like error handling, sequential and parallel execution, and more advanced concepts. You can find it here: https://javascript.info/async-await
-
The Node.js documentation also has a section on async/await, which covers how to use them with Node.js APIs and modules. You can find it here: https://nodejs.org/en/knowledge/getting-started/control-flow/what-are-callbacks/#promises
When creating methods in your class file make sure each method (function) name starts with async keyword, each step that interacts with application starts with the await keyword and when using the driver in class file refer to it using this.driver notation