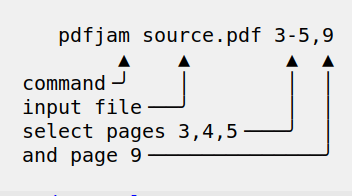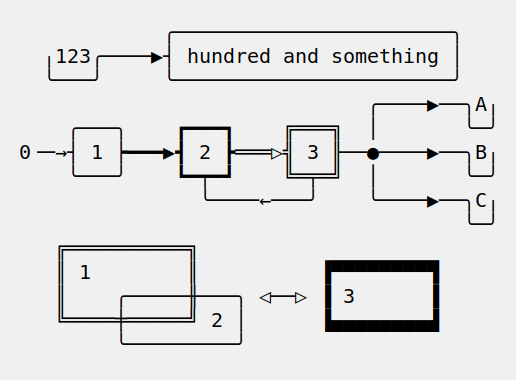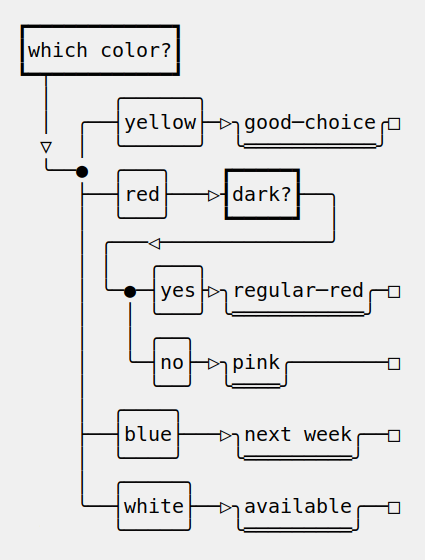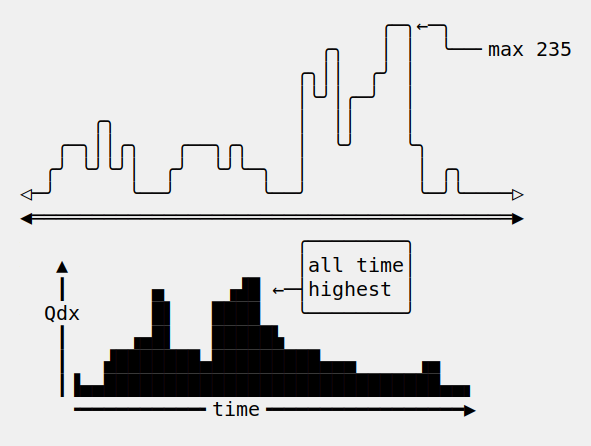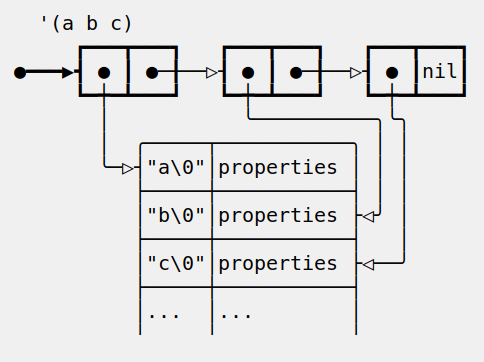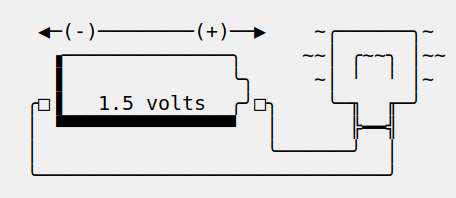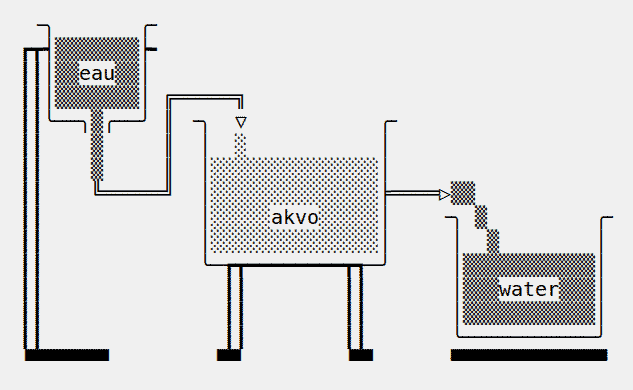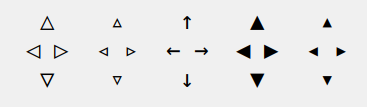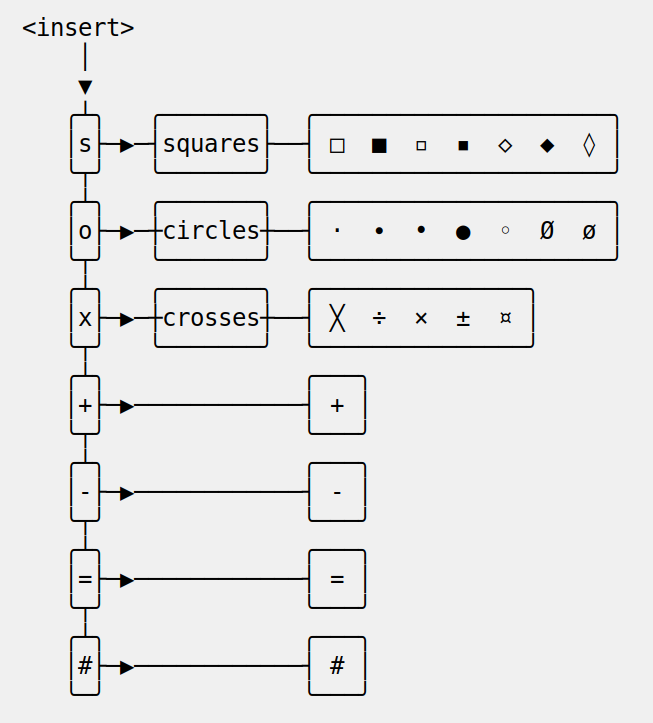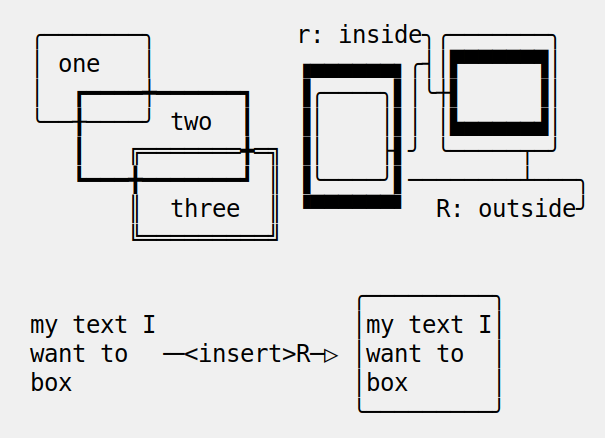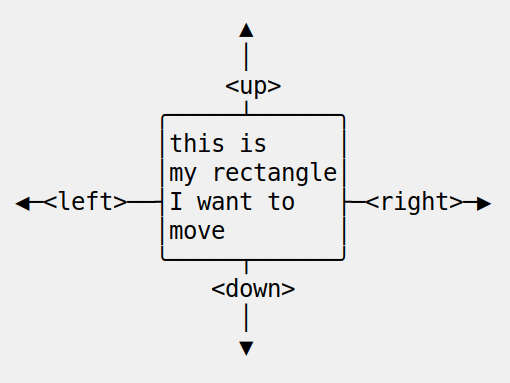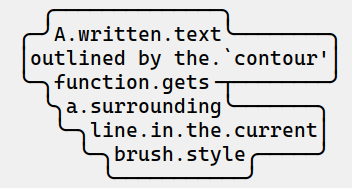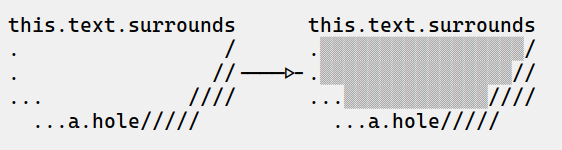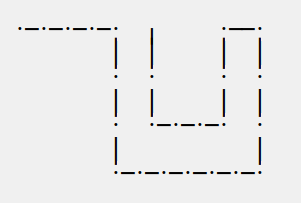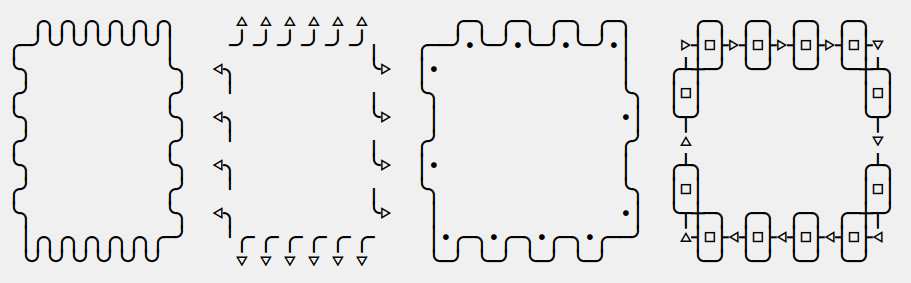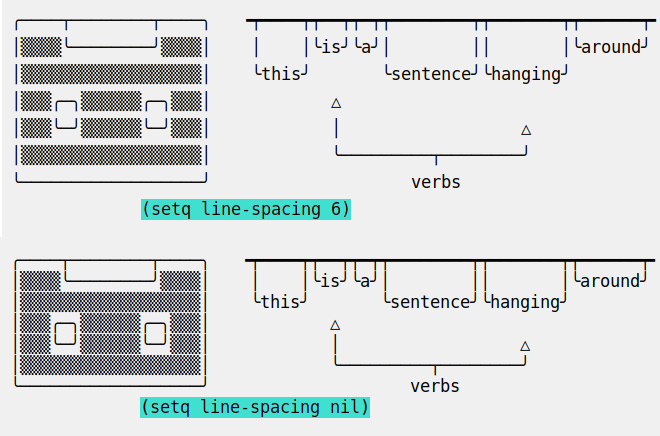New: info manual
- Type
M-x uniline-mode - Move cursor with the arrow-keys on the keyboard
→ ↑ ↓ ← - Quit
C-c C-c
Draw diagrams like those:
Document a command:
pdfjam source.pdf 3-5,9
▲ ▲ ▲ ▲
command╶╯ │ │ │
input file╶──╯ │ │
select pages 3,4,5╶───╯ │
and page 9╶──────────────╯
Connect boxes with arrows:
╭───────────────────────╮
╷123╭────▶┤ hundred and something │
╰───╯ ╰───────────────────────╯
╭────▶──╮A╷
╭───╮ ┏━━━┓ ╔═══╗ │ ╰─╯
0╶─→┤ 1 ┝━━━▶┫ 2 ┣═══▷╣ 3 ╟──●────▶──╮B╷
╰───╯ ┗━┯━┛ ╚═╤═╝ │ ╰─╯
╰────←───╯ ╰────▶──╮C╷
╰─╯
╔══════════╗
║ 1 ║ ▐▀▀▀▀▀▀▀▀▜
║ ╭─────╫───╮ ◁──▷ ▐ 3 ▐
╚════╪═════╝ 2 │ ▐▄▄▄▄▄▄▄▄▟
╰─────────╯
Explain decisions trees:
┏━━━━━━━━━━━━┓
┃which color?┃
┗━┯━━━━━━━━━━┛
│ ╭──────╮
│ ╭──┤yellow├─▷╮good─choice╭□
▽ │ ╰──────╯ ╰═══════════╯
╰──● ╭───╮ ┏━━━━━┓
├──┤red├───▷┨dark?┠──╮
│ ╰───╯ ┗━━━━━┛ │
│ ╭───◁──────────────╯
│ │ ╭───╮
│ ╰─●─┤yes├▷╮regular─red╭─□
│ │ ╰───╯ ╰═══════════╯
│ │ ╭──╮
│ ╰─┤no├─▷╮pink╭────────□
│ ╰──╯ ╰════╯
│ ╭────╮
├──┤blue├───▷╮next week╭──□
│ ╰────╯ ╰═════════╯
│ ╭─────╮
╰──┤white├──▷╮available╭──□
╰─────╯ ╰═════════╯
Draw lines or blocks:
╭─╮←─╮
╭╮ │ │ ╰──╴max 235
╭╮││ ╭╯ │
│╰╯│╭─╯ │
╭╮ │ ││ │
╭─╮││╭╮ ╭──╮╭╮ │ ╰╯ ╰╮
╭╯ ╰╯╰╯│ ╭╯ ╰╯╰─╮ │ │ ╭╮
◁─╯ ╰──╯ ╰──╯ ╰─╯╰────▷
◀════════════════════════════════════════▶
╭────────╮
▲ │all time│
┃ ▄ ▗▟█ ←─┤highest │
Qdx █▌ ████ ╰────────╯
┃ ▗▄█▌ █████▙
┃ ▟███████▄█████████▄▄▄ ▗▄
┃▐▄▄████████████████████████████▄▄▖
╺━━━━━━━━━━╸time╺━━━━━━━━━━━━━━━━▶
Explain Lisp lists:
'(a b c)
┏━━━┳━━━┓ ┏━━━┳━━━┓ ┏━━━┳━━━┓
●━━━▶┫ ● ┃ ●─╂──▷┨ ● ┃ ●─╂──▷┨ ● ┃nil┃
┗━┿━┻━━━┛ ┗━┿━┻━━━┛ ┗━┿━┻━━━┛
│ ╰──────────╮╰╮
│ ╭─────┬───────────╮ │ │
╰─▷┤"a\0"│properties │ │ │
├─────┼───────────┤ │ │
│"b\0"│properties ├◁╯ │
├─────┼───────────┤ │
│"c\0"│properties ├◁──╯
├─────┼───────────┤
│... │... │
╵ ╵ ╵
Draw sketched objects:
◀─(-)────────(+)──▶ ~╭──────╮~ ▗──────────────╮ ~~│ ╭~~╮ │~~ ▐ ╰╮ ~│ ╵ ╵ │~ ╭□▐ 1.5 volts ╭╯□╮ ╰─╖ ╓─╯ │ ▝▀▀▀▀▀▀▀▀▀▀▀▀▀▀▘ │ ╠━━╣ │ ╰──────╯ │ ╰─────────────────────────────╯
╶╮ ╭╴ ┏┳┥▒▒▒▒▒▒▒┝╸ ┃┃│▒▒eau▒▒│ ┃┃│▒▒▒▒▒▒▒│ ╔═════╗ ┃┃╰──╮▒╭──╯ ║ ╶╮ ▽ ╭╴ ┃┃ ▒ ║ │ ░ │ ┃┃ ▒ ║ │░░░░░░░░░░░░░░│ ┃┃ ╚═════╝ │░░░░░░░░░░░░░░╞════▷▒▒ ┃┃ │░░░░░akvo░░░░░│ ╶╮ ▒ ╭╴ ┃┃ │░░░░░░░░░░░░░░│ │ ▒ │ ┃┃ ╰─┲┳━━━━━━━━┳┱─╯ │▒▒▒▒▒▒▒▒▒▒▒│ ┃┃ ┃┃ ┃┃ │▒▒▒water▒▒▒│ ┃┃ ┃┃ ┃┃ │▒▒▒▒▒▒▒▒▒▒▒│ ┃┃ ┃┃ ┃┃ ╰───────────╯ ▝▀▀▀▀▀▀▘ ▝▀▘ ▝▀▘ ▀▀▀▀▀▀▀▀▀▀▀▀▀
Those diagrams are pure text. There is nothing graphic. They are achieved using UNICODE characters. Most often, the text file will be encoded as UTF-8.
Creating such diagrams by hand is painfully slow. Use Uniline to
draw lines while you move the cursor with keyboard arrows.
Beware!
If you see those diagrams miss-aligned, most likely the font used to display them does not support UNICODE block characters. See bellow the paragraph “Which fonts?”.
Uniline is a minor mode. Activate it temporarily:
M-x uniline-mode
Exit it with:
C-c C-c
The current major mode is still active underneath uniline-mode.
While in uniline-mode, overwriting is active, as well as long lines
truncation. Also, a hollow cursor is provided. Those settings are
reset to their previous state when exiting uniline-mode.
Use keyboard arrows to draw lines.
By default, drawing lines only happens over empty space or over other lines. If there is already text, it will not be erased. However, by hitting the control-key while moving, lines overwrite whatever there is.
The buffer is “infinite” in bottom and right directions. Which means that when the cursor ends up outside the buffer, white space characters are automatically added.
The usual numeric prefix is available. For instance, to draw a line 12
characters wide downward, type: M-12 <down>
Set the current brush with:
-single thin line╭─┬─╮+single thick line┏━┳━┓=double line╔═╦═╗#quarter block▙▄▟▀<delete>eraser<return>move without drawing anything
The current bush and the current text direction (see below) are reflected in the mode-line (at the bottom of the Emacs screen). It looks like this:
╭─current brush
▽
→Uniline┼
△
╰──current text direction
The <insert> key is a prefix for other keys:
- for drawing arrows, squares, crosses, o-shapes glyphs,
- for handling rectangles,
- for inserting
# = - +which otherwise change the brush style, - for trying a choice of mono-spaced fonts.
Why <insert>? Because:
Unilinetries to leave their original meaning to as much keys as possible,- the standard meaning of
<insert>is to toggle the overwrite mode; butUnilineis already inoverwrite-mode, and de-activating overwrite would breakUniline.
So preempting <insert> does not sacrifices anything.
At any time, an arrow may be drawn. The arrow points in the direction that the line drawing follows.
Uniline supports 6 arrows types: ▷ ▶ → ▹ ▸ ↔
△ ▵ ↑ ▲ ▴ ◁ ▷ ◃ ▹ ← → ◀ ▶ ◂ ▸ ▽ ▿ ↓ ▼ ▾
Actually, there are tons of arrows of all styles in the UNICODE
standard. Unfortunately, the support by fonts is weak. So Uniline
restrains itself to those five safe arrows.
To insert an arrow, type: <insert>a or <insert>aa or <insert>aaa. (a
cycles through the 5 styles, A cycles backward).
<insert>4a is equivalent to <insert>aaaa, which is also equivalent to
<insert>AAA. Those 3 shortcuts insert an arrow of this style: ▵▹▿◃. The
actual direction where the arrow points follows the last movement of
the cursor.
To change the direction of the arrow, use shift-arrow, for example:
S-<up> will change from → to ↑.
There are a few other UNICODE characters which are mono-space and symmetric in the 4 directions. They are great at line intersections:
To insert a square □ ■ ▫ ▪ ◇ ◆ ◊ type:
<insert>sss... (s cycles, S cycles backward).
To insert a circular shape · ∙ • ● ◦ Ø ø type:
<insert>ooo... (o cycles, O cycles backward).
To insert a cross shape ╳ ÷ × ± ¤ type:
<insert>xxx... (x cycles, X cycles backward).
To insert a usual ASCII letter or symbol, just type it.
As the keys - + = # are preempted by Uniline mode, to type them,
prefix them with <insert>. Example: <insert>- inserts a - and
<insert>+ inserts a +.
<insert>
│
▼
╭┴╮ ╭───────╮ ╭─────────────────────╮
│s├─▶─┤squares├──┤ □ ■ ▫ ▪ ◇ ◆ ◊ │
╰┬╯ ╰───────╯ ╰─────────────────────╯
╭┴╮ ╭───────╮ ╭─────────────────────╮
│o├─▶─┼circles┼──┤ · ∙ • ● ◦ Ø ø │
╰┬╯ ╰───────╯ ╰─────────────────────╯
╭┴╮ ╭───────╮ ╭───────────────╮
│x├─▶─┼crosses┼──┤ ╳ ÷ × ± ¤ │
╰┬╯ ╰───────╯ ╰───────────────╯
╭┴╮ ╭───╮
│+├─▶────────────┤ + │
╰┬╯ ╰───╯
╭┴╮ ╭───╮
│-├─▶────────────┤ - │
╰┬╯ ╰───╯
╭┴╮ ╭───╮
│=├─▶────────────┤ = │
╰┬╯ ╰───╯
╭┴╮ ╭───╮
│#├─▶────────────┤ # │
╰─╯ ╰───╯
To draw a rectangle in one shot, select a rectangular region with
C-SPC or C-x SPC and move the cursor.
You may also use S-<arrow> (<arrow> being any of the 4
directions) to extend the selection. The buffer grows as needed with
white spaces to accommodate the selection. Selection extension mode is
active when shift-select-mode is non-nil.
If needed, change the brush with any of
- + = # <delete>
then hit
rto draw a rectangle inside the selectionS-Rto draw a rectangle outside the selectionC-rto overwrite a rectangle inside the selectionC-S-Rto overwrite a rectangle outside the selection
╭───────╮ r: inside╮╭───────╮
│ one │ ▗▄▄▄▄▄▄▖╭┤│▛▀▀▀▀▀▜│
│ ┏━━━━┿━━━━━━┓ ▐╭────╮▌│╰┼▌ ▐│
╰──╂────╯ two ┃ ▐│ │▌│ │▙▄▄▄▄▄▟│
┃ ╔═══════╋═╗ ▐│ ├▌╯ ╰─────┬─╯
┗━━━╋━━━━━━━┛ ║ ▐╰────╯▌────────┴───╮
║ three ║ ▝▀▀▀▀▀▀▘ R: outside╯
╚═════════╝
╭─────────╮
my text I │my text I│
want to ╶─<insert>R─▷ │want to │
box │box │
╰─────────╯
The usual C-_ or C-/ keys may be hit to undo, even with the region still
active visually.
Select a region, then press <insert>. The selection becomes rectangular if it
was not.
Use arrow keys to move the rectangle around. A numeric prefix may be
used to move the rectangle that many characters. Be sure to specify
the numeric prefix with just digits, without the Alt key. Typing
15<left> moves the rectangle 15 characters to the left. M-15<left>
does not work.
Press q, RET, or C-g to stop moving the rectangle.
The C-_ key may also be used to undo the previous movements, even
though the selection is still active.
▲
│
<up>
╭─────┴──────╮
│this is │
│my rectangle│
◀─<left>──┤I want to ├─<right>─▶
│move │
╰─────┬──────╯
<down>
│
▼
A rectangle can be copied or killed, then yanked somewhere else. Press:
cto copykto killyto yank (aka paste)
This is similar to the Emacs standard rectangle handling:
C-x r rcopy rectangle to registerC-x r kkill rectangleC-x r yyank killed rectangle
The difference is that Uniline rectangles when killed and yanked, do not
move surrounding characters.
Uniline and Emacs standard rectangle share the same storage for copied
and killed rectangles, killed-rectangle. So, a rectangle can be killed
one way, and yanked another way.
╭──────────────╮
╭─╯A.written.text╰────────╮
│outlined by the.`contour'│
╰─╮function.gets╶┬────────╯
╰╮a.surrounding╰───────╮
╰─╮line.in.the.current│
╰─╮brush.style╭─────╯
╰───────────╯
Choose or change the brush style with any of -,+,=_,#,<delete>. Put
the cursor anywhere on the shape or outside but touching it. Then
type:
<insert> c
A contour line is traced (or erased if brush style is <delete>)
around the contiguous shape close to the cursor.
When hitting capital letter: <insert> C the contour is
overwritten. This means that if there was already a different style of
line on the contour path, it is overwritten.
The shape is distinguished because it floats in a blank characters ocean. For the shake of the contour function, blank characters are those containing lines as drawn by Uniline (including true blank characters). Locations outside the buffer are also considered blank.
The algorithm has an upper limit of 10000 steps. This avoids an
infinite loop in which the algorithm may end up in some rare
cases. One of those cases is when the contour crosses a new-page
character, displayed by Emacs as ^L. 10000 steps require a fraction of
a second to run. For shapes really huge, you may launch the contour
command once again, at the point where the previous run ended.
this.text.surrounds this.text.surrounds . / .▒▒▒▒▒▒▒▒▒▒▒▒▒▒▒▒▒/ . //╶───▷╴.▒▒▒▒▒▒▒▒▒▒▒▒▒▒▒▒// ... //// ...▒▒▒▒▒▒▒▒▒▒▒▒//// ...a.hole///// ...a.hole/////
A hollow shape is a contiguous region of identical characters (not necessarily blank), surrounded by a boundary of different characters. The end of the buffer in any direction is also considered a boundary.
Put the cursor anywhere in the hole. Then type:
INS i
Answer by giving a character to fill the hole.
If instead of a character, SPC or DEL is typed, then a shade of grey
character is picked. SPC selects a darker grey than the one the point
is on, while DEL selects a lighter. There are 5 shades of grey in the
UNICODE standard: " ░▒▓█". Those grey characters are well supported
by the suggested fonts.
C-y is also an option. The first character in the top of the kill
ring will be chosen as the filling character. The kill ring is filled
by functions like C-k or M-w, which remove text from the buffer.
Typing RET aborts the filling operation.
A rectangular shape may also be filled.
- Mark a region
INS i- answer which character should be used to fill.
There is no limit on the area to fill. Therefore, the filling operation may flood the entire buffer (but no more).
Usually, inserting text in a buffer moves the cursor to the right. (And sometimes to the left for some locales). Any of the 4 directions can be selected under Uniline. Just type any of:
INS C-<up>INS C-<right>INS C-<down>INS C-<left>
The current direction is reflected in the mode-line, just before the word “uniline”.
Uniline adds directional macros to the Emacs standard macros.
Record a macro as usual with C-x ( … C-x ).
Then call it with the usual C-x e. But then, instead of executing
the macro, a menu is offered to execute it in any of the 4 directions.
When a macro is executed in a direction other than the one it was recorded, it is twisted in that direction. This means that recorded hits on the 4 keyboard arrows are rotated. It happens also for shift and control variations of those keys. Direction of text insertion is also rotated.
There is still the classical e option to call the last recorded
macro. So instead of the usual C-x e, type C-x e e. And of course,
the usual repetition typing repeatedly e is available.
Why are directional macros useful? To create fancy lines. For instance, if we want a doted line instead of the continuous one, we record a macro for one step:
C-x ( ;; begin recording INS o ;; insert a small dot <right> <right> ;; draw a line over 2 characters C-x ) ;; stop recording
Then we call this macro repeatedly in any of the 4 directions:
·─·─·─·─· ╷ ·──·
│ │ │ │
· · · ·
│ │ │ │
· ·─·─·─· ·
│ │
·─·─·─·─·─·─·
We can draw complex shapes by just drawing one step. Hereafter, we call a macro in 4 directions, closing a square:
╭╮╭╮╭╮╭╮╭╮╭╮ △ △ △ △ △ △ ╭─╮ ╭─╮ ╭─╮ ╭─╮ ╭─╮ ╭─╮ ╭─╮ ╭─╮ ╭─╯╰╯╰╯╰╯╰╯╰╯│ ╶╯╶╯╶╯╶╯╶╯╶╯╷ ╭──╯∙╰─╯∙╰─╯∙╰─╯∙│ ▷┤□├▷┤□├▷┤□├▷┤□├▽ ╰╮ ╰╮ ◁╮ ╰▷ │∙ │ ╭┴┼─╯ ╰─╯ ╰─╯ ╰─┼┴╮ ╭╯ ╭╯ ╵ ╷ ╰╮ ╰╮ │□│ │□│ ╰╮ ╰╮ ◁╮ ╰▷ │ ∙│ ╰┬╯ ╰┬╯ ╭╯ ╭╯ ╵ ╷ ╭╯ ╭╯ △ ▽ ╰╮ ╰╮ ◁╮ ╰▷ │∙ │ ╭┴╮ ╭┴╮ ╭╯ ╭╯ ╵ ╷ ╰╮ ╰╮ │□│ │□│ ╰╮ ╰╮ ◁╮ ╰▷ │ ∙│ ╰┬┼─╮ ╭─╮ ╭─╮ ╭─┼┬╯ │╭╮╭╮╭╮╭╮╭╮╭─╯ ╵╭╴╭╴╭╴╭╴╭╴╭╴ │∙╭─╮∙╭─╮∙╭─╮∙╭──╯ △┤□├◁┤□├◁┤□├◁┤□├◁ ╰╯╰╯╰╯╰╯╰╯╰╯ ▽ ▽ ▽ ▽ ▽ ▽ ╰─╯ ╰─╯ ╰─╯ ╰─╯ ╰─╯ ╰─╯ ╰─╯ ╰─╯
A mono-space character font must be used. It must also support UNICODE.
Not all fonts are born equal.
(set-frame-font "DejaVu Sans Mono" )(set-frame-font "Unifont" )(set-frame-font "Hack" )(set-frame-font "JetBrains Mono" )(set-frame-font "Cascadia Mono" )(set-frame-font "Agave" )(set-frame-font "JuliaMono" )(set-frame-font "FreeMono" )(set-frame-font "Iosevka Comfy Fixed")(set-frame-font "Source Code Pro" )
Those fonts are known to support the required UNICODE characters, AND
display them as mono-space. There are fonts advertised as mono-space
which give arbitrary widths to non-ASCII characters. That is bad for
the kind of drawings done by Uniline.
You may want to try any of the 10 suggested fonts. Just hit the
corresponding entry in the Uniline menu, or type <insert>f. You may
also execute the above Lisp commands like that:
M-: (set-frame-font "DejaVu Sans Mono")
This setting is for the current session only. If you want to make it permanent, you may use the Emacs customization:
INS f *
or
M-x customize-face default
Beware that Emacs tries to compensate for missing UNICODE support by the current font. Emacs substitutes one font for another, character per character. The user may not notice until the drawings done under Emacs are displayed on another text editor or on the Web.
To know which font Emacs has chosen for a given character, type:
C-u C-x =
Casual usage of Uniline should be easy: just move the point, and lines are traced.
More complex actions are summoned by the INS key, with or without
selection. This is a single key to remember. Then a textual menu is
displayed, giving the possible keys continuations and their
meaning. All that is achieved by the Hydra library, which is now part
of Emacs (thanks!).
For seasoned users, those multi-lines textual menus may distract them from their workflow. Beside, they disturb the layout of windows.
It is now possible to switch to less distracting textual menus. They are displayed in the echo-area on a single line.
To do so, type:
TABwithin a sub-mode (glyph insertion mode, rectangle handling, etc.)C-h TABat the top-level
This will flip between the two sizes of textual menus. It also affects the welcome message, the one displayed when entering the uniline minor mode.
The current size is controlled by the uniline-hint-style variable:
tfor full fledged messages over several lines1for one-liner messages0for no message at all
The variable is “buffer-local”, which means that it can take distinct values on distinct buffers.
There are no customizable uniline variables (not yet). This does not
prevent customizing uniline-hint-style for future sessions. For
instance, in the ~/.emacs file, there might be:
(use-package uniline :config (set-default 'uniline-hint-style 1))
This setting gives one-liner messages. It can be changed later on a buffer
per buffer basis with the TAB key. Note the use of set-default. Using
setq instead would assign the value 1 only in the ~/.emacs buffer.
The line-spacing setting in Emacs can change the display of a sketch.
The best looking effect is given by:
(setq line-spacing nil)
You may want to change your current setting. Uniline may handle this
variable some day. Right now, line-spacing is left as a matter of
choice for everyone.
╭────┬────────┬────╮ ╺┯━━━━┯┯━━┯┯━┯┯━━━━━━━━┯┯━━━━━━━┯┯━━━━━━┯╸
│▒▒▒▒╰────────╯▒▒▒▒│ │ │╰is╯╰a╯│ ││ │╰around╯
│▒▒▒▒▒▒▒▒▒▒▒▒▒▒▒▒▒▒│ ╰this╯ ╰sentence╯╰hanging╯
│▒▒▒╭─╮▒▒▒▒▒▒╭─╮▒▒▒│ △
│▒▒▒╰─╯▒▒▒▒▒▒╰─╯▒▒▒│ │ △
│▒▒▒▒▒▒▒▒▒▒▒▒▒▒▒▒▒▒│ ╰─────────┬────────╯
╰──────────────────╯ verbs
(setq line-spacing nil)
Picture-mode and uniline-mode are compatible. Their features overlap
somehow:
- Both implement an unlimited buffer in east and south directions.
- Both visually truncate long lines (actual text is not truncated).
- Both set the overwrite mode (
uniline-modeactivatesoverwrite-mode, whilepicture-modere-implements it) - Both are able to draw rectangles (
uniline-modein UNICODE,picture-modein ASCII), copy and yank them.
They also have features unique to each:
Picture-modewrites in 8 possible directionsPicture-modehandles TAB stopsUniline-modedraws lines and arrows
Artist-mode and uniline-mode are mostly incompatible. This is because
artist-mode preempts the arrow keys, which give access to a large part
of uniline-mode features.
However, it is possible to use both one after the other.
Whitespace-mode and uniline-mode are mostly compatible.
Why activate whitespace-mode while in uniline-mode? Because
uniline-mode creates a lot of white-spaces to implement an infinite
buffer. And it is funny to look at this activity.
To make uniline-mode and whitespace-mode fully compatible, disable
the newline visualization:
M-x customize-variable whitespace-style- uncheck
(Mark) NEWLINEs
This is due to a glitch in move-to-column when a visual property is
attached to newlines. And uniline-mode makes heavy use of move-to-column.
You may want to customize the shift extension mode in Org Mode. This
is because Org Mode preempts shift-select-mode for other useful
purposes. Just type:
M-x customize-variable org-support-shift-select
and choose “when outside special context”, which sets it to t.
You then get the shift-selection from Org Mode, not from Uniline. The
difference is that the Uniline’s one handles the infinite-ness of the
buffer.
Other than that, Uniline is compatible with Org Mode
Use the pmboxdraw LaTex module. This gives limited support for “box
drawing” characters in LaTex documents.
Example:
#+LATEX_HEADER: \usepackage{pmboxdraw}
this works:
┌─────┐ ┌────────────┐
│ ├───────┤ │
└─────┘ │ │
┌─────┐ ┌────┤ │
│ ├──┘ │ │
└─────┘ ┌────┤ │
┌─────┐ │ │ │
│ ├──┘ └────────────┘
└─────┘
this does not quite work:
┏━━━┓ ┏━━┓ ┏━━━━━┓
┃ ┃ ┃ ┣━━━━━┫ ┃
┃ ┗━━┛ ┃ ┏┛ ┃
┗━━━━━━━━━┛ ┗━━━━━━┛
but that is OK:
┏━━━┓
┃ ┃
┗━━━┛
that is OK too:
╺════╦══╗ ╔════╗
║ A║ ║ B ╚══╗
╚══╝ ╚═══════╝
this works:
├── dev
└┬┬ release
│├── new
│└── old
├── graph
└── non-graph
Note that corners of thin lines should be sharp. There is no support for rounded corners. Uniline does not (yet) draw sharp thin corners. But it can recognize them.
To export this Org Mode example to PDF through LaTex, type:
C-c C-E l o
Some files may contain tabs (the character \t). Those include
programming code (Python, Perl, C++, D, Rust, JavaScript and so on).
When Uniline draws something in the middle of a tab, it first
converts it to spaces, then proceeds as usual. This process is
invisible. So be cautious if tabs have a special meaning in the file.
One way to see what is going on, is to activate the whitespace-mode.
Uniline does not work well with ^L (page separation)
character. Nore with similar characters, like ^T. When trying to
draw a line over such a character, the cursor may get stuck. This is
because those characters occupy twice the width of a normal character.
Just try to get away from ^L, ^T and such when drawing with
Uniline.
Linux consoles are the 7 non-graphic screens which can be accessed
usually typing C-M-F1, C-M-F2, and so on. Such a screen is also
presented when connecting through ssh into a non-graphical server.
By default they use a font named “Fixed” with poor support for Unicode. However, it supports lines of the 3 types, mixing all of them in thin lines though.
Another problem is that by default S-<left> and C-<left> are
indistinguishable from <left>. Same problem with <right>, <up>, <down>
and <insert>. This has nothing to do with Emacs. A solution can be
found here: https://www.emacswiki.org/emacs/MissingKeys
This is the Emacs launched from a terminal typing emacs -nw. In this
environment, <insert> does not exists. It is replaced by
<insertchar>. This has already been taken into account by Uniline
by duplicating the key-bindings for the two flavors of this key.
If you decide to bind globally C-<insert> to the toggling of
Uniline minor mode as suggested, then you will have to do the same
for C-<insertchar>, for example with use-package in your
~/.emacs file:
(use-package uniline
:defer t
:bind ("C-<insert>" . uniline-mode)
:bind ("C-<insertchar>" . uniline-mode))
On Windows the only native mono-spaced fonts are Lucida Console and
Courier New. They are not mono-spaced for the Unicodes used by
Uniline.
Often, the Consolas font is present on Windows. It supports quite well
the required Unicodes to draw lines. A few glyphs produce unaligned
result though. They should be avoided under Consolas: △▶▹◇◆
Of course, other fonts may be installed. It is quite easy.
Add the following lines to your .emacs file,
and reload it, if not already done:
(add-to-list 'package-archives
'("melpa" . "http://melpa.org/packages/")
t)
(package-initialize)
Alternately you may customize this variable:
M-x customize-variable package-archives
Then download the package:
(package-install "uniline")
Alternately, you can download the Lisp file, and load it:
(load-file "uniline.el")
You may want to give uniline-mode a key-binding. use-package
in your $HOME/.emacs file is great for that:
(use-package uniline
:defer t
:bind ("C-<insert>" . uniline-mode))
In this example, C-<insert> was chosen. You can use whatever keys combination you want.
<insert> happens to also be the key used inside Uniline.
artist-mode: the ASCII art mode built into Emacs.ascii-art-to-unicode: as the name suggest, converts ASCII drawings to UNICODE, giving results similar to those ofUniline.picture-mode: as inUniline, the buffer is infinite in east & south directions.org-pretty-table: Org Mode tables appear to be drawn in UNICODE characters (actually they are still in ASCII).boxes: draws artistic boxes around text, with nice looking unicorns, flowers, parchments, all in ASCII art.org-drawio: a bridge between the Draw.Io editor and Emacs, producing drawing similar to those ofUniline, but in .svg.syntree: draws ASCII trees on-the-fly from description.unicode-enbox: create a UNICODE box around a text; input and output are strings.unicode-fonts: in Emacs, helps alleviate the lack of full UNICODE coverage of most fonts.org-superstar: prettify headings and plain lists in Org Mode, using UNICODE glyphs.charmap: UNICODE table viewer for Emacs.insert-char-preview: insert UNICODEs with character preview in completion prompt.list-unicode-display: list all UNICODE characters, or a selection of them.show-font: show font features in a buffer.ob-svgbob: convert your ascii diagram scribbles into happy little SVGel-easydraw: a full featured SVG editor right inside your Emacsasciiflow: (not Emacs) draw on the web, then copy-paste your UNICODE textdot-to-ascii.ggerganov.com:(not Emacs) describe your schema in the Graphviz language, and copy-past your UNICODE text.monosketch: (not Emacs) draw on the web, then copy-paste your UNICODE textibm-box-drawing-hydra.el: keyboard interface to insert UNICODE box-drawing characters one at a timeorg-excalidraw: integrate SVG images generated by excalidraw into Org Modercd-box: create tables surrounded by box-drawing characters from Lisp descriptionsob-diagram: generate various diagrams using diagrams backendob-mermaid: generate Mermaid diagrams within org-mode babelquail-boxdrawing.el: input method for box drawing charactersmake-box.el: box around part of a buffervim drawit ascii diagrams: in Vin, in ASCII
- Thierry Banel, author
Feedback:
- Joost Kremers https://github.com/joostkremers found a bug in the minor-mode key-binding definitions, and incompatibility with
- DogLooksGood https://github.com/DogLooksGood gave feedback on inserting usual characters not moving the cursor
Copyright (C) 2024-2025 Thierry Banel
Uniline is free software: you can redistribute it and/or modify it under the terms of the GNU General Public License as published by the Free Software Foundation, either version 3 of the License, or (at your option) any later version.
Uniline is distributed in the hope that it will be useful, but WITHOUT ANY WARRANTY; without even the implied warranty of MERCHANTABILITY or FITNESS FOR A PARTICULAR PURPOSE. See the GNU General Public License for more details.
You should have received a copy of the GNU General Public License along with this program. If not, see http://www.gnu.org/licenses/.