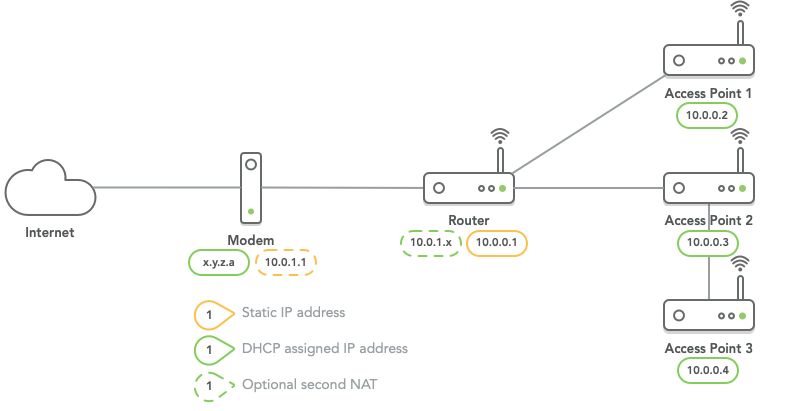OpenWrt configuration for router + dumb access points with Ansible playbook for centralised management
An OpenWrt configuration for a network with a single router and multiple wireless access points. The network has the following characteristics:
- One router, multiple dumb access points.
- One SSID across both 2.4GHz and 5GHz bands.
- One SSID across router and all access points.
- Fast switching/handover between access points.
- Access points can be daisy-chained to other access points.
- A wired connection to a computer can be attached to the router or each access point.
- As much as possible rely on DHCP, no static IP addresses.
- Each device can use its Internet port to connect upstream, all other LAN ports remain available.
- Support for multiple wireless networks, such as a guest or IoT network.
Besides a description of the setup, this repository also includes an Ansible playbook and inventory to centrally apply configuration changes to all devices and/or update the firmware version on all devices.
This configuration and the Ansible playbook have been tested with OpenWrt 22.03, 21.02, and 19.07. It has at least been tested on TP-Link Archer C7-v5 and TP-Link WDR4300 v1, but in theory any router supported by OpenWrt should work.
The main branch is based on OpenWrt 22.03. The branches openwrt-22.02 and openwrt-19.07 contains the previous configurations for 22.02 and 19.07 respectively. A lot of improvements from later version could be backported to older version, if desired.
- Network topology
- Router configuration
- Access point configuration
- Ansible configuration
- Using Ansible
Remarks:
- The IP address range of the main network (here
10.0.0.x) is configurable. Another common ranges are192.168.1.xor192.168.0.x. - The second NAT (here
10.0.1.x) between the modem and the router can be avoided if:- Router and modem are the same device.
- Modem can be configured in bridge mode, directly assigning the public IP address to the router.
- The router is connected to an NT device (e.g. fibre).
- If it cannot be avoided, the router should be configured as the DMZ for the modem. In addition, disable security features (such as firewall/ filtering) on the modem. The OpenWrt router will handle all security.
The router configuration is pretty basic. This covers the most basic settings. Other things can be configured as desired.
- Remove the package wpad-basic-wolfssl.
- Install the packages wpad-wolfssl and luci-app-dawn.
Set a Hostname for the router, e.g. router.
LAN
The LAN has the only static IP configuration. Because this is the main router, the
IP address usually end with .1.
- Set the protocol to Static address.
- Set the IPv4 address to the desired first address (e.g.
10.0.0.1). - Set the network mask to
255.255.255.0 - Set IPv6 suffix to
::1. - Under DHCP server > General Setup:
- Set Start to be a little higher that the amount of router+access points. E.g. when using one router and two access point (total three devices), set the start to 5.
- Under DHCP server > IPv6 settings:
- Set Router-Advertisement-Service to server mode.
- Set DHCPv6-Service to server mode.
- Set NDP Proxy to disabled.
- Set SLAAC to enabled.
WAN
- Set the protocol to DHCP client.
WAN6
- Set the protocol to DHCPv6 client.
Each channel is configured in the same way (with one exception, see below). The basic settings are:
- Set the mode to Access point.
- Set ESSID to the desired network name.
- Under Wireless Security:
- Set the desired encryption level.
- Set a wireless passphrase in Key.
- Enable 802.11r Fast Transition.
- Set Local server to /home.arpa/.
- Set Local domain to home.arpa.
All access points use DHCP instead of static addresses. This allows for a more flexible setup, and easy configuration is case something fails. Because each access point uses DHCP, they will always be reachable from the router. Even if the IP address of the router would change, all access points will automatically get an IP address in the same range.
The router has an IP address ending with .1. So the first access point will be configured
to have an address ending in .2, the second access point an address ending in .3 etc.
The same goes for the IPv6 suffixes. The router has ::1, the first access points ::2 etc.
It's easiest to do this configuration as the last step. If each access point is already configured with DHCP, a lot of the fields can be selected from the list.
- Under Static leases, give a static IP to each access point.
- Set the Hostname for each access point. Access points will be available as
https://ap-hostname.home.arpa. This should be the same name - Set/Select the Mac-Address of each access point.
- Set the IPv4 Address of each access point (type the address instead of selecting it
from the list, e.g.
10.0.0.2). - Set/Select the DUID of each access point.
- Set the IPv6-Suffix of each access point.
- Set the Hostname for each access point. Access points will be available as
Each access point is configured in the same way.
- Remove the package wpad-basic-wolfssl.
- Install the package wpad-wolfssl and dawn.
Set a Hostname for the access point. If there are multiple access points, it is good to use numbers, e.g. ap1 or ap2.
Disable the services dnsmasq, firewall, odhcpd.
If the device has switch functionality, this has to be changed. Normally this creates separate VLANs between the Internet port and the LAN ports. Because the router and all access points act as one network, this is not needed. It also allows to connect the access point's Internet port to the router's LAN port. All LAN ports of the access points can be used as well to connect other devices (including other access points.)
If there are multiple VLANs on one switch, delete all accept the first one. For the one remaining VLAN, set CPU (eth0) to tagged. Set all other ports (LAN1, LAN2, ...) and WAN to untagged.
Delete the WAN and WAN6 interfaces.
LAN
- Set the protocol to DHCP client.
- Under Physical Settings make sure Bridge interfaces is selected, and the Interfaces are set to eth0.1,wlan0,wlan1.
LAN6
Create a new interface with the name LAN6.
- Set the protocol to DHCPv6 client.
- Under Physical Settings make use Bridge interfaces is not selected.
- Set Interfaces to @lan. This creates LAN6 as an alias of the LAN interface. It ensures that each access point can also fully use IPv6.
Use the exact same configuration as for the router.
This does not have to be configured because the services for dnsmasq and odhcpd are disabled.
Included here as well is an Ansible playbook that can (re)configure and/or update all the OpenWrt devices on the network. This allows for central management and common configuration across all access points. The configuration when applied is as described above. However, every setup is unique, so the configuration files and inventory needs to be adapted to each specific network.
Most settings can be changed from the inventory-sample.yaml file. There is a sample file that can be
used to adapt to your network. The file home.yaml is the inventory file for my local
network. Because it contains passwords and other sensitive data, this file is encrypted.
The Ansible playbook can be used to configure a router/access point after a new installation/factory reset of OpenWrt, provided that:
- The router/access point has a known IP address (either static or via DHCP).
- An SSH key is set that allows for access from the computer running Ansible.
See the file inventory-sample.yaml for options that can be configured. Everything can be either
configured on a global level (openwrt.vars), on a group level (routers.vars and aps.vars)
or on an individual device level. If configuration must be different per group or device, a configuration
key can be moved from a higher level to a lower level (i.e. from global to group or device, or from
group to device). Shared configuration can also be moved to a higher level.
Each device needs at least the following configuration, and this cannot be moved to a higher level:
- name: network name of the device
- mac: MAC address of the Internet port of the device (or the port that is connected to the upstream device; modem/router/other access point).
- id: unique numerical id, used to calculate the IP address for the device
If you want to access the Luci interface via HTTPS you need to include include an SSL certificate. This can be generated with the following commands:
- Generate a root certificate:
openssl genrsa -out rootCA.key 4096
openssl req -x509 -new -nodes -key rootCA.key -sha256 -days 3650 -subj "/C=NL/O=home/CN=home.arpa Root Certificate" -out rootCA.crt
This root certificate can be installed in a browser, so the Luci certificate is accepted.
- Generate a certificate for the router and access points:
openssl genrsa -out router.key 4096
openssl req -new -sha256 -key router.key -subj "/C=NL/O=home/CN=router.home.arpa" -reqexts SAN -config <(cat /etc/ssl/openssl.cnf <(printf "\n[SAN]\nsubjectAltName=DNS:router.home.arpa,IP:10.0.0.1,DNS:ap1.home.arpa,IP:10.0.0.2,DNS:ap2.home.arpa,IP:10.0.0.3")) -out router.csr
openssl x509 -req -in router.csr -CA rootCA.crt -CAkey rootCA.key -CAcreateserial -out router.crt -days 730 -sha256 -extfile <(cat /etc/ssl/openssl.cnf <(printf "[SAN]\nsubjectAltName=DNS:router.home.arpa,IP:10.0.0.1,DNS:ap1.home.arpa,IP:10.0.0.2,DNS:ap2.home.arpa,IP:10.0.0.3")) -extensions SAN
openssl x509 -in router.crt -outform DER -out uhttpd.crt
openssl rsa -in router.key -outform DER -out uhttpd.key
Place the files uhttpd.crt and uhttpd.key in the config directory and they are automatically installed on the router and each accesspoint. The certificate in this example is valid for the main router and access points ap1.home.arpa and ap2.home.arpa. If you have more access points, changed the names, or are using a different IP range, change the command to generate the certificate to match your settings.
Place the OpenWrt firmware images inside the firmware directory. The playbook will automatically find the newest version and flash that on a device. If there are different models in the same network, the firmware files can all be placed in the same directory. If in the inventory file each device (or group of devices) is configured with a model it will select the latest firmware with the model name in the filename.
- Ansible
- Ansible openwrt plugin, can be installed with
ansible-galaxy install gekmihesg.openwrt
- openssl (for generating the password in /etc/shadow for the root user)
ansible-playbook --inventory inventory.yaml openwrt.yaml
or add the option --check to perform a dry-run first without applying any changes.