This is a OVaaS's backend source code. Please follow the instrunctions described below and try to have your custom backend application.
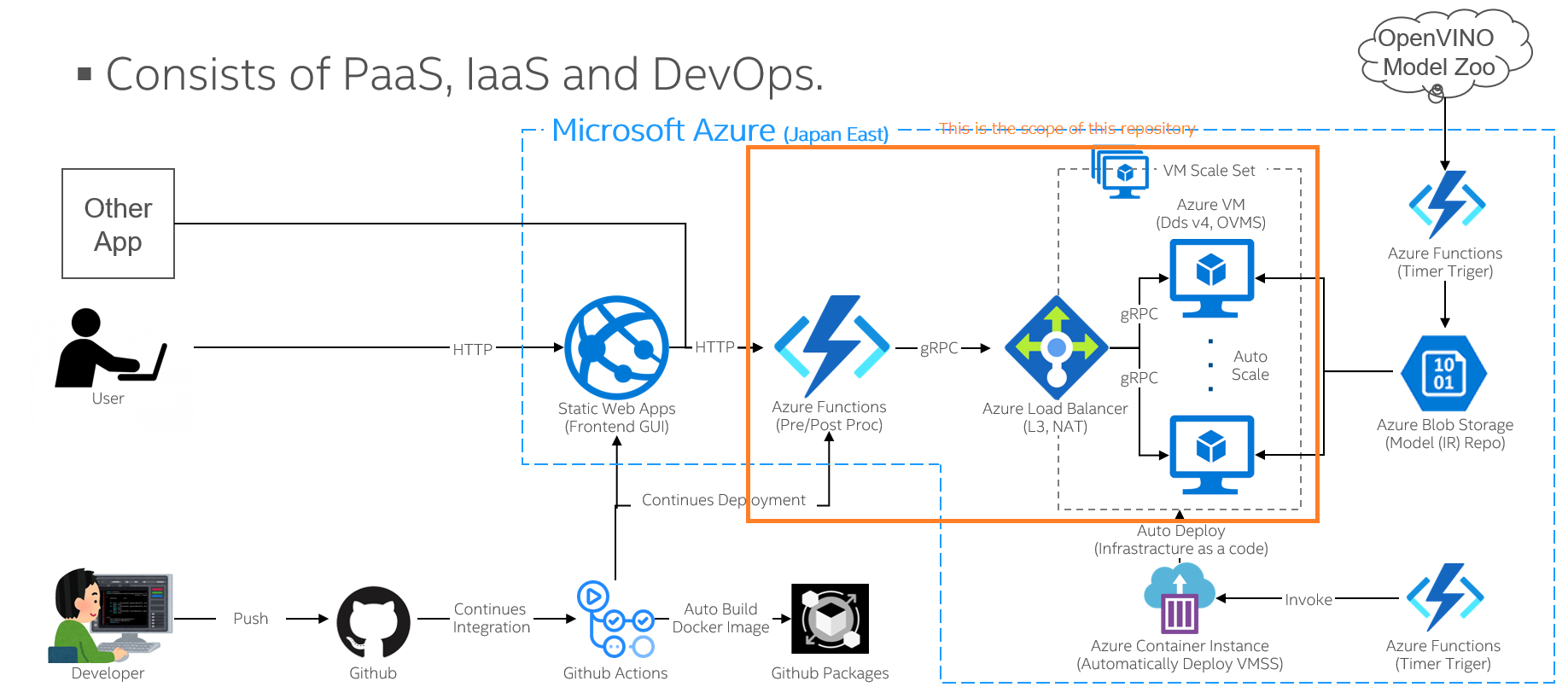 By the way, the backend of OVaaS consists of Azure Functions and Azure VM ScaleSet. And other than them, various technologies, softwares and services are included. You need to understand the overview of them as a first step.
By the way, the backend of OVaaS consists of Azure Functions and Azure VM ScaleSet. And other than them, various technologies, softwares and services are included. You need to understand the overview of them as a first step.
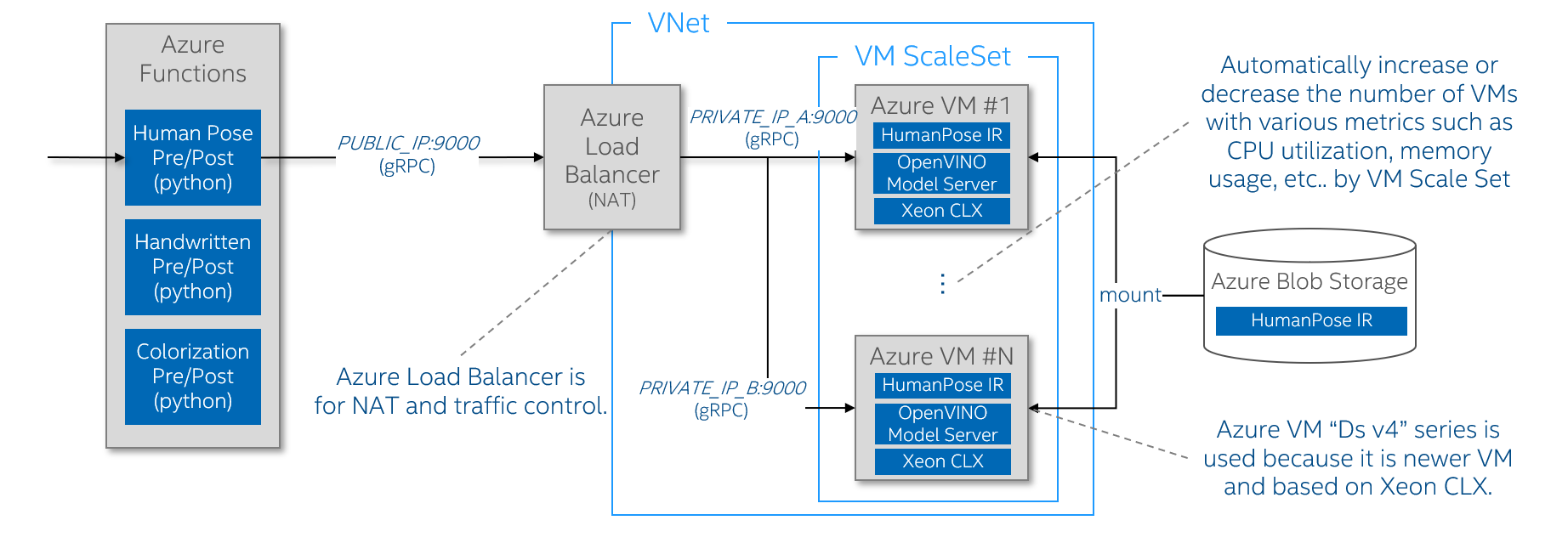
- Windows 10 / Linux / macOS
- Python 3.7+
- Visual Studio Code
- Docker
- Node.js (to use npm)
- Azure Storage Explorer
- Azure Functions Core Tools (v3.x)
Recommend to install latest version of each software. All softwares can be installed easily with GUI-based install wizard.
- Launch VSCode
- Go to the Extention pane
- Search and install the extentions below
- Azure Functions
- REST Client
- Launch command prompt and change directory as you want.
- Clone this repository there by the command below
git clone https://github.com/OVaaS/ovaas-backend.git
- Launch VSCode to load the repository by the command below
cd ovaas-backend code .
VSCode shows a dialog to ask you if venv can be automatically created so it will be easy to create it by clicking "Yes" button there. But you can create it by yourselves using the instructions below if it is not shown.
- Launch command prompt in VSCode
- Create venv by the command below
This command will create a venv named ".venv"
python -m venv .venv
After creating the venv, you need to choose a python interpreter to run an application on VSCode.
-
Choose Python interpreter
Open the "Command Palette" from the "View" item on the menu bar and type "Python: Select Interpreter", then you can choose a python interpreter from the list shown there. Recommend to choose the one in the venv you just created.
-
Install required libraries
python -m pip install --upgrade pip pip install -r requirements.txt pip install azure-storage-blob
Now you are ready to launch some docker containers for developping. The first one is a local Azure Storage. Do it following the command below.
-
Launch a local Azure storage using the Azurite Docker image
Windows 10
scripts\LaunchAzurite.batLinux / macOS
sh scripts/LaunchAzurite.sh
After the command executed, check if local Azure storage is launched by Azure Storage Explorer.
Now you are ready for running a sample application. Follow the next step.
-
Look at the list of all pre-trained models by the command below.
Windows 10
scripts\GetModelList.bat 1st-parameter rem for latest OpenVINO model zoo scripts\GetModelList.bat latest rem for ver 2021.1 OpenVINO model zoo scripts\GetModelList.bat 2021.1Linux / macOS
scripts/GetModelList.sh 1st-parameter # for latest OpenVINO model zoo scripts/GetModelList.sh latest # for ver 2021.1 OpenVINO model zoo scripts/GetModelList.sh 2021.1
Here you need one parameter.
- --1st parameter: The version of OpenVINO. Mostly "latest" works fine but sometimes specific model is provided only in specific version of OpenVINO. For example, our "Colorization" model is provided in the version "2021.1". That's why above example shows "2021.1" in command line.
-
Choose one model to download and download it by the command below. For example, current applications use these models.
Windows 10
scripts\DownloadModel.bat 1st-parameter 2nd-parameter rem For Humanpose scripts\DownloadModel.bat human-pose-estimation-0001 latest rem For Handwritten scripts\DownloadModel.bat handwritten-japanese-recognition-0001 latest rem For Colorization scripts\DownloadModel.bat colorization-v2 2021.1 rem For Object Detection rem Object detection is original model not in Open Model Zoo.Linux / macOS
scripts/DownloadModel.sh 1st-parameter 2nd-parameter # For Humanpose scripts/DownloadModel.sh human-pose-estimation-0001 latest # For Handwritten scripts/DownloadModel.sh handwritten-japanese-recognition-0001 latest # For Colorization scripts/DownloadModel.sh colorization-v2 2021.1 # For Object Detection # Object detection is original model not in Open Model Zoo.
Here you need two parameters.
- 1st-parameter: The model name
- 2nd-parameter: The version of OpenVINO. Mostly "latest" works fine but sometimes specific model is provided in only specific version of OpenVINO. For example, our "Colorization" model is provided in the version "2021.1". That's why above example shows "2021.1" in command line.
-
Check if the model is downloaded in local folder. For example, above "human-pose-estimation-0001" should be here.
PARENT_DIR/ovaas-backend/models/intel/human-pose-estimation-0001/FPXX
-
Copy the absolute path to the XML file and the BIN file of the pre-trained model and upload the model to the local Azure Storage by the command below.
Windows
python scripts\UploadModelFilesToAzureStorage.py --model_name human-pose-estimation --xml_file_path PARENT_DIR\ovaas-backend\models\intel\human-pose-estimation-0001\FPXX\human-pose-estimation-0001.xml --bin_file_path PARENT_DIR\ovaas-backend\models\intel\human-pose-estimation-0001\FPXX\human-pose-estimation-0001.binLinux / macOS
python3 scripts/UploadModelFilesToAzureStorage.py --model_name human-pose-estimation --xml_file_path PARENT_DIR/ovaas-backend/models/intel/human-pose-estimation-0001/FPXX/human-pose-estimation-0001.xml --bin_file_path PARENT_DIR/ovaas-backend/models/intel/human-pose-estimation-0001/FPXX/human-pose-estimation-0001.bin
Here you need four parameters.
- --model_name: The unique model name
- --xml_file_path: The absolute path to the XML file of the pre-trained model
- --bin_file_path: The absolute path to the BIN file of the pre-trained model
- --connection_string: Optional. The connection string to access the local Azure Storage. You can get this on Azure Storage explorer but probably don't need to specify it. You can edit source code if any other connection string is needed.
-
Launch a local OpenVINO model server
Windows 10
scripts\LaunchOVMS.bat 1st-parameter 2nd-parameter 3rd-parameter 4th-parameter rem Example: Humanpose scripts\LaunchOVMS.bat human-pose-estimation 192.168.10.107 9000 latest rem Example: Colorization scripts\LaunchOVMS.bat colorization 192.168.10.107 9000 2021.1Linux / macOS
sh scripts/LaunchOVMS.sh 1st-parameter 2nd-parameter 3rd-parameter 4th-parameter # Example: Humanpose sh scripts/LaunchOVMS.sh human-pose-estimation 192.168.10.107 9000 latest # Example: Colorization sh scripts/LaunchOVMS.sh colorization 192.168.10.107 9000 2021.1
Here you need four parameters.
- 1st-parameter: The unique model name you just named when to upload the model to the local Azure storage.
- 2nd-parameter: The IP address assigned to your PC's ethernet adapter. Note: "localhost" and "127.0.0.1" will not work fine.
- 3rd-parameter: The port number to communicate to a model server.
- 4th-parameter: The version of OpenVINO. Mostly "latest" works fine but sometimes specific model is provided in only specific version of OpenVINO. Set same version as you download the model in previous step.
- From the "Run" on the menu bar, click "Start Debugging". Then the emulater should start automatically. You will see the logs like below if it starts successfully.
Azure Functions Core Tools Core Tools Version: 3.0.3442 Commit hash: 6bfab24b2743f8421475d996402c398d2fe4a9e0 (64-bit) Function Runtime Version: 3.0.15417.0 Functions: HttpTriggerHumanPose: [GET,POST] http://localhost:7071/api/HttpTriggerHumanPose For detailed output, run func with --verbose flag. [2021-05-10T02:00:03.532Z] Worker process started and initialized. [2021-05-10T02:00:03.721Z] Host lock lease acquired by instance ID '000000000000000000000000F6FB3AFD'.
- Open the file called "request.http".
- Click the "Send Request" on the top of the pane, then you can see the inference result after a few seconds on the other pane opened like the image below.
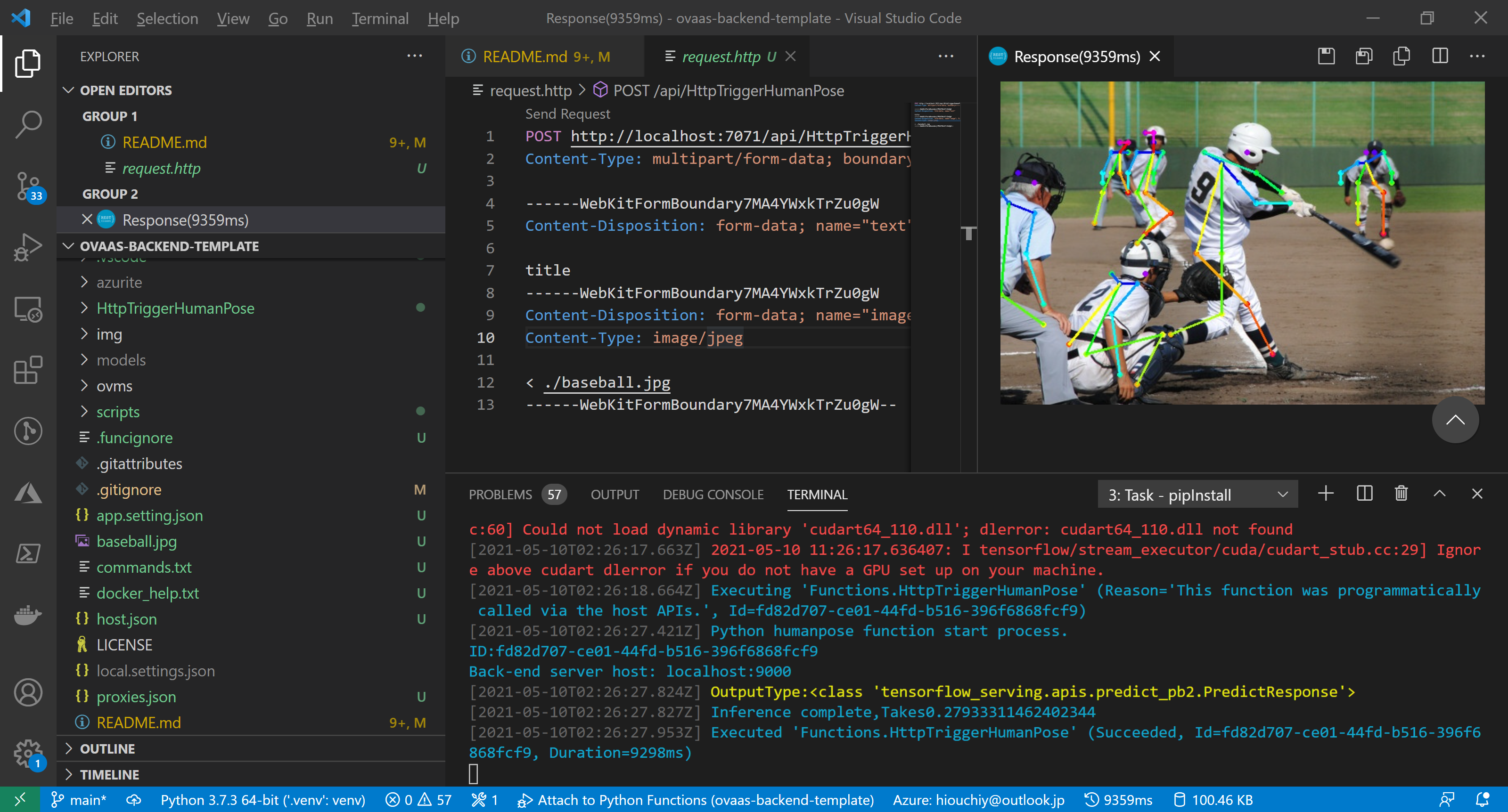
You need to launch a new OpenVINO model server with your desired pre-trained model. To do that, follow the step 2 again and have a model server started. Note that you need to use different port number from the one used on human-pose-estiimation model server.
- Click the Azure button on the bar on the left of VSCode
- Click the "Create Function" button, then you need to input information below.
- Choose "HTTP trigger"
- Type an unique function name
- Choose "Anounymous" as Authorization Level
- Then you will have a new function template in the same project.
Basically you can imitate the sample human-pose-estimation's init.py.
If you would like to add new backend aapplication called "AI App", then add new IP address and port number setting into the file "local.settings.json" as below. Actually IP address should be localhost everytime for local development and port number should be different from the numbers already assigned. This example shows 9004 is assigned. These variables will be refered in a source code you will made in init.py.
{
"IsEncrypted": false,
"Values": {
"FUNCTIONS_WORKER_RUNTIME": "python",
"HUMANPOSE_IPADDRESS": "localhost",
"HUMANPOSE_PORT": "9000",
"HANDWRITTEN_IPADDRESS": "localhost",
"HANDWRITTEN_PORT": "9001",
"COLORIZATION_IPADDRESS": "localhost",
"COLORIZATION_PORT": "9002",
"OBJECTDETECTION_IPADDRESS": "localhost",
"OBJECTDETECTION_PORT": "9003",
"AIAPP_IPADDRESS": "localhost",
"AIAPP_PORT": "9004"
}
}This is same as wht you have done on running the sample above. This would be not difficult. Enjoy anyway!