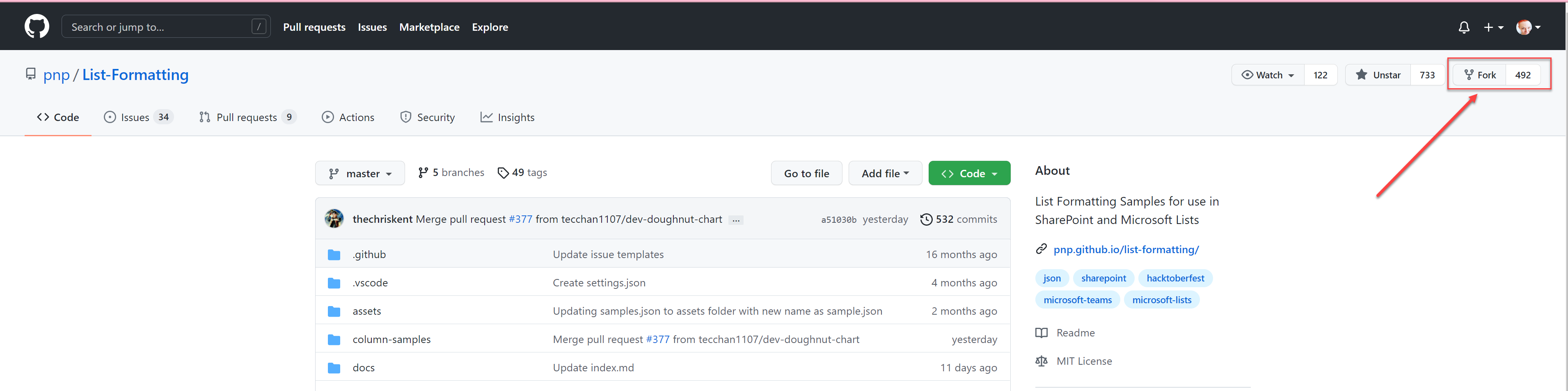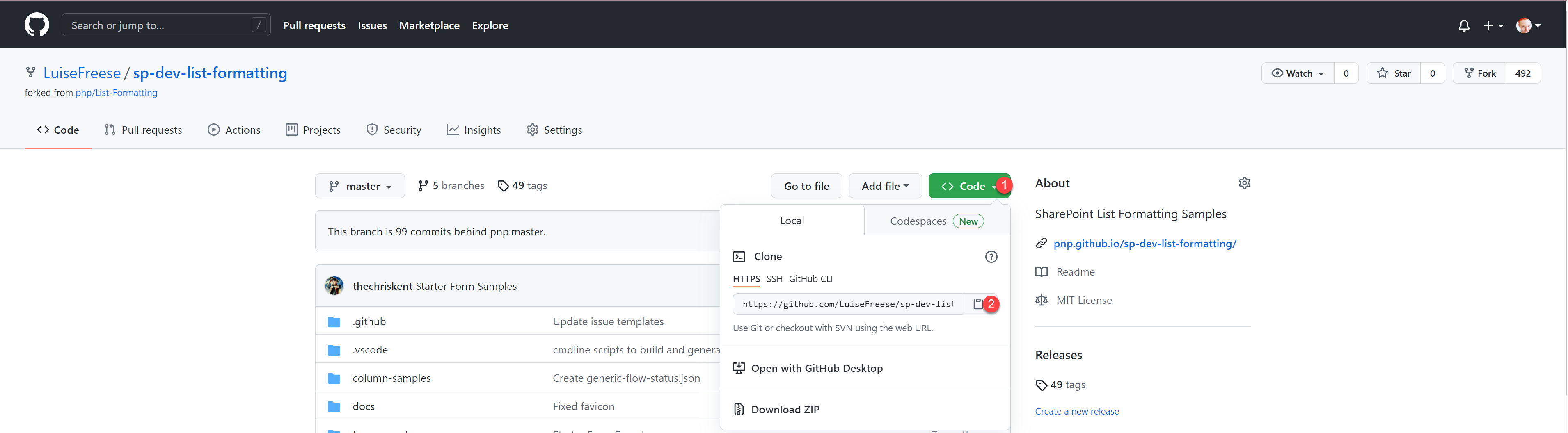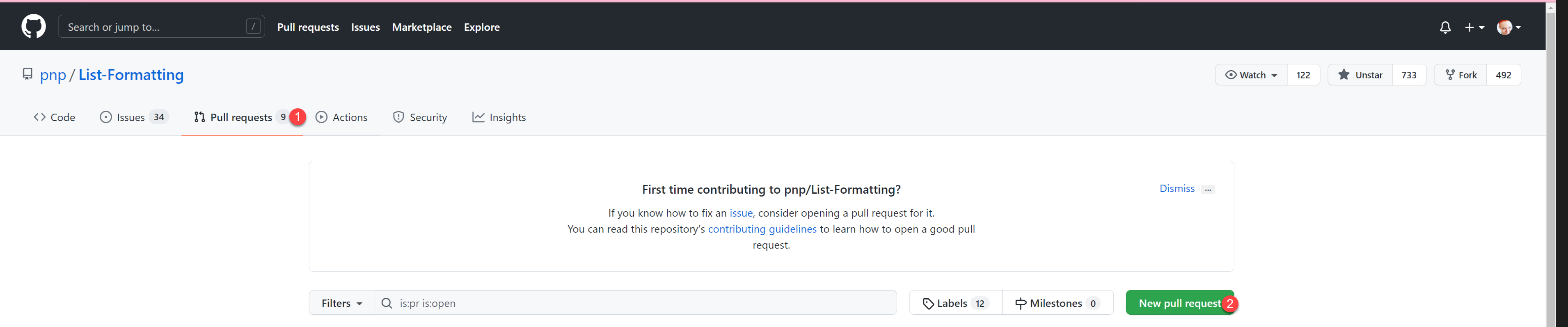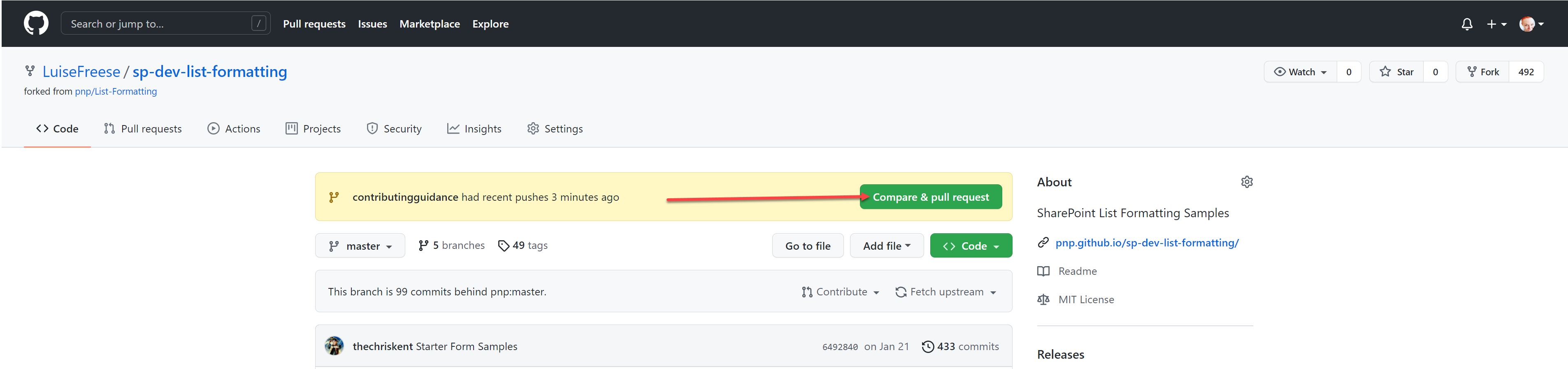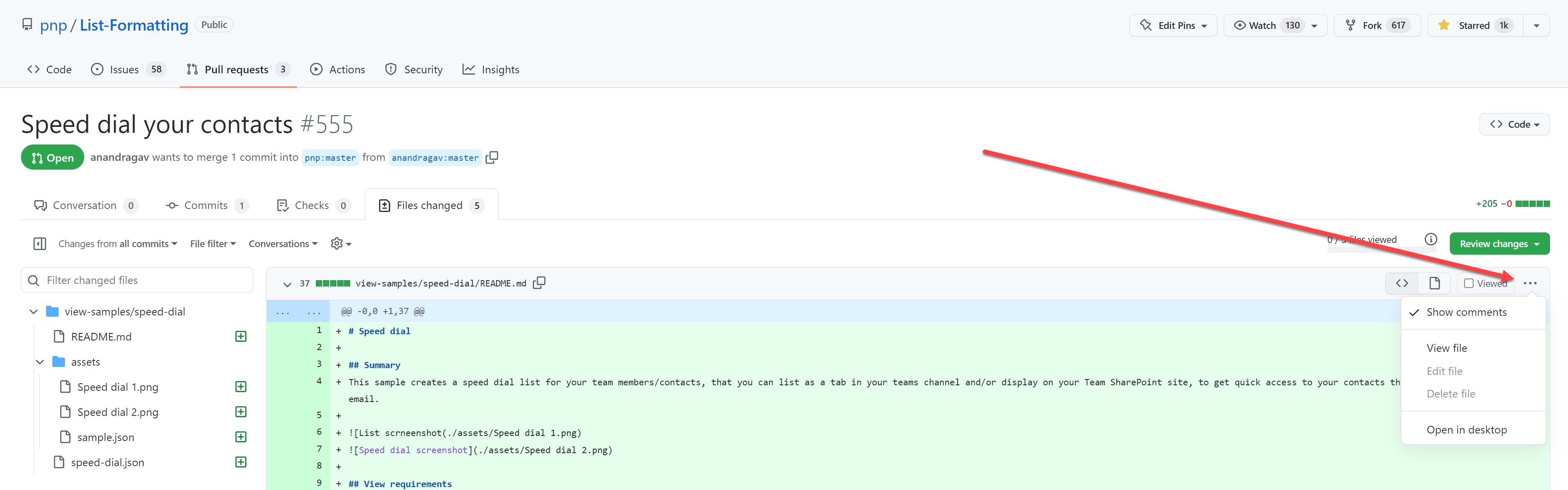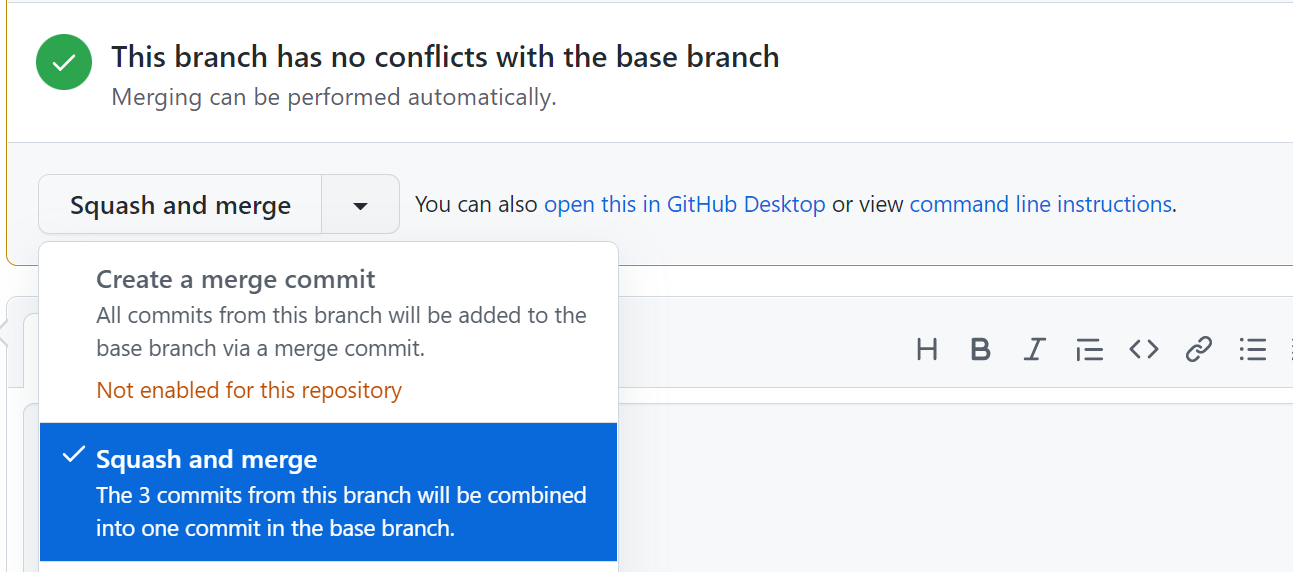As a maintainer, you take care of the repository and communicate with contributors in Issues and Pull requests. You of course contribute as well. Even though as a maintainer you do have direct write access to the main/master branch, it is recommended to always work locally on a clone of your fork and then pull request your commits.
Fork the repository to create a copy in your account:
- Open pnp/sp-dev-list-formatting/
- Select Fork
The URL of your fork is now https://github.com/<YOUR GITHUB ACCOUNT>/sp-dev-list-formatting/
Now you want to clone the repository so you have it locally available:
(1) Select Code
(2) Copy the URL (it is https://github.com/<YOUR GITHUB ACCOUNT>/sp-dev-list-formatting.git)
- Open the terminal in VS Code
- Navigate to a directory where you want to clone the repository
- Type
git clone <COPIED URL HERE>
For each sample, we will want to create a new branch and diverge from the main line of development. This way, you can work on something without messing with that main line, which is represented by the master branch in this repository. To create a new branch and switch to it, type git checkout -b <YOUR BRANCH NAME>
A good branch name tells people what happens in this branch, for example sample-columnformat-yesNoEmoji if you are working on a sample for a column format that shall display a yes/no field with emojis.
Now it's time to create a new folder for the sample and add all necessary files to it, typically that is
- column-samples
- your-sample-folder
- assets
- sample.gif
- sample.json
- README.md
- your-sample-format.json
- assets
- your-sample-folder
Now that you created your sample locally, commit yor changes to your fork.
- Open the terminal in VSCode again, make sure that you are in the correct
sp-dev-list-formattingfolder - Type
git add .(yes, there is a space (addand the.) - this adds all changes to staging area - Type
git commit -m "YOUR COMMIT MESSAGE"- this will commit your changes with the message - Type
git pushto push the changes to your remote fork
You will now want to ask the repository maintainers to pull in your changes. You do that by doing a pull request:
- Open pnp/sp-dev-list-formatting
- Select Pull requests
- Select New pull request
- Select compare across forks
- Select your fork from the head repository
- Select Compare & pull request
- Fill out the form
- Give your PR a descriptive title
- Fill out the markdown table in the body of the PR
- Describe what's in the PR
- You can always switch to Preview to see how it looks like
- Select Create pull request
- If needed, you can commit more files and changes
As a maintainer, if a contributor (or yourself) submitted a pull request, you now need to check if everything looks ok, and if so, merge the changes in their fork into the master branch.
- Open pnp/sp-dev-list-formatting/
- Select Pull requests - you should now see a list of open pull requests.
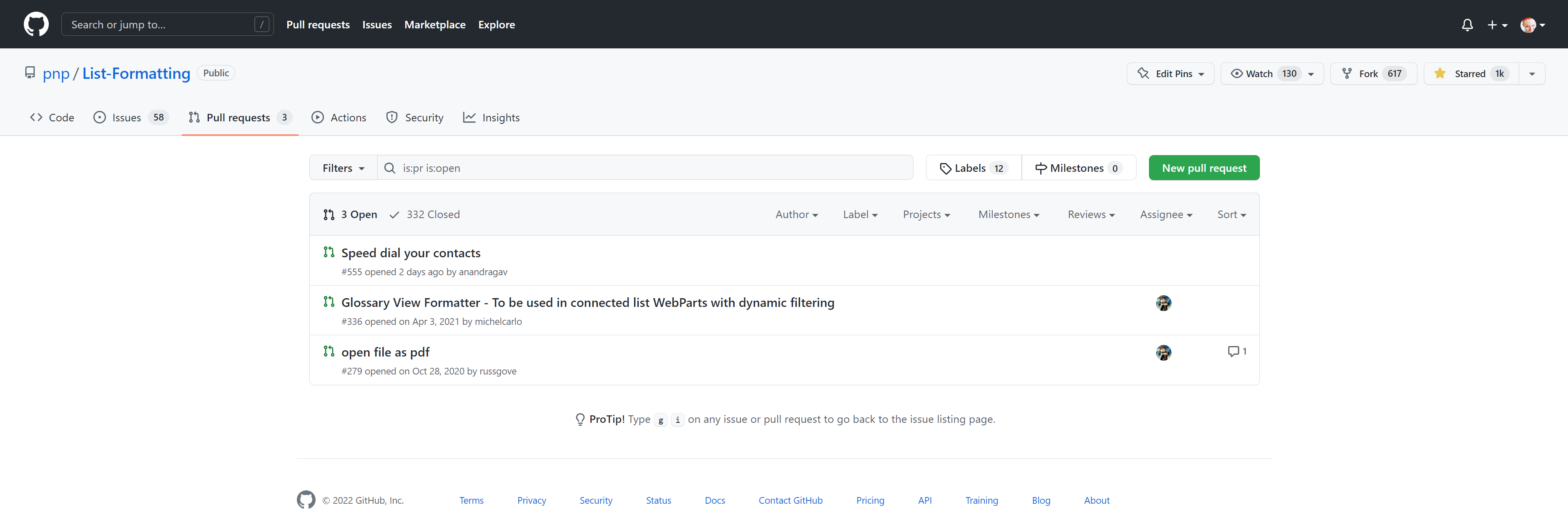
- Select the pull request you want to review
- You can now see the form that the contributor submitted and check the files they committed in the Files changed tab. You can also have a detailed look at all commits in the Commits tab
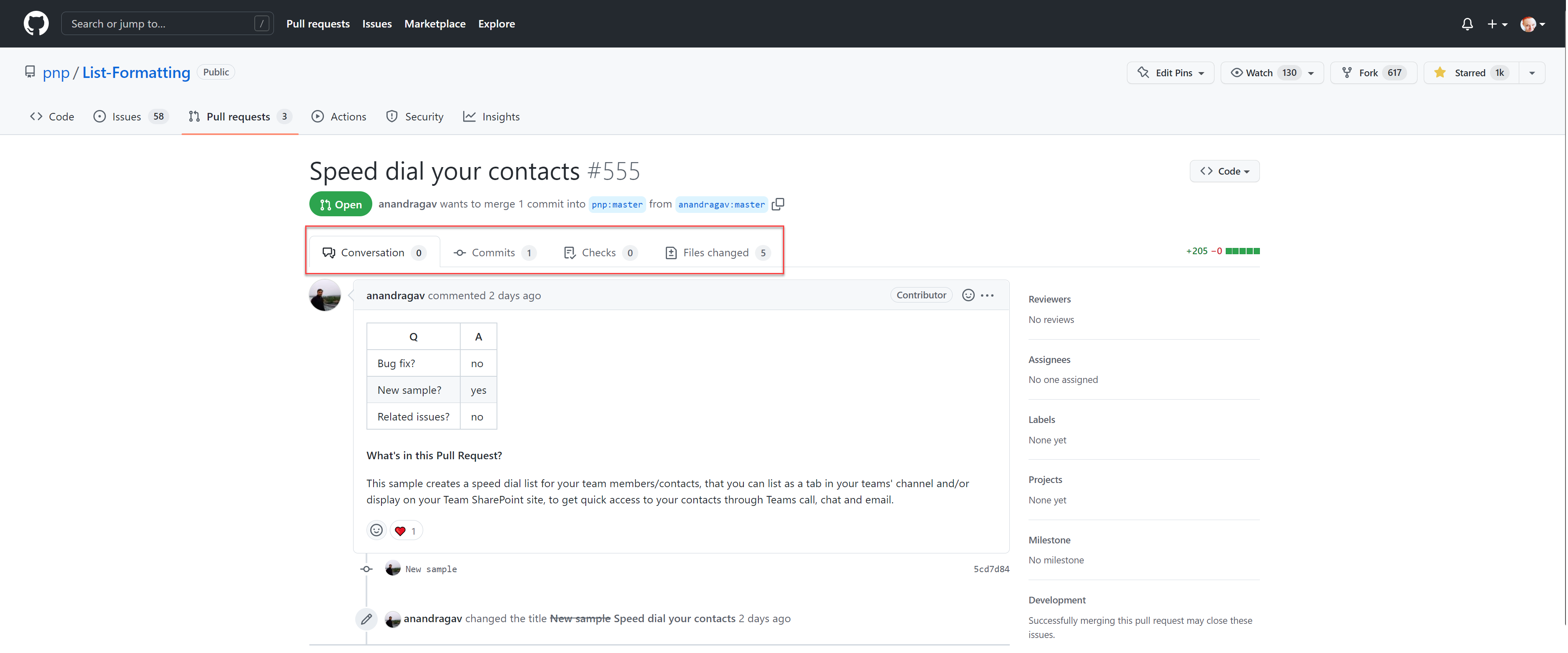
- If you want to provide feedback to the contributor, you may add this in the Conversations tab, also you can use emoji reactions to show a quick sign of appreciation.
- In case the contributor needs to make changes before you can accept the sample, you can select the Files changed tab and then the Review changes button, where you can provide feedback.
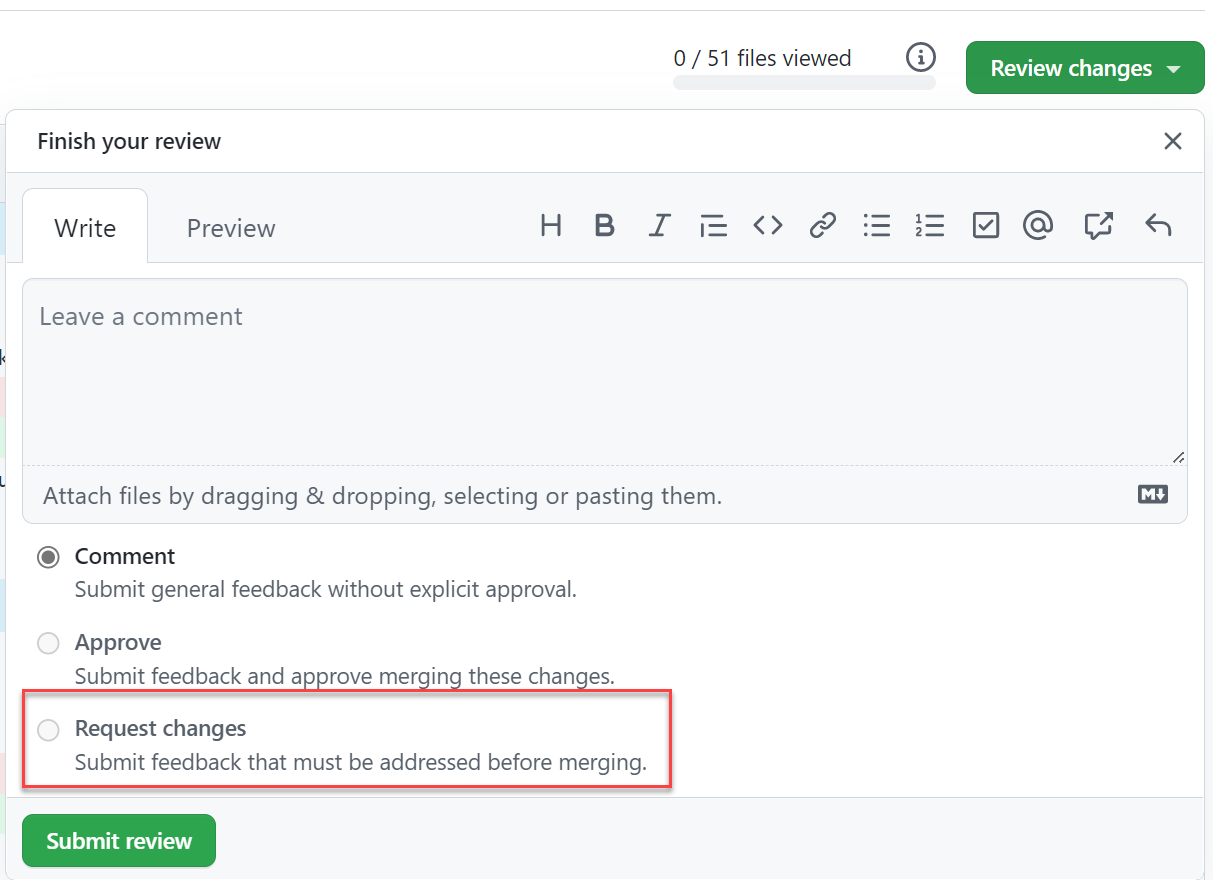
- In case you want to make the changes on your own, you can select the ... menu and then select Edit file to edit the file online on GitHub.
-
Last check if everything looks right
- Is there a
README.mdfile, that describes the sample? - Does it refer to a gif that shows the sample in action?
- Does that gif sit in the
assetsfolder? - Is there a
sample.jsonfile in theassetsfolder that describes the sample? - Is there a
awesome-new-sample.jsonfile? - Does the sample work as intended?
- Is there a
-
If everything looks right, you can select merge pull request - which means that you confirm all the changes that the contributor proposed. They will now appear in the master branch of the repository. Depending on the settings of the repository it can be that you can either create a merge commit or squash and merge)
After merging, the Pull request is automatically closed. It's a good idea to thank contributors and show appreciation for their work in the comment of a PR.
To have your fork up to date with all the good new stuff,
- Open your fork -
https://github.com/<YOUR GITHUB ACCOUNT>/sp-dev-list-formatting/ - Select Fetch upstream and then Fetch and merge
- Open the terminal in VS Code in code, make sure that you are in the correct
sp-dev-list-formattingfolder - Type
git pullto pull all changes from your updated fork.