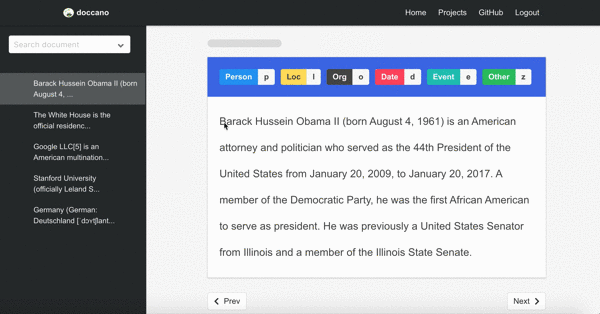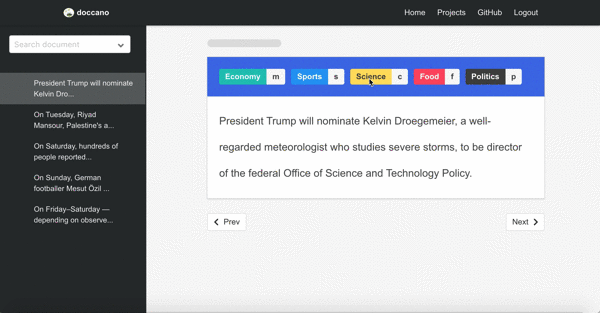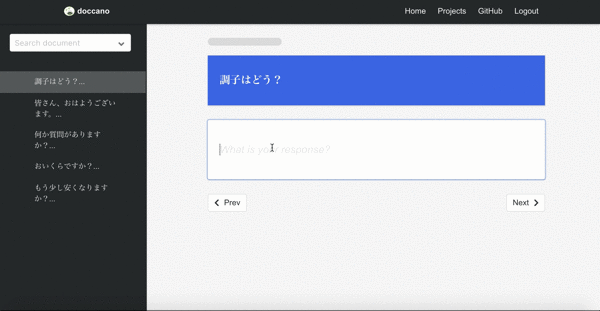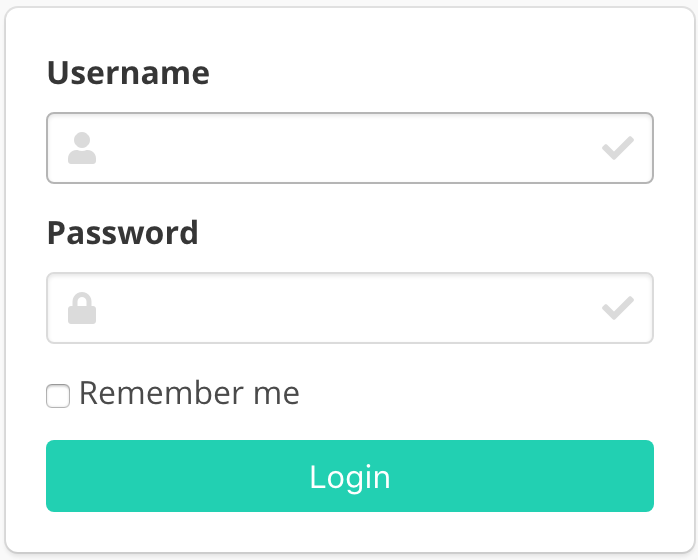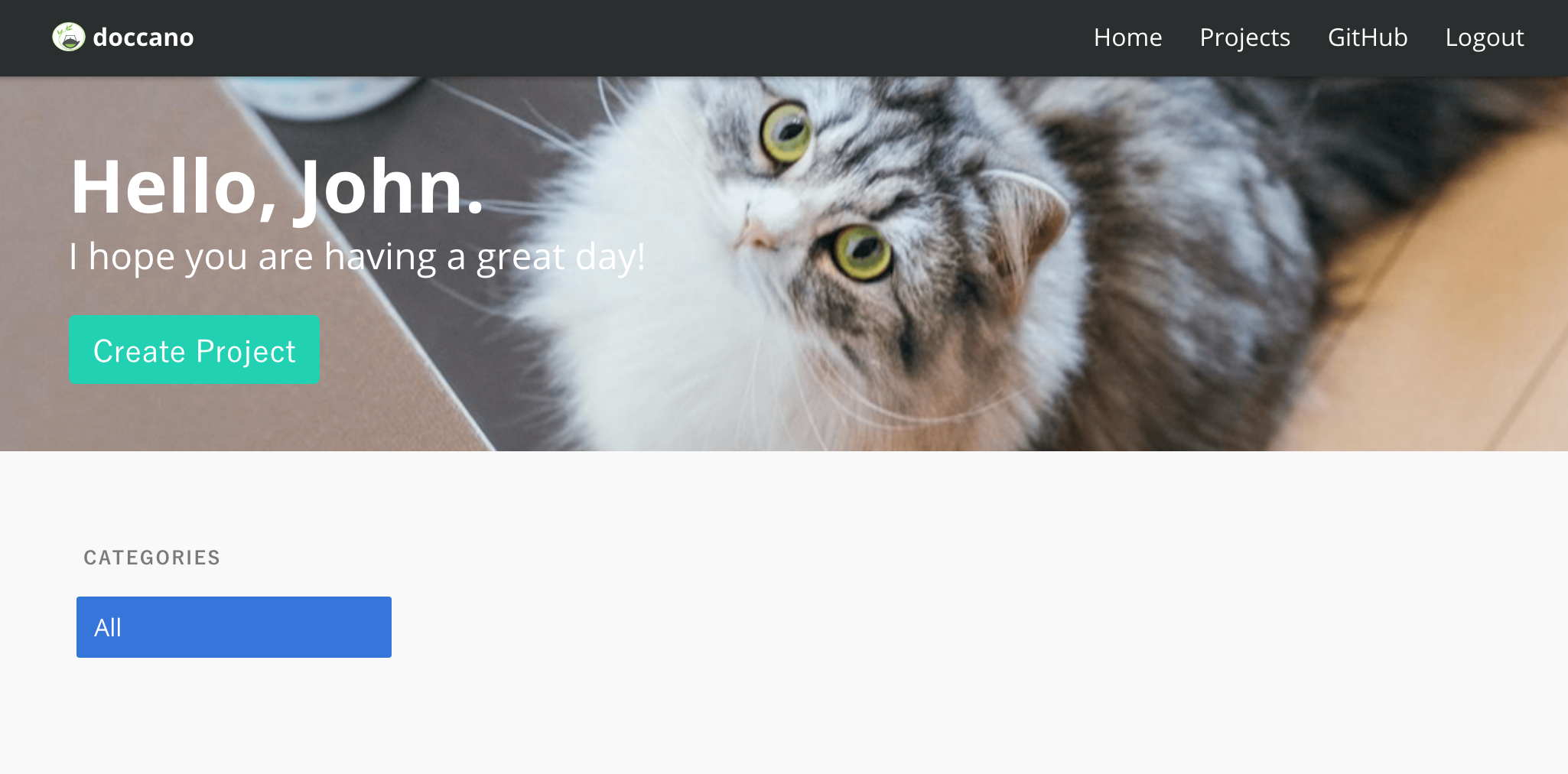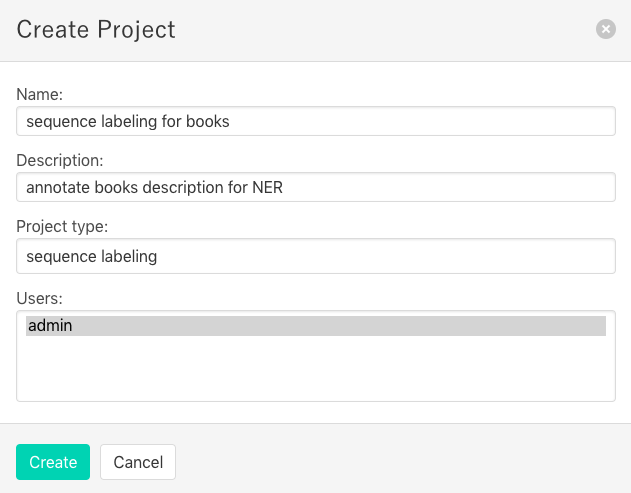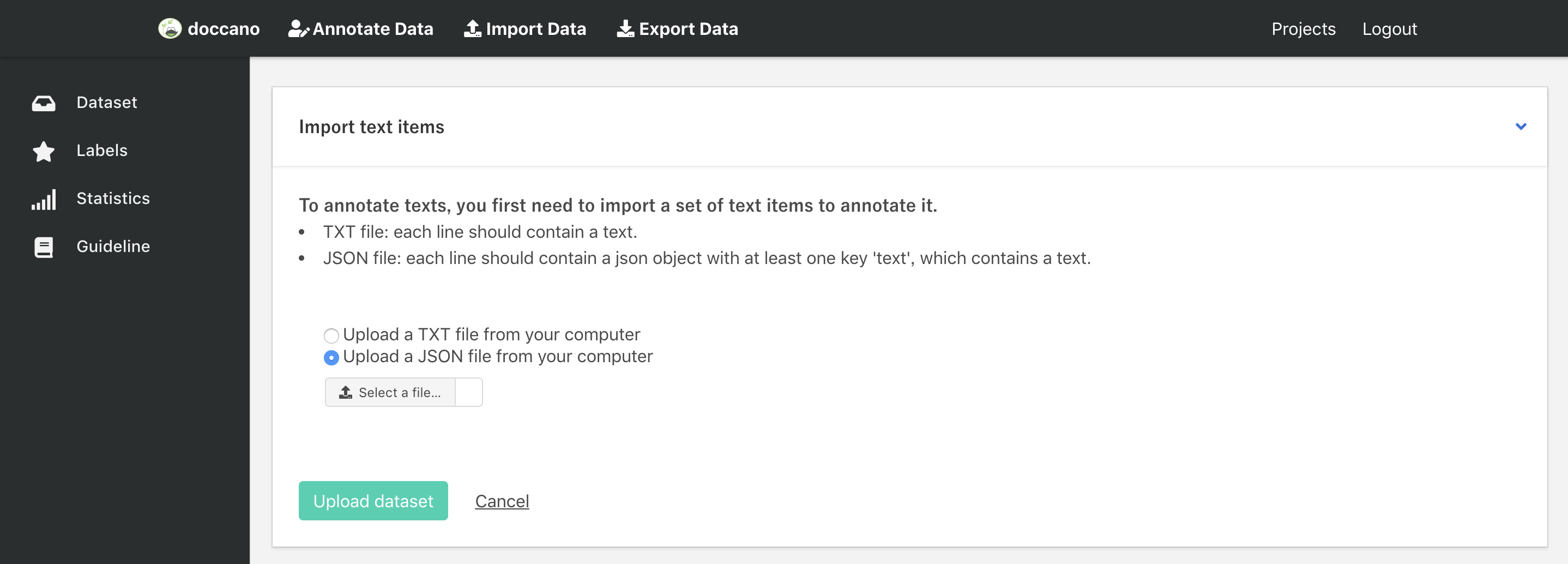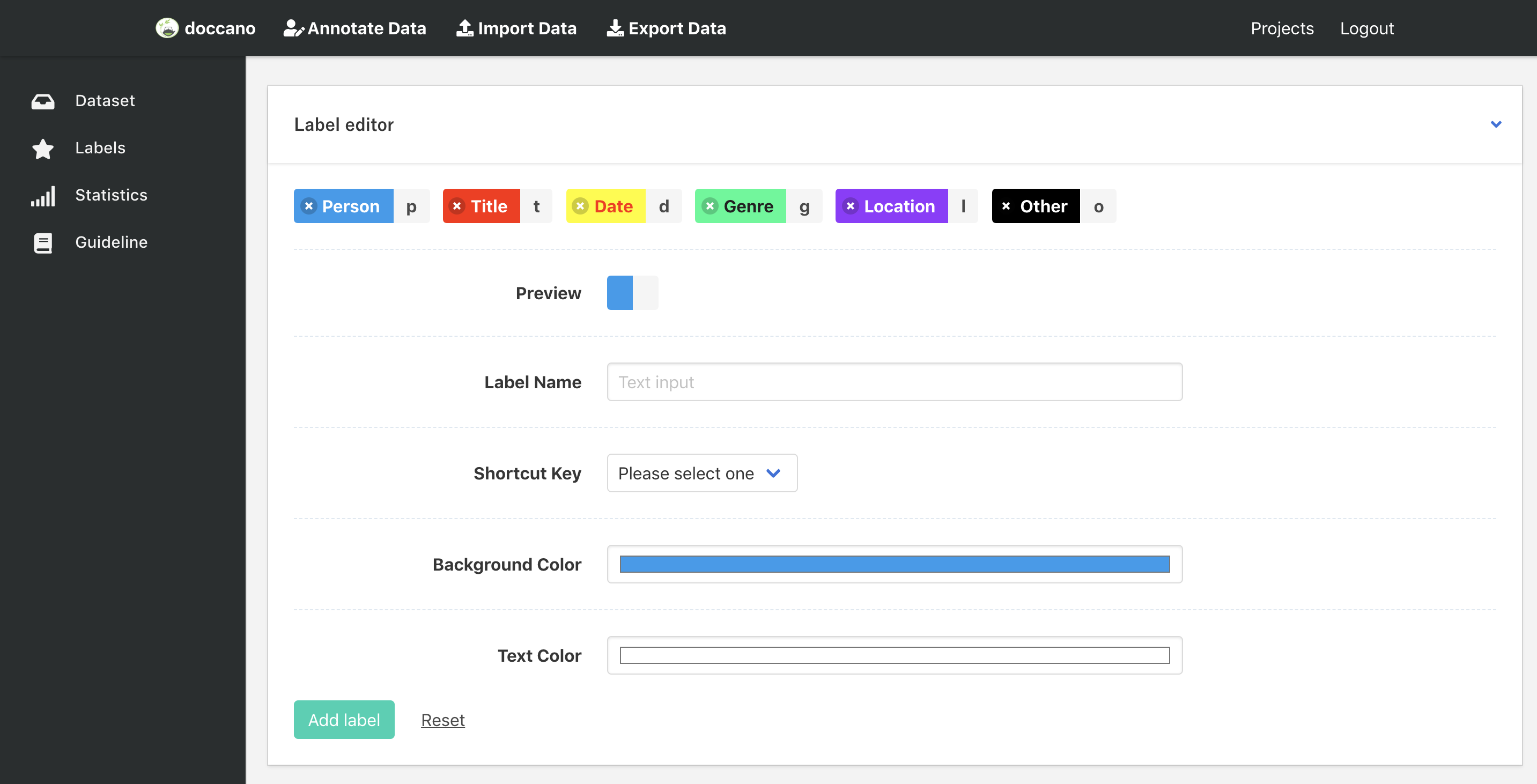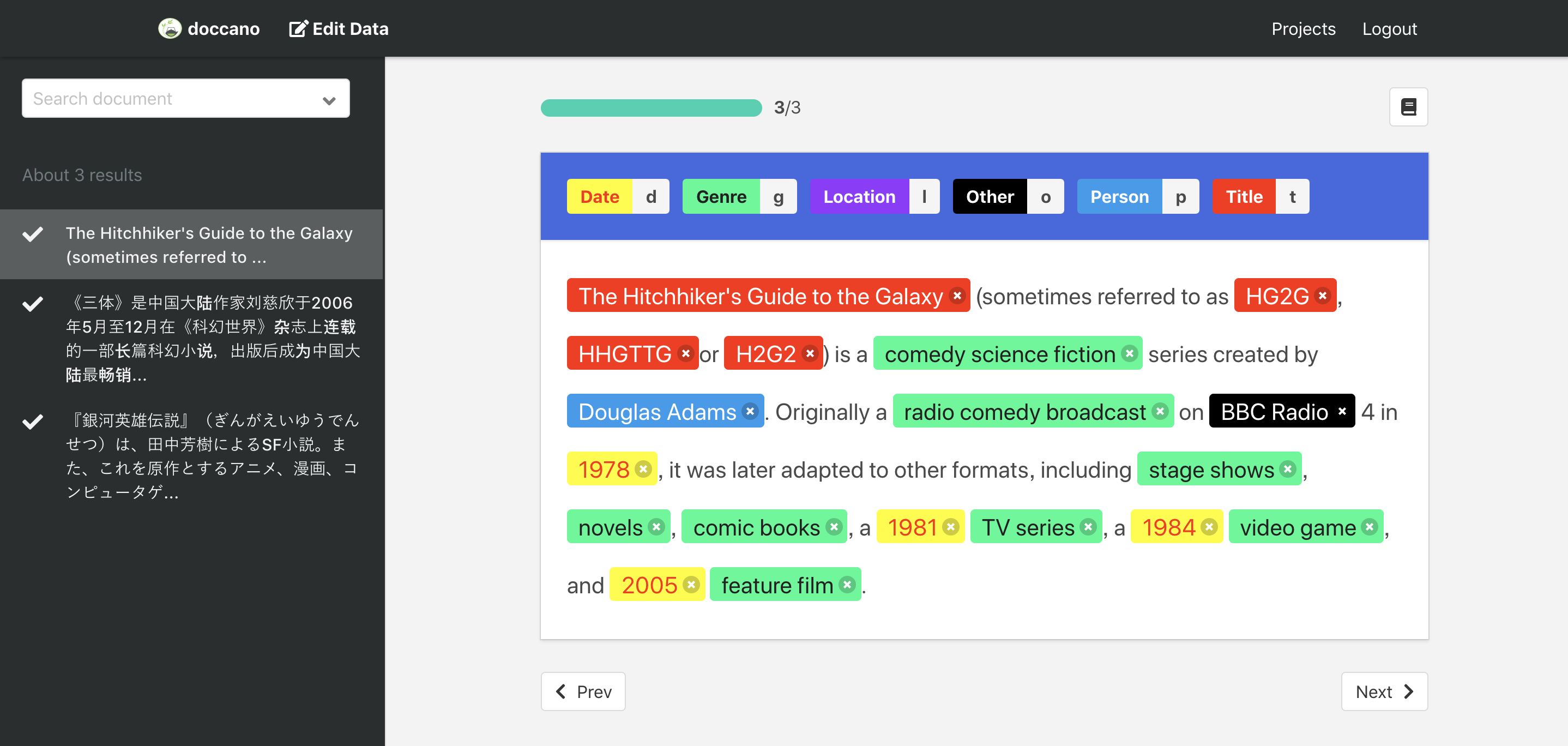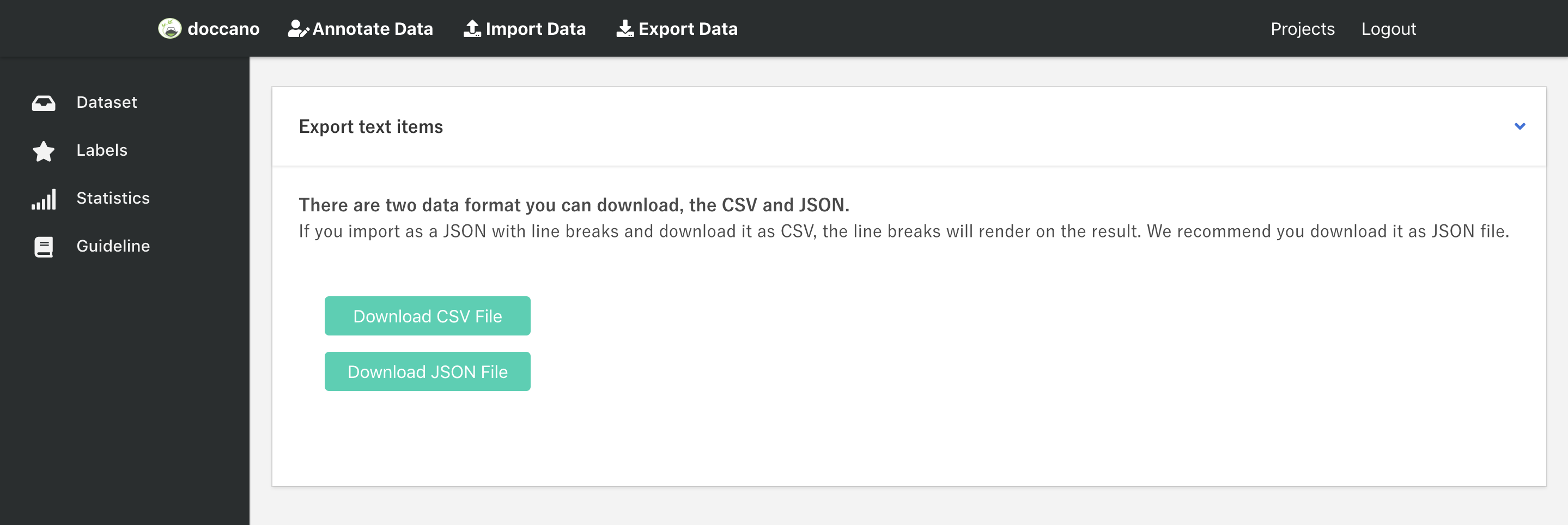doccano is an open source text annotation tool for human. It provides annotation features for text classification, sequence labeling and sequence to sequence. So, you can create labeled data for sentiment analysis, named entity recognition, text summarization and so on. Just create project, upload data and start annotation. You can build dataset in hours.
You can enjoy annotation demo.
First demo is one of the sequence labeling tasks, named-entity recognition. You just select text spans and annotate it. Since doccano supports shortcut key, so you can quickly annotate text spans.
Second demo is one of the text classification tasks, topic classification. Since there may be more than one category, you can annotate multi-labels.
Final demo is one of the sequence to sequence tasks, machine translation. Since there may be more than one responses in sequence to sequence tasks, you can create multi responses.
Doccano can be deployed to Azure (Web App for Containers + PostgreSQL database) by clicking on the button below:
Doccano can be deployed to Heroku by clicking on the button below:
Of course, you can deploy doccano by using heroku-cli.
heroku create
heroku stack:set container
git push heroku masterDoccano can be deployed to AWS (Cloudformation) by clicking on the button below:
Notice: (1) EC2 KeyPair cannot be created automatically, so make sure you have an existing EC2 KeyPair in one region. Or create one yourself. (2) If you want to access doccano via HTTPS in AWS, here is an instruction.
- Collaborative annotation
- Multi-Language support
- Emoji 😄 support
- (future) Auto labeling
- Python 3.6+
- Django 2.1.7+
- Node.js 8.0+
- Google Chrome(highly recommended)
First of all, you have to clone the repository:
git clone https://github.com/chakki-works/doccano.git
cd doccanoTo install doccano, there are three options:
Option1: Pull the production Docker image
docker pull chakkiworks/doccanoOption2: Setup Python environment
First we need to install the dependencies. Run the following commands:
sudo apt-get install libpq-dev
pip install -r requirements.txt
cd appNext we need to start the webpack server so that the frontend gets compiled continuously. Run the following commands in a new shell:
cd server/static
npm install
npm run build
# npm start # for developers
cd ..Option3: Pull the development Docker-Compose images
docker-compose pullLet’s start the development server and explore it.
Depending on your installation method, there are two options:
Option1: Running the Docker image as a Container
First, run a Docker container:
docker run -d --name doccano -p 8000:8000 chakkiworks/doccanoThen, execute create-admin.sh script for creating a superuser.
docker exec doccano tools/create-admin.sh "admin" "admin@example.com" "password"Option2: Running Django development server
Before running, we need to make migration. Run the following command:
python manage.py migrateNext we need to create a user who can login to the admin site. Run the following command:
python manage.py create_admin --noinput --username "admin" --email "admin@example.com" --password "password"Developers can also validate that the project works as expected by running the tests:
python manage.py test server.testsFinally, to start the server, run the following command:
python manage.py runserverOption3: Running the development Docker-Compose stack
We can use docker-compose to set up the webpack server, django server, database, etc. all in one command:
docker-compose upNow, open a Web browser and go to http://127.0.0.1:8000/login/. You should see the login screen:
Now, try logging in with the superuser account you created in the previous step. You should see the doccano project list page:
There is no project created yet. To create your project, make sure you’re in the project list page and select Create Project button. You should see the following screen:
In this step, you can select three project types: text classificatioin, sequence labeling and sequence to sequence. You should select a type with your purpose.
After creating a project, you will see the "Import Data" page, or click Import Data button in the navigation bar. You should see the following screen:
You can upload two types of files:
CSV file: file must contain a header with atextcolumn or be one-column csv file.JSON file: each line contains a JSON object with atextkey. JSON format supports line breaks rendering.
Notice: Doccano won't render line breaks in annotation page for sequence labeling task due to the indent problem, but the exported JSON file still contains line breaks.
example.txt (or example.csv)
EU rejects German call to boycott British lamb.
President Obama is speaking at the White House.
He lives in Newark, Ohio.
...example.json
{"text": "EU rejects German call to boycott British lamb."}
{"text": "President Obama is speaking at the White House."}
{"text": "He lives in Newark, Ohio."}
...Any other columns (for csv) or keys (for json) are preserved and will be exported in the metadata column or key as is.
Once you select a TXT/JSON file on your computer, click Upload dataset button. After uploading the dataset file, we will see the Dataset page (or click Dataset button list in the left bar). This page displays all the documents we uploaded in one project.
Click Labels button in left bar to define your own labels. You should see the label editor page. In label editor page, you can create labels by specifying label text, shortcut key, background color and text color.
Now, you are ready to annotate the texts. Just click the Annotate Data button in the navigation bar, you can start to annotate the documents you uploaded.
After the annotation step, you can download the annotated data. Click the Edit data button in navigation bar, and then click Export Data. You should see below screen:
You can export data as CSV file or JSON file by clicking the button. As for the export file format, you can check it here: Export File Formats.
Each exported document will have metadata column or key, which will contain
additional columns or keys from the imported document. The primary use-case for metadata is to allow you to match exported data with other system
by adding external_id to the imported file. For example:
Input file may look like this:
import.json
{"text": "EU rejects German call to boycott British lamb.", "external_id": 1}and the exported file will look like this:
output.json
{"doc_id": 2023, "text": "EU rejects German call to boycott British lamb.", "labels": ["news"], "username": "root", "metadata": {"external_id": 1}}We prepared a NER annotation tutorial, which can help you have a better understanding of doccano. Please first read the README page, and then take the tutorial. A Tutorial For Sequence Labeling Project.
I hope you are having a great day!
As with any software, doccano is under continuous development. If you have requests for features, please file an issue describing your request. Also, if you want to see work towards a specific feature, feel free to contribute by working towards it. The standard procedure is to fork the repository, add a feature, fix a bug, then file a pull request that your changes are to be merged into the main repository and included in the next release.
Here are some tips might be helpful. How to Contribute to Doccano Project
For help and feedback, please feel free to contact the author.
If you are favorite to doccano, please follow my GitHub and Twitter account.