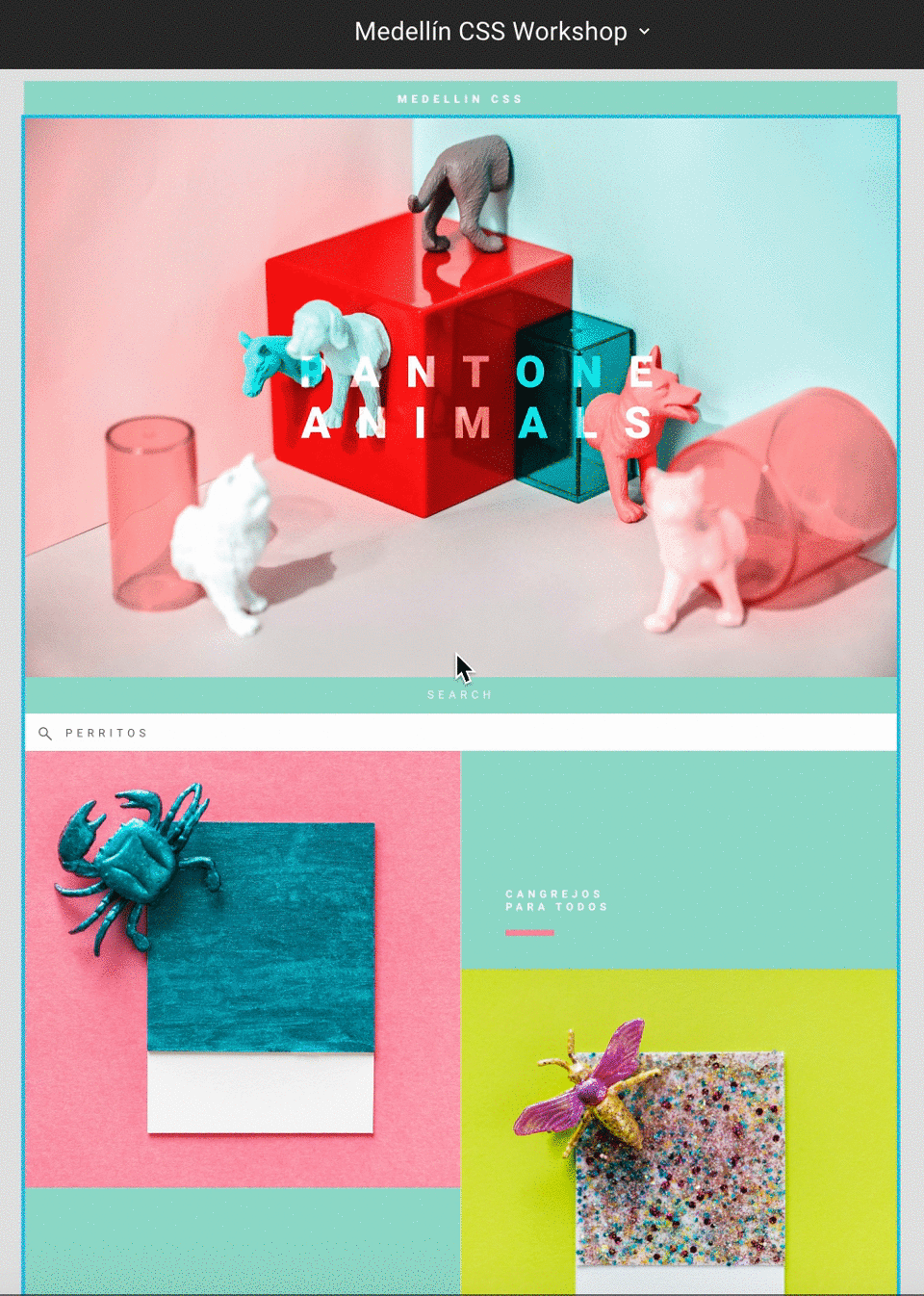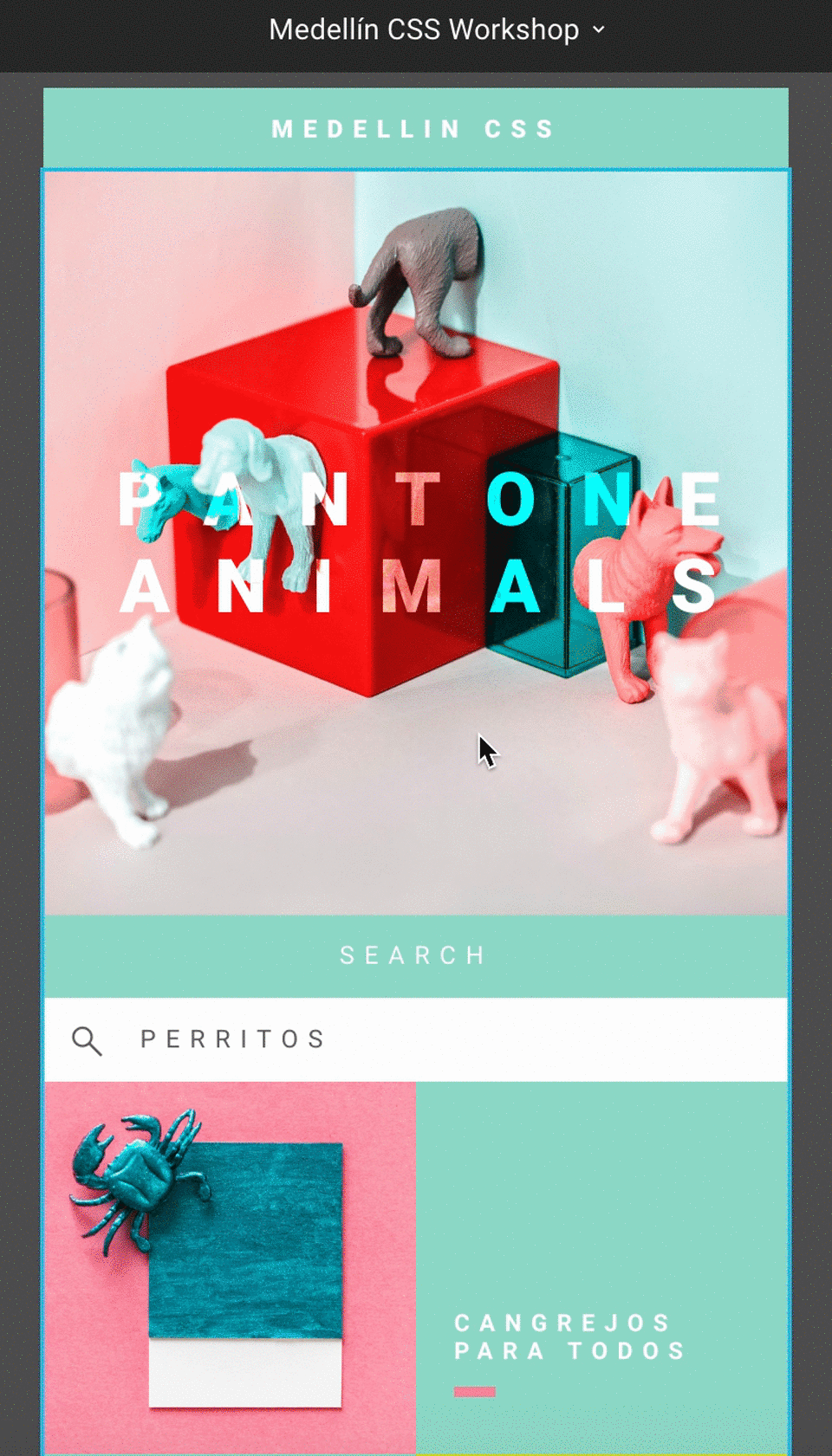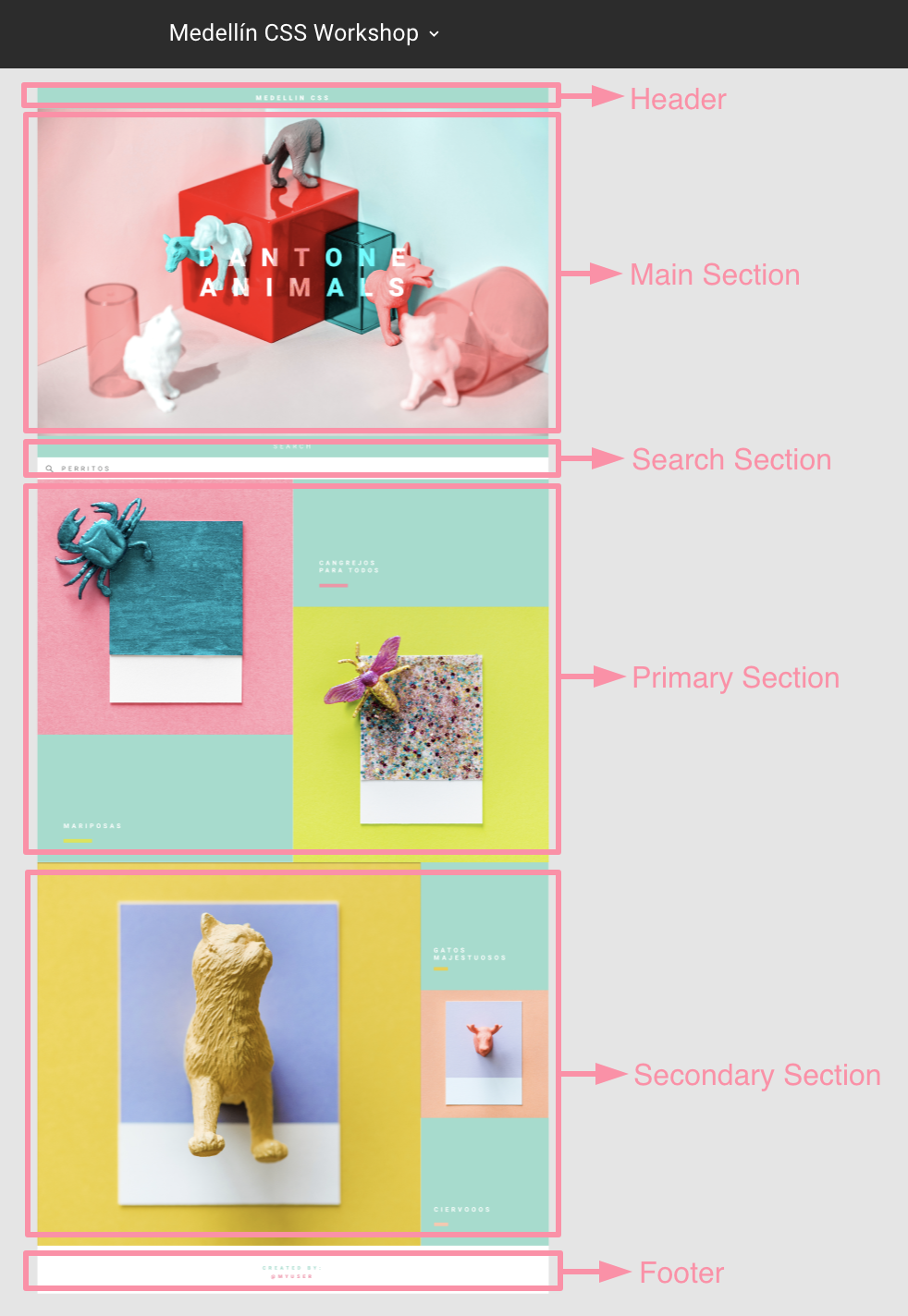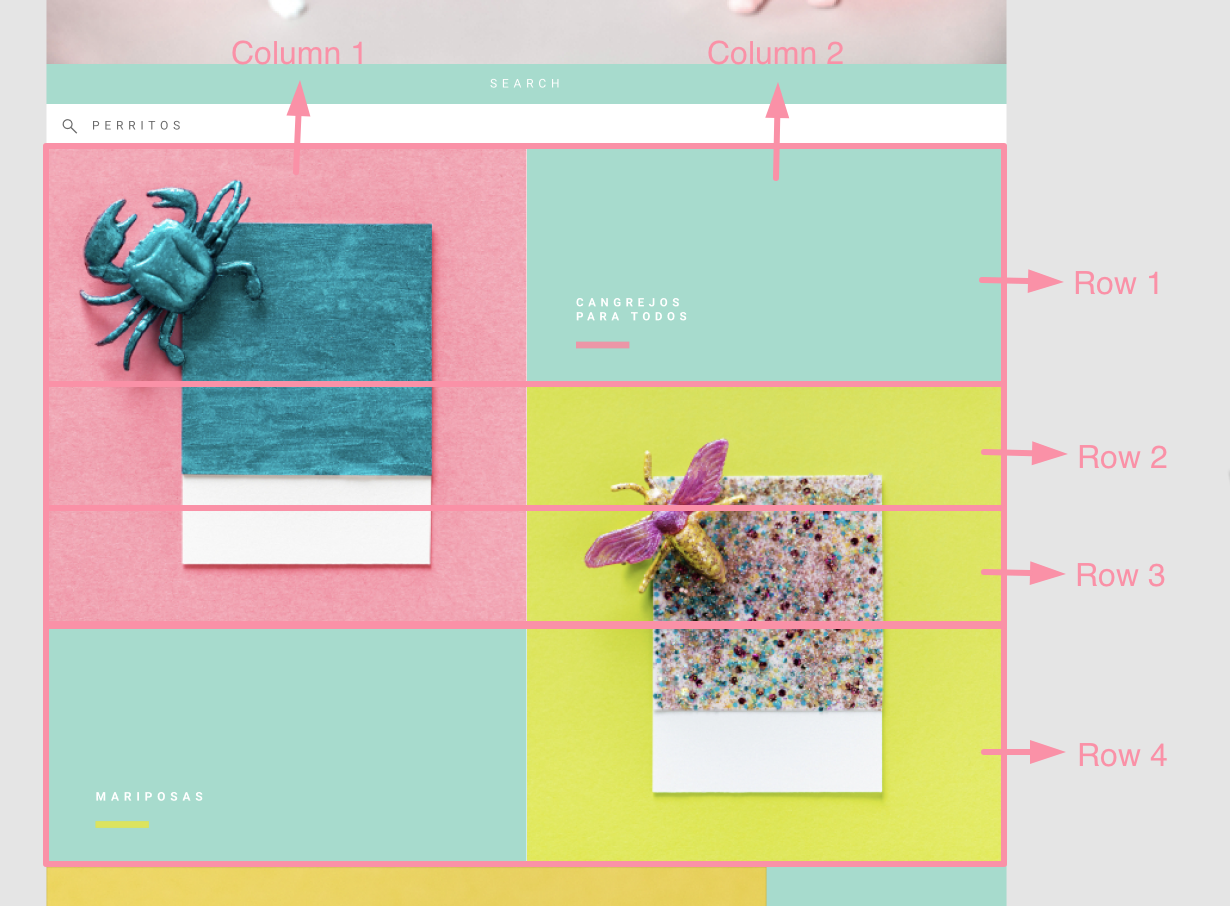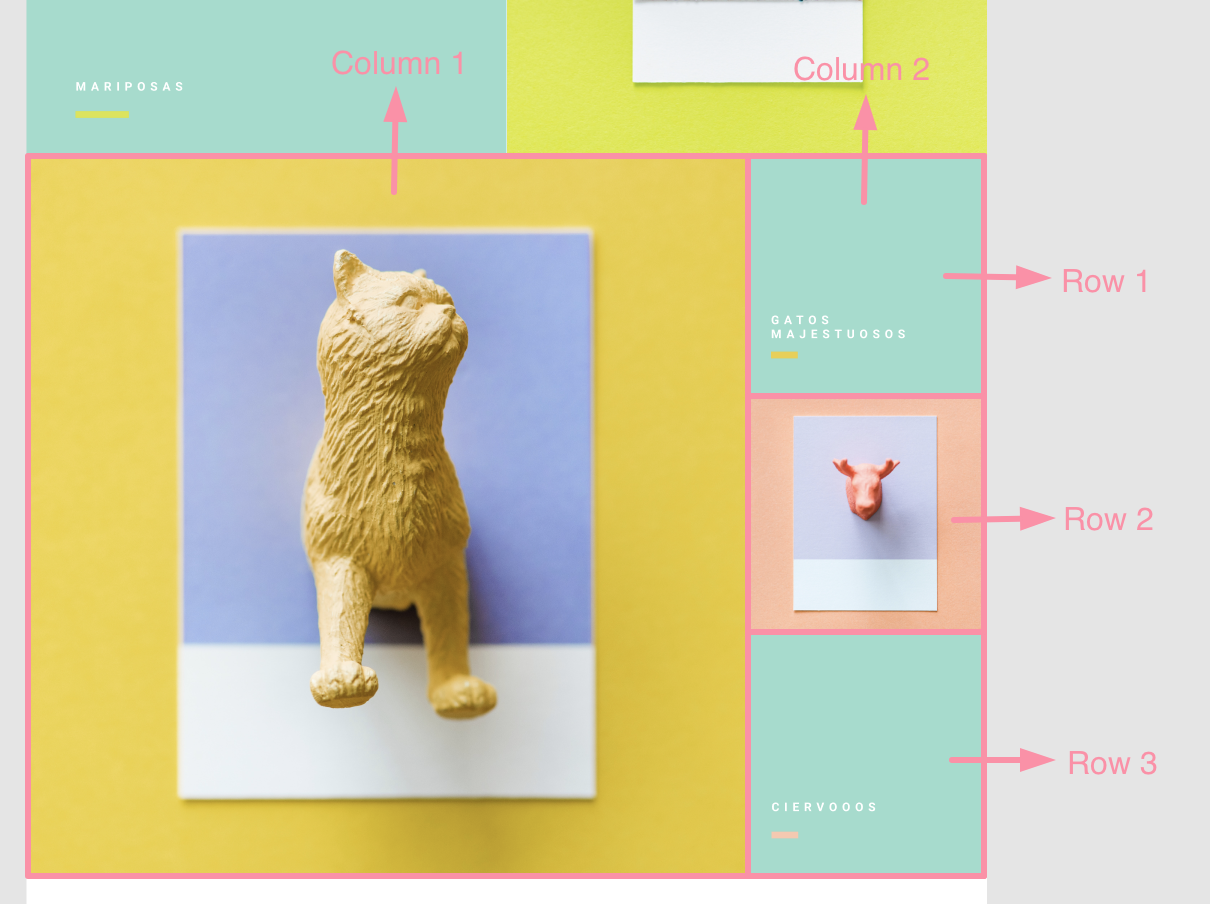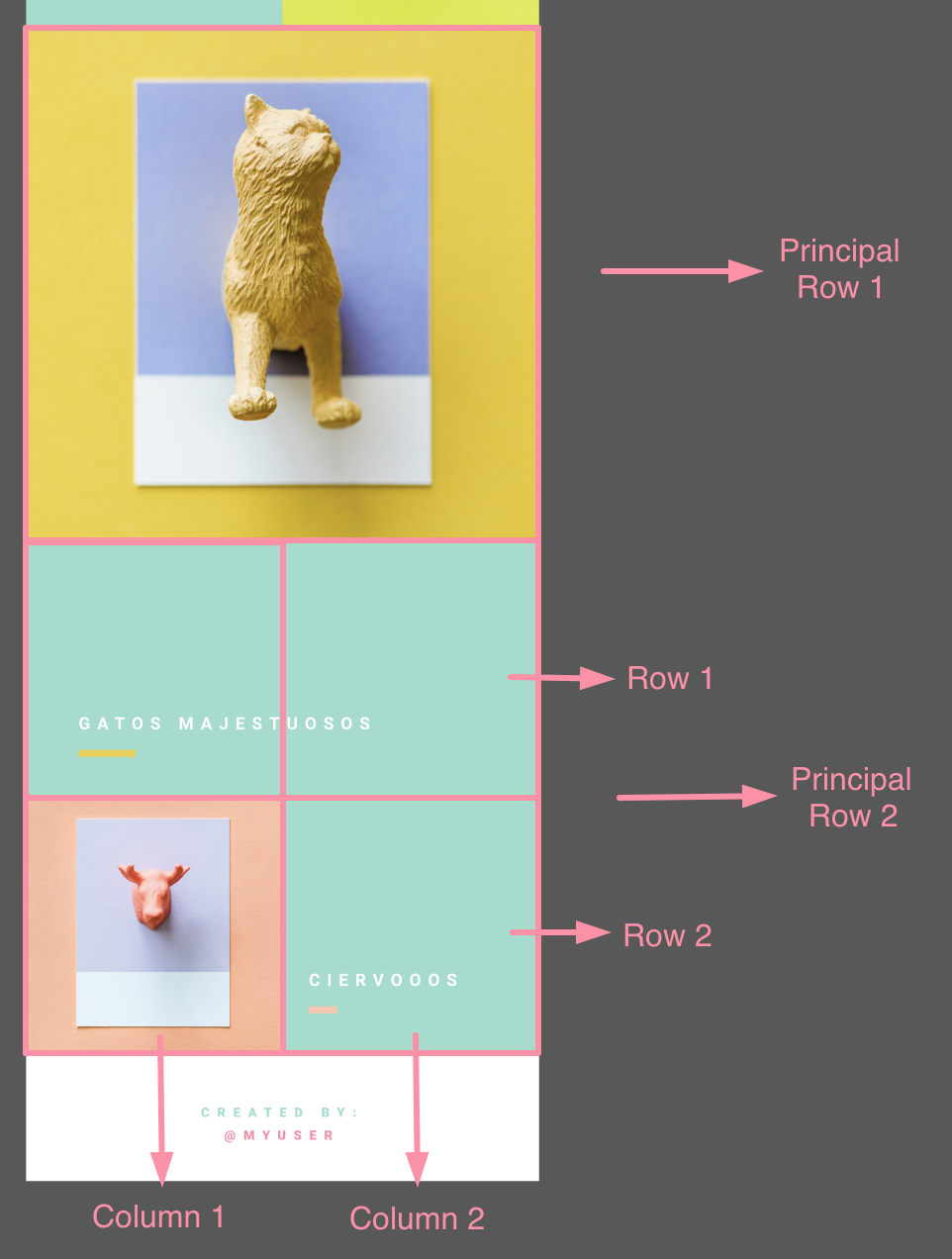Haremos una Landing Page tanto para Web como para Mobile usando SASS y BEM.
- Debes tener instalado Git en tu computador.
- Clonar este repositorio. Nos puedes preguntar si tienes dudas de cómo hacer este paso.
- Abrir tu editor de código favorito: Visual Studio Code, Atom, Webstorm...
- Abrir este repositorio en tu editor de código.
- Escuchar atentamente las indicaciones posteriores. Haremos todo en conjunto, así que debemos esperar a que todos estemos en este paso.
- Introducción a SASS
- Introducción a BEM
- Después de clonar el repositorio...
- Conozcamos la estructura de nuestra Landing Page
- Definición de elementos
- Instalación de SASS
- Variables: Paleta de colores y fuentes
- Header
- Main Section
- Search Section
- Primary Section
- Secondary Section
- Footer
SASS es un preprocesador de CSS y nos permite escribir CSS con unas pequeñas modificaciones: podemos hacer variables, extender estilos de otras clases, hacer anidamientos, utilizar condicionales, entre otros.
Aquí te compartimos algunos recursos:
- Documentación oficial: https://sass-lang.com/
- Cheatsheet: https://devhints.io/sass
BEM es una convención de nomenclatura para los nombres de nuestras clases en CSS.
- Documentación: https://seesparkbox.com/foundry/bem_by_example
Después de clonar el repositorio encontrarás dos carpetas: inicial y final. Tú comenzarás a escribir código en el index.html que dejamos para ti en la carpeta inicial. Y porsupuesto, en la carpeta final está el resultado al que debemos llegar.
Aquí te presentamos la estructura de nuestra Landing Page. Para este caso, escogimos una página de animales pero tú puedes hacerla del tema que quieras: motos, carros, maquillaje, ropa, fitness... e inclusive, tu propia página web.
Mockup Link: https://goo.gl/Qbngyz
Mockup Link: https://goo.gl/gGkwDq
Para comenzar a maquetar nuestra Landing Page es importante poder reconocer los elementos que allí se encuentran. Es decir, si tiene navbar, header, secciones, imágenes, footer, etc.
Este es un paso fundamental ya que te ayudará a conocer mejor el proyecto que vas a realizar y también puedes empezar a detectar si trabajarás con flexbox, css grid, boostrap, material design, etc. Es decir, empezarás a levantar requisitos. Además te ayudará a estructurar y tener una visión más clara de tu HTML.
Como pudiste ver, tendremos: Header, Main Section, Search Section, Primary Section, Secondary Section y Footer. Estos elementos serán nuestros pequeños bloques de HTML.
Lo primero que debes saber es que no puedes insertar directamente un archivo .scss en un archivo .html.
¿Por qué?
Porque SASS al ser un preprocesador de CSS3 y no es soportado en los navegadores web. Por lo tanto, los pasos a seguir son:
- Si usas npm debes poner en tu consola:
npm install -g sass - Si usas Chocolatey Package Manager (Windows) debes poner en tu consola:
choco install sass - Si eres MAC OS X debes poner en tu consola:
brew install sass/sass/sass
Documentación oficial: https://sass-lang.com/install
Para poder visualizar tus proyectos de sass en el navegador, debes escribir en tu consola: sass --watch tu-ruta/sass-workshop/initial/styles.scss tu-ruta/sass-workshop/initial/styles/index.css
-
Nota 1: "tu-ruta" es el lugar en tu computador en donde clonaste el repositorio. Un ejemplo puede ser: /Users/PepitaPerez/Documentos/... es decir que lo que deberías escribir en tu consola es:
sass --watch /Users/PepitaPerez/Documentos/sass-workshop/initial/styles.scss /Users/PepitaPerez/Documentos/sass-workshop/initial/styles/index.css -
Nota 2: La ruta de tu proyecto la puedes conseguir haciendo
pwden tu consola. Si eres Windows con el comandocd
Al correr el comando anterior, notarás en tu código que se crea un archivo styles.css.map. Si sí, ya puedes ir a tu navegador y poner la ruta del index.html de tu proyecto.
Siguiendo la línea del ejemplo anterior, deberías poner: file:///Users/PepitaPerez/Documentos/sass-workshop/initial/index.html
Las variables en SASS son un camino para almacenar información y poder reutilizarla.
En nuetro caso, la paleta de colores es:
- Verde: #99DDCC
- Rosado: #FA91A7
- Amarillo: #D9E540
- Blanco: #FFF
y, la fuente que usaremos será Arial.
Nota: Recuerda que puedes escoger los colores y las fuentes que desees.
Lo que haremos para definir estas variables en nuestro archivo styles.scss es escribir lo siguiente:
$green: #99DDCC;
$pink: #FA91A7;
$yellow: #D9E540;
$white: #FFF;
$font-arial: arial;
- Imagen del mockup:
Podemos notar que nuestro Header debe ocupar todo el ancho de nuestra página (tanto en web como en mobile), un largo de 80px y que además tiene un texto en mayúscula y centrado. Así que:
- En el archivo HTML escribiremos lo siguiente:
<nav class="header">Medellín CSS</nav>
- En el archivo SCSS escribiremos lo siguiente:
.header {
background-color: $green;
color: $white;
width: 100%;
height: 80px;
text-transform: uppercase;
font-family: $font-arial;
font-size: 18px;
font-weight: bold;
letter-spacing: 5px;
display: flex;
align-items: center;
justify-content: center;
}
Puedes notar que tenemos: font-family, font-size, font-weight y con SASS podemos escribir eso así:
font: {
family: $font-arial;
size: 18px;
weight: bold;
}
Así que nuestra clase .header quedaría:
.header {
background-color: $green;
color: $white;
width: 100%;
height: 80px;
text-transform: uppercase;
letter-spacing: 5px;
display: flex;
align-items: center;
justify-content: center;
font: {
family: $font-arial;
size: 18px;
weight: bold;
}
}
Sin embargo, si pensamos a futuro vamos a notar que necesitaremos centrar elementos usando display: flex, por lo que sería útil hacer una clase que centre elementos y así poderla reutilizar más adelante. Por lo tanto, crearemos una clase llamada .center con lo siguiente:
.center {
display: flex;
align-items: center;
justify-content: center;
}
Y, en nuestra clase .header vamos a heredar de .center usando @extend así:
.header {
@extend .center;
background-color: $green;
color: $white;
width: 100%;
height: 80px;
text-transform: uppercase;
letter-spacing: 5px;
font: {
family: $font-arial;
size: 18px;
weight: bold;
}
}
También podemos sacar dos clases más para poderlas reutilizar más adelante:
.size-container {
width: 100%;
height: 80px;
}
.letter-transform {
text-transform: uppercase;
letter-spacing: 5px;
}
Finalmente, nuestra clase .header quedaría:
.header {
@extend .center;
@extend .size-container;
@extend .letter-transform;
background-color: $green;
color: $white;
font: {
family: $font-arial;
size: 18px;
weight: bold;
}
}
- Imagen del mockup:
- En el archivo HTML escribiremos lo siguiente:
<section class="main">
<img src="./assets/main-image.png" alt="Main Image">
</section>
- En el archivo SCSS escribiremos lo siguiente:
.main {
img {
width: 100%;
height: 100%;
}
}
- Imagen del mockup:
- En el archivo HTML escribiremos lo siguiente:
<section class="search">
<div class="search__title">Search</div>
<div class="search__input">
<i class="fas fa-search"></i>
<input type="text" placeholder="SEARCH YOUR ANIMAL">
</div>
</section>
El ícono lo puedes sacar de Font Awesome. Puedes escoger el ícono que más te guste aquí: https://fontawesome.com/icons?d=gallery
- En el archivo SCSS escribiremos lo siguiente:
.search {
&__title {
@extend .center;
@extend .size-container;
@extend .letter-transform;
background-color: $green;
color: $white;
font: {
family: $font-arial;
size: 18px;
}
}
&__input {
background-color: $white;
display: grid;
grid-template-columns: 60px auto;
justify-items: center;
align-items: center;
input {
@extend .size-container;
border: 0px;
outline: none;
font-size: 18px;
letter-spacing: 5px;
}
}
}
Esta sección debemos pensarla tanto para dispositivos web como para mobile. Vamos a notar que hay un pequeño cambio en los tamaños de las imágenes y descripciones.
Con CSS Grid haremos una cuadrícula imaginaria como la que vemos a continuación:
- Imagen del mockup:
Lo que va a cambiar será la ubicación de los elementos en las diferentes filas. Así:
En Web:
| Column 1 | Column 2 | |
|---|---|---|
| Imagen Cangrejo | Descripción Mariposa | Row 1 |
| Imagen Cangrejo | Imagen Mariposa | Row 2 |
| Imagen Cangrejo | Imagen Mariposa | Row 3 |
| Descripción Mariposa | Imagen Mariposa | Row 4 |
En Mobile:
| Column 1 | Column 2 | |
|---|---|---|
| Imagen Cangrejo | Descripción Mariposa | Row 1 |
| Imagen Cangrejo | Descripción Mariposa | Row 2 |
| Descripción Mariposa | Imagen Mariposa | Row 3 |
| Descripción Mariposa | Imagen Mariposa | Row 4 |
- En el archivo HTML escribiremos lo siguiente:
<section class="ps">
<img class="ps__img--primary" src="./assets/crab.png" alt="Crab">
<div class="ps__description--primary">
<p>Cangrejos<br>para todos</p>
</div>
<img class="ps__img--secondary" src="./assets/butterfly.png" alt="Butterfly">
<div class="ps__description--secondary">
<p>Mariposas</p>
</div>
</section>
- En el archivo SCSS escribiremos lo siguiente:
.ps {
width: 100%;
height: 900px;
display: grid;
grid-template-columns: repeat(2, 1fr);
grid-template-rows: 2fr 1fr 1fr 2fr;
@media screen and (max-width: $break-small) {
height: 500px;
}
img {
width: 100%;
height: 100%;
}
&__img--primary {
grid-row: 1/4;
@media screen and (max-width: $break-small) {
grid-row: 1/3;
}
}
&__description--primary {
@extend .description;
grid-column: 2;
grid-row: 1/2;
@media screen and (max-width: $break-small) {
grid-column: 2;
grid-row: 1/3;
}
}
&__img--secondary {
grid-column: 2;
grid-row: 2/5;
@media screen and (max-width: $break-small) {
grid-column: 2;
grid-row: 3/5;
}
}
&__description--secondary {
@extend .description;
grid-row: 4/5;
@media screen and (max-width: $break-small) {
grid-row: 3/5;
}
}
}
Donde $break-small será otra variable junto a nuestra paleta de colores con el valor: 800px.
- Imagen del mockup:
- En el archivo HTML escribiremos lo siguiente:
<section class="ss">
<img class="ss__img--primary" src="./assets/cat.png" alt="Cat">
<div class="ss__container">
<div class="ss__description--primary">
<p>Gatos<br>Majestuosos</p>
</div>
<img class="ss__img--secondary" src="./assets/deer.png" alt="Deer">
<div class="ss__description--secondary">
<p>Ciervooos</p>
</div>
</div>
</section>
- En el archivo SCSS escribiremos lo siguiente:
.ss {
width: 100%;
height: 900px;
display: grid;
grid-template-columns: 2fr 1fr;
@media screen and (max-width: $break-small) {
grid-template-columns: 1fr;
grid-template-rows: repeat(2, 450px);
}
img {
width: 100%;
}
&__img--primary {
height: 100%;
}
&__container {
display: grid;
grid-template-rows: repeat(3, 300px);
@media screen and (max-width: $break-small) {
grid-template-columns: repeat(2, 1fr);
grid-template-rows: repeat(2, 225px);
}
}
&__description--primary {
@extend .description;
@media screen and (max-width: $break-small) {
grid-column: 1/3;
}
}
&__img--secondary {
@extend .description;
height: 100%;
@media screen and (max-width: $break-small) {
height: 50%;
grid-column: 1/2;
grid-row: 2;
}
}
&__description--secondary {
@extend .description;
@media screen and (max-width: $break-small) {
grid-column: 2/3;
grid-row: 2;
}
}
}
- Imagen del mockup:
- En el archivo HTML escribiremos lo siguiente:
<footer class="footer">
<p>
<span>Created by</span><br>@myuser
</p>
</footer>
- En el archivo SCSS escribiremos lo siguiente:
.footer {
@extend .center;
@extend .size-container;
@extend .letter-transform;
background-color: $white;
color: $pink;
font: {
size: 15px;
weight: bold;
}
p {
text-align: center;
span {
color: $green;
}
}
}