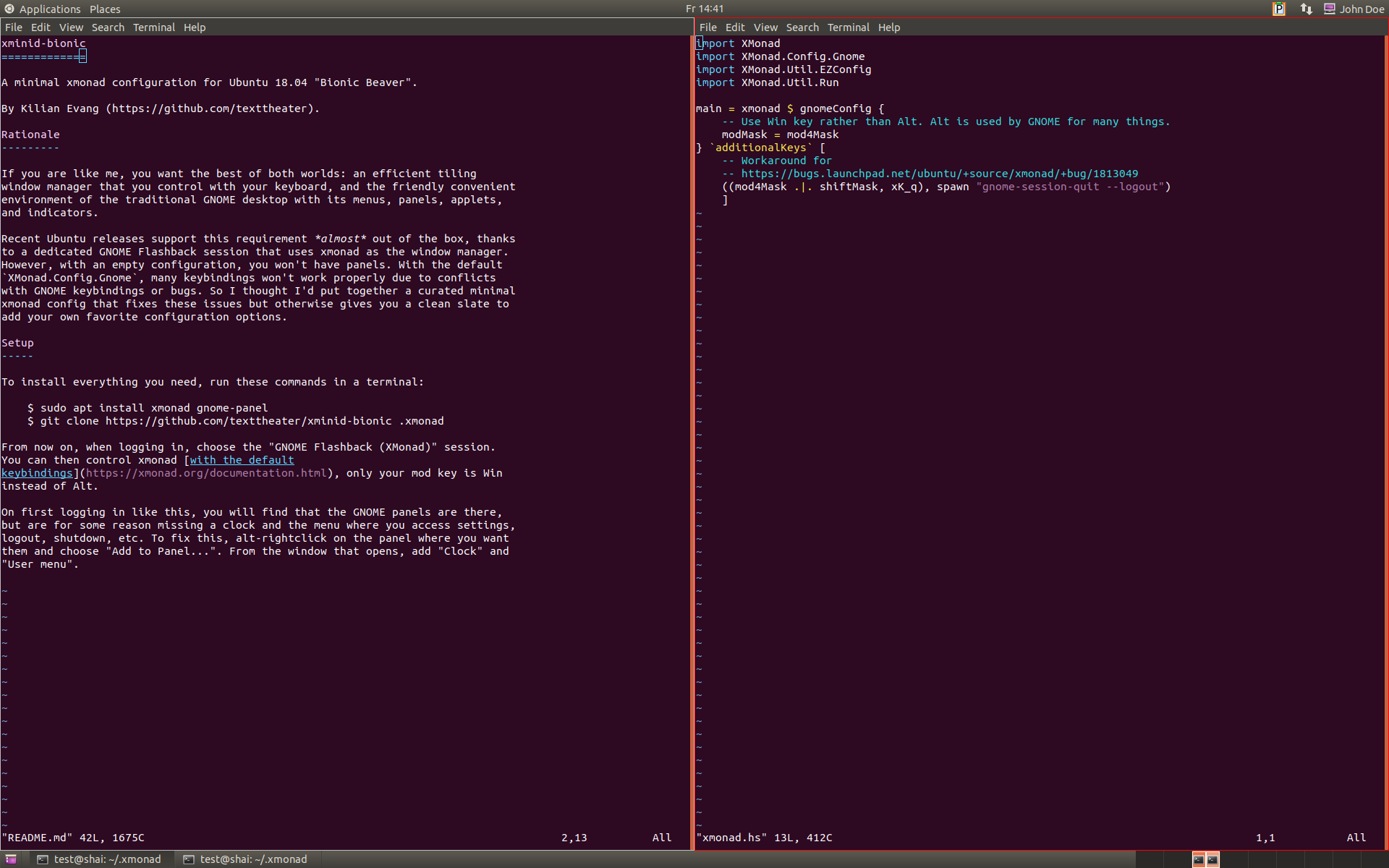A minimal xmonad configuration with panels for Ubuntu 18.04 “Bionic Beaver”, Ubuntu 20.04 “Focal Fossa”, and Ubuntu 22.04 “Jammy Jellyfish”.
By Kilian Evang.
If you are like me, you want the best of both worlds: an efficient tiling window manager that you control with your keyboard, and the friendly convenient environment of the traditional GNOME desktop with its menus, panels, applets, and indicators.
Recent Ubuntu releases support this requirement almost out of the box, thanks
to a dedicated GNOME Flashback session that uses xmonad as the window manager.
However, with an empty configuration, you won't have panels. With the default
XMonad.Config.Gnome, there are still some unacceptable problems:
- Many keybindings won't work properly due to conflicts with GNOME keybindings or bugs.
- Applications going fullscreen (like media players or browsers) is not supported.
So I thought I'd put together a curated minimal xmonad config that fixes these issues but otherwise gives you a clean slate to add your own favorite configuration options.
To install everything you need, run these commands in a terminal:
$ sudo apt install xmonad gnome-panel
$ cd
$ git clone https://github.com/texttheater/xminid-bionic .xmonad
From now on, when logging in, choose the GNOME Flashback (Xmonad) session.
For Ubuntu 20.04 and 22.04, the procedure is slightly more complex: due to a bug, the GNOME Flashback (Xmonad) session does not work. I recommend you use Gekkio’s Gnome + XMonad session instead. The complete setup procedure then is:
$ sudo apt install xmonad gnome-panel
$ sudo add-apt-repository ppa:gekkio/xmonad
$ sudo apt update
$ sudo apt install gnome-session-xmonad
$ cd
$ git clone https://github.com/texttheater/xminid-bionic .xmonad
In addition, to work around a bug where panels are not visible, run this:
$ gsettings set org.gnome.gnome-flashback root-background true
$ gsettings set org.gnome.gnome-flashback desktop false
From now on, when logging in, choose the Gnome+XMonad session.
After logging in, you can control xmonad with the default keybindings, only your mod key is Win instead of Alt.
The key binding for switching to the next layout (Mod+Space) conflicts with Ubuntu's default for switching to the next input source. Consider disabling or changing the latter via Ubuntu's keyboard shortcut settings.
You may find that the GNOME panels are missing some standard items, or they are in weird places, or duplicated. To fix this, alt-rightclick on the relevant places of the panels and choose Add to Panel..., Move, or Remove from Panel to add, move, or remove items as desired.
To customize your xmonad setup, edit ~/.xmonad/xmonad.hs as usual. For more
information, check the xmonad
documentation.
For making the colors and panel icons look nice together, I recommend:
sudo apt install light-themes gnome-tweaks
Then open gnome-tweaks, go to Appearance. Use the following themes:
| Type | Recommended theme |
|---|---|
| Cursor | Yaru |
| Icons | Ubuntu-mono-dark |
| Legacy Applications | Ambiance |