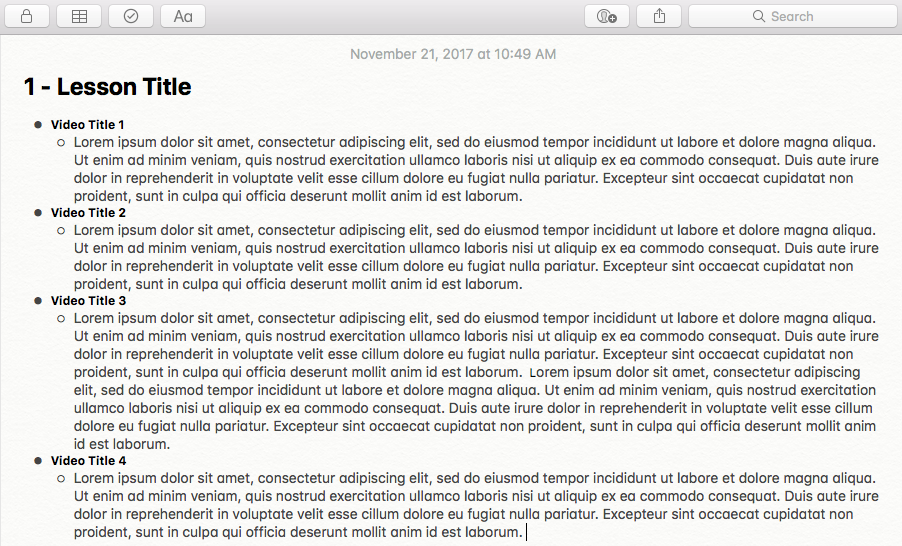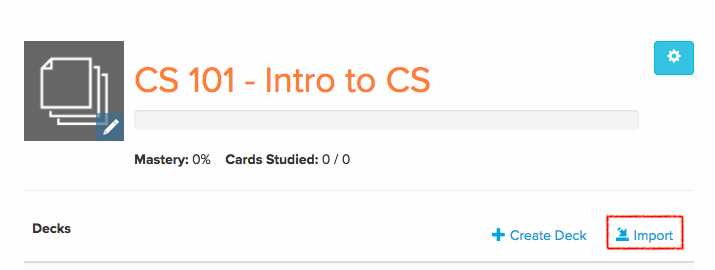This script is designed to read directories full of .srt files (specifically with Udacity lectures in mind), and do the following:
- Output
.htmlfiles, one per lesson, with trascripts in bulleted note format, which can be imported into the Mac Notes app (or any notes app you prefer that allows importing of.htmlfiles). - Output
.csvfiles, one per lesson, with transcripts listed in the proper format (one video per row), to be uploaded to Brainscape for automated flashcard generation. The front of the card will be the video title, and the back of the card will be the full transcript from that individual video.
- Download
parse_srt.py. - Download all transcripts from your Udacity course. To do so, open a course in a browser, click any individual video, then click the Folder icon in the left sidebar, then click Transcripts Zip File under Course Resources to download all transcripts for that course.
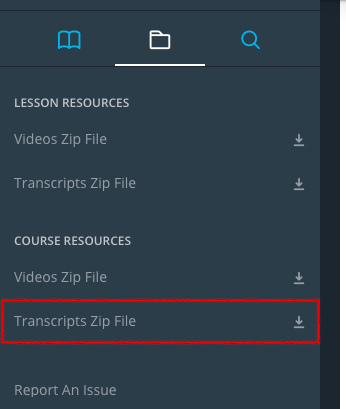
Note: Most Udacity courses organize their transcripts into folders, one for each lesson, which is what this script assumes. In the rare case that your course doesn't do this, you'll need to do this step manually, either by downloading each lesson individually, or downloading all videos and then organizing into directories, one for each lesson.
- Open your command line/Terminal app.
- Navigate from the command line to the directory containing the
parse_srt.pyPython script. - Enter the command
python parse_srt.py <full_path_to_class_transcripts>. - The script will create a folder called
outputinside of the course transcripts directory. Within that, it will create a "html" directory and a "csv" directory, and output all files to the appropriate folder.
This is not the traditional use for flashcards, but some may find it helpful to read and re-read course transcripts on their smartphone while on the go and rate themeslves on how well they know the content of each lecture.
-
After completing the above steps, go to your Brainscape account.
-
Create a new "class" (give it the name of the course you're taking).
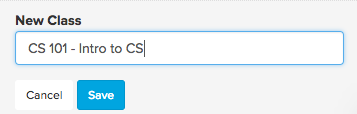
-
In the import GUI, select all of the
.csvfiles inside of the "csv" folder. This will create a deck for each lesson in the course. The name of the deck will autohatically be the name of the lesson. -
Once the decks are created, you can edit individual cards in your browser using Brainscape's Advanced Editor to add bolding, underline, make corrections to the transcript text, add images, etc. You can also add more flash cards to your decks later if there are individual small topics and questions you need to improve on.
- Open the notes app of your choosing, as long as it allows importing of .html files.
- Import the
.htmlfiles from the "html" directory created by the script into the notes app. - Watch lecture videos and edit the imported notes however you wish (bold certain things, make more sub-bullets, add screenshots from lecture, etc.).
Here's how the imported
.htmlfile will look in the Mac Notes app, (video titles will be populated with the actual titles):