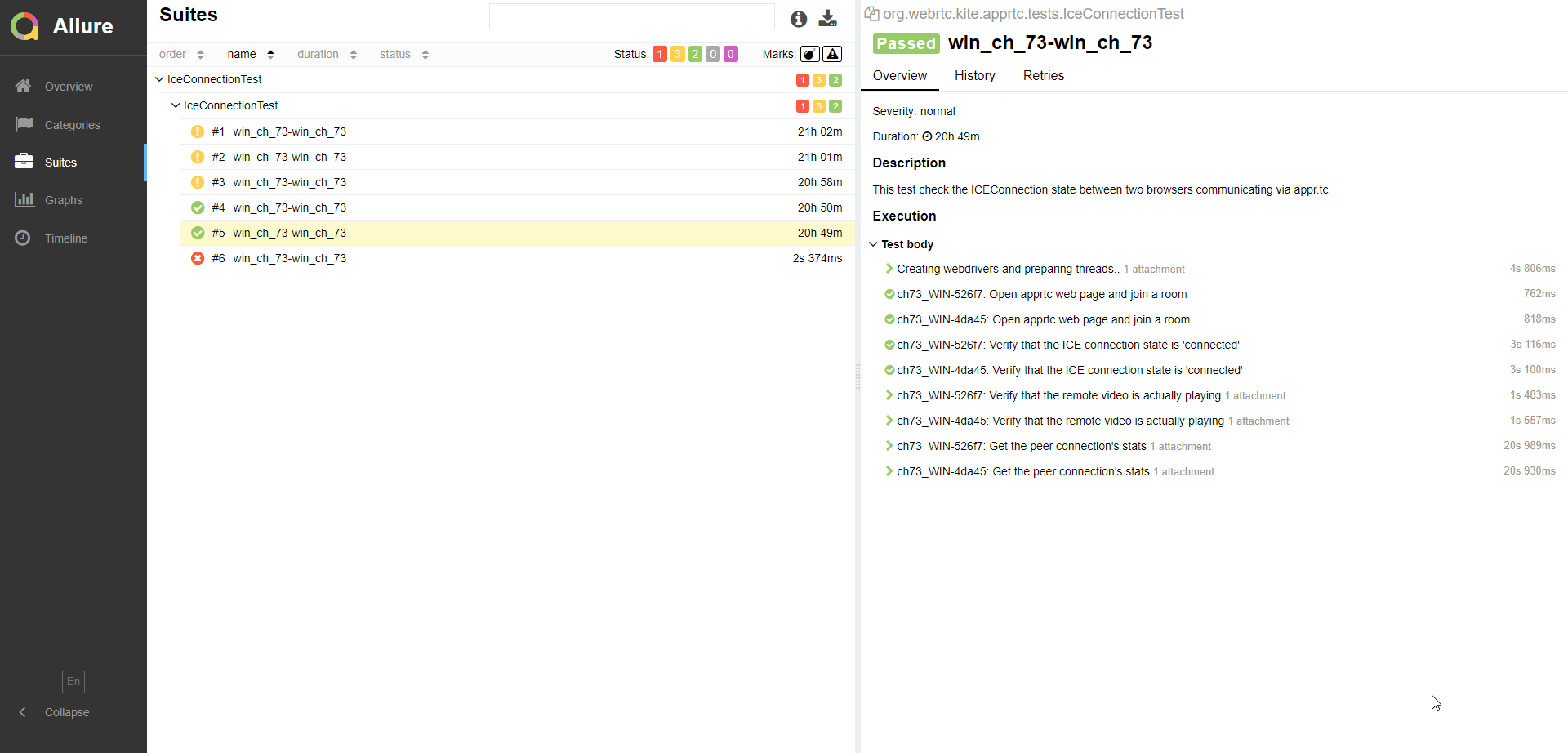The effortless way to test WebRTC compliance, prevent Karoshi with KITE!
Write automated interoperability test scripts in Java or Javascript and run them on any platforms. KITE supports:
- all web browser: Chrome, Firefox, Safari, Edge, Opera... on all OS (Linux, Windows, Mac, iOS and Android)
- Mobile Native Apps on Android, iOS
- Desktop Native Apps on Windows and MacOS
- Electron Apps
KITE can be setup on Windows, Mac or Linux. The installation process only takes 10 to 15 minutes.
Additional free WebRTC sample tests are available https://github.com/CoSMoSoftware/KITE-Sample-Tests
The sample tests cover all the major open-source SFUs demos:
- Jisti
- Janus
- Kurento/openvidu
- Mediasoup
- Medooze (Simulcast demo)
KITE also supports additional features such as:
- Load Testing (> 100,000 clients)
- Native Apps Testing on Android, iOS, Windows and MacOS
- Network Instrumentation in the cloud or on premises, for all platforms (browser and native) Please contact contact@cosmosoftware.io for more information.
Once you've completed the installation and run the sample tests, pleaae try to write your own KITE test following our tutorials.
See LICENSE for licensing.
You will need Git, JDK 8 and Maven.
You can download it from:
Git
You can download it from:
JDK 8
If you are not familiar with Maven and/or new to the concept of PATH and environmnent variables, Maven's installation can prove quite tricky as it requires you to add JAVA_HOME to your environment variables and MAVEN/bin to your PATH. To make this easier, we're providing an installation script. If you would like to use our script to install Maven, you can skip it for now and install it after cloning the git repo (following the instructions at B.2.).
Alternatively, if you are familiar with setting up Maven and configuring the PATH and environment variables, you can download Maven from
https://maven.apache.org/download.cgi
The following guides could help you:
- On Windows: https://www.mkyong.com/maven/how-to-install-maven-in-windows/
- On Ubuntu: https://www.mkyong.com/maven/how-to-install-maven-in-ubuntu/
- On Mac: https://www.mkyong.com/maven/install-maven-on-mac-osx/
To verify your setup, in a new command prompt or shell terminal, type:
mvn -version
Expected output (for example on Windows 10):
Apache Maven 3.6.1
Maven home: C:\Program Files\Maven\apache-maven-3.6.1\bin\..
Java version: 1.8.0_191, vendor: Oracle Corporation
Java home: C:\Program Files\Java\jdk1.8.0_191\jre
Default locale: en_US, platform encoding: Cp1252
OS name: "windows 10", version: "10.0", arch: "amd64", family: "windows"
Install your favorite Java IDE. We recommend IntelliJ IDEA Community but you can use Eclipe or any other IDE if you prefer.
If you are on Mac and are using zsh, please make sure to add the following line add the end of your ~/.zshrc file:
source .bash_profile
-
Clone this repo into a folder without any space, for example under
\GitHub\:mkdir GitHub cd GitHub git clone https://github.com/webrtc/KITE.git cd KITE -
Maven installation
If you haven't installed Maven yet, you can install it using the installMaven script.
On Windows, open a Command Prompt window and enter the following commands:
scripts/windows/installMaven.batOn Linux, open a terminal and enter the following commands:
chmod -R +x scripts/linux scripts/linux/installMaven.sh2.3 On Mac, open a terminal and enter the following commands:
chmod -R +x scripts/mac scripts/mac/installMaven.sh -
Configure KITE
This will set KITE_HOME environment variable and add utility scripts to your path.
3.1 On Windows, open a Command Prompt window and enter the following commands:
configure.bat3.2 On Linux, open a terminal and enter the following commands:
chmod +x configureLinux.sh ./configureLinux.sh3.3 On Mac, open a terminal and enter the following commands:
chmod +x configureMac.command ./configureMac.commandDuring this step, you will be prompt to setup the local grid. This is an interactive setup. It is important to configure the Firefox and Chrome versions according to the versions installed on your computer.
If Chrome and/or Firefox are not installed, this script will automatically download and install the latest stable releases.To check the browser versions:
1. Chrome
Open Chrome and enter chrome://settings/help into the address bar.2. Firefox
Open Firefox, top right menu, then select Help, then About Firefox. You can also find out the latest version at www.mozilla.org/en-US/firefox/releases/.Different browser versions require a different ChromeDriver (to control Chrome) and a different GeckoDriver (to control Firefox). You will need to find out what are the corresponding driver versions. Please visit the following two pages:
By default, the local grid setup script is configured for Chrome version 83 and Firefox version 77. If these are the versions installed on your computer, you can safely use the default settings. Otherwise, you will need to edit the following settings when prompt to do so:
CHROME_VERSION=83 FIREFOX_VERSION=77 CHROMEDRIVER_VERSION=83.0.4103.39 GECKO_VERSION=v0.26.0Note: Please input only the major (i.e. 83 or 77) for the browser versions, but the full version with the minor (i.e. 83.0.4103.39 or v0.26.0) for the driver versions.
The latest version of ChromeDriver is available at: https://chromedriver.storage.googleapis.com/LATEST_RELEASE More details are available in the local grid setup guide.3. Safari
Safari is installed by default on MacOS, there is no need to download anything. You will only need to enable the 'Allow Remote Automation' option in Safari's Developer menu so it can be automated by KITE for testing. -
Compile
On Windows:
Just type c (which will execute mvn clean install -DskipTests).
```
cd %KITE_HOME%
c
```
If you are within a test folder, for example in KITE-AppRTC-Test, you can type c to compile the test module
only or c all to recompile the entire project:
```
cd %KITE_HOME%\KITE-AppRTC-Test
c all
```
On Linux/Mac:
Just type c (which will execute mvn clean install -DskipTests).
cd $KITE_HOME c
If you are within a test folder, for example in KITE-AppRTC-Test, you can type c to compile the test module
only or c all to recompile the entire project:
```
cd $KITE_HOME/KITE-AppRTC-Test
c all
```
If you have chosen to skip the grid installation during configure, you can still do it by following local grid setup guide.
Note: You will need to have your local grid running before you can execute any test.
You can check if your local grid is running and the browser versions installed by
opening the Grid Console.
In the following example, we are assuming Chrome version 83 and Firefox version 77.
If your Grid is running on localhost and with Chrome version 83 and Firefox version 77 you can skip this step.
Edit the file ./KITE-Example-Test/configs/search.local.config.json with your favorite text editor.
You will need to change version according to what is installed on your local grid.
For example, if the latest stable version of Chrome is 83, you should set:
"browserName": "chrome",
"version": "83",
"platform": "localhost",When KITE is running on the same computer as the Grid, it will detect the OS and interpret the plaform "localhost" and translate it to WINDOWS, LINUX or MAC.
If you want to run KITE against a Grid that is running on a different computer, you will need to change the platform according to what's available on your Grid
and you will need to change the platform to "WINDOWS" to "LINUX" or "MAC".
Example for Windows:
"browserName": "chrome",
"version": "83",
"platform": "WINDOWS",You can find more information about the Basic Configuration File here.
To run the example test,
On Windows:
cd %KITE_HOME%\KITE-Example-Test
r configs\search.local.config.json
On Linux/Mac:
cd $KITE_HOME/KITE-Example-Test
r configs/search.local.config.json
Edit the file ./KITE-AppRTC-Test/configs/iceconnection.apprtc.config.json with your favorite text editor.
You will need to change version and platform according to what is installed on your local grid.
To run the AppRTC iceconnection test,
On Windows:
cd %KITE_HOME%\KITE-AppRTC-Test
r configs\iceconnection.apprtc.config.json
On Linux/Mac:
cd $KITE_HOME/KITE-AppRTC-Test
r configs/iceconnection.apprtc.config.json
Alternatively, you can launch the test with the full command.
On Windows:
java -Dkite.firefox.profile="%KITE_HOME%"/third_party/firefox-h264-profiles/ -cp "%KITE_HOME%/KITE-Engine/target/kite-jar-with-dependencies.jar;target/*" org.webrtc.kite.Engine configs/iceconnection.apprtc.config.json
On Linux/Mac:
java -Dkite.firefox.profile="$KITE_HOME"/third_party/firefox-h264-profiles/ -cp "$KITE_HOME/KITE-Engine/target/kite-jar-with-dependencies.jar:target/*" org.webrtc.kite.Engine configs/iceconnection.apprtc.config.json
After running the test, you can open the Allure dashboard with the command a.
On Windows:
cd %KITE_HOME%\KITE-AppRTC-Test
a
On Linux/Mac:
cd $KITE_HOME/KITE-AppRTC-Test
a
Congratulation! You should see the results of your first KITE test.
Alternatively, the full command to launch the Allure dashboard is:
allure serve kite-allure-reports
The example search.local.config.json file is almost the simplest config file you can get (Change the version of browsers to the appropriated one that you have installed on your testing machine):
{
"name": "Kite test example (with Allure reporting)",
"callback": null,
"grids": [
{
"type": "local",
"url": "http://localhost:4444/wd/hub"
}
],
"tests": [
{
"name": "KiteExampleSearchTest",
"tupleSize": 1,
"description": "This example test opens google and searches for Cosmo Software Consulting and verify the first result",
"testImpl": "org.webrtc.kite.example.KiteExampleSearchTest",
"payload" : {
"test1": "ONE",
"test2": "TWO"
}
}
],
"clients": [
{
"browserName": "chrome",
"version": "83",
"platform": "WINDOWS",
"flags": []
},
{
"browserName": "firefox",
"version": "77",
"platform": "WINDOWS",
"flags": []
}
]
}
It registers only selenium server in the local machine:
"grids": [
{
"type": "local",
"url": "http://localhost:4444/wd/hub"
}
],It registers IceConnectionTest class as a test (this class is implemented in KITE-AppRTC-Test)
"tests": [
{
"name": "KiteExampleSearchTest",
"tupleSize": 1,
"description": "This example test opens google and searches for Cosmo Software Consulting and verify the first result",
"testImpl": "org.webrtc.kite.example.KiteExampleSearchTest",
"payload" : {
"test1": "ONE",
"test2": "TWO"
}
}
],It requests for firefox and chrome. Version and platform are required fields. Version and platform actually used in the tests will be reported in the result, and will appear in the dashboard.
Sample config files in KITE-Example-Test/configs contain the example with different browser, version and platform configuration, take a closer look
"clients": [
{
"browserName": "chrome",
"version": "83",
"platform": "LINUX",
"flags": []
},
{
"browserName": "firefox",
"version": "77",
"platform": "MAC",
"flags": []
}
]If the grid is running on localhost (same machine as KITE), then you can use localhost as the platform name, KITE will automatically set
it according to your OS. However, if the grid or selenium node is not running on localhost, you must set the platform name according to
the OS of the node (MAC, WINDOWS, LINUX, Android...)