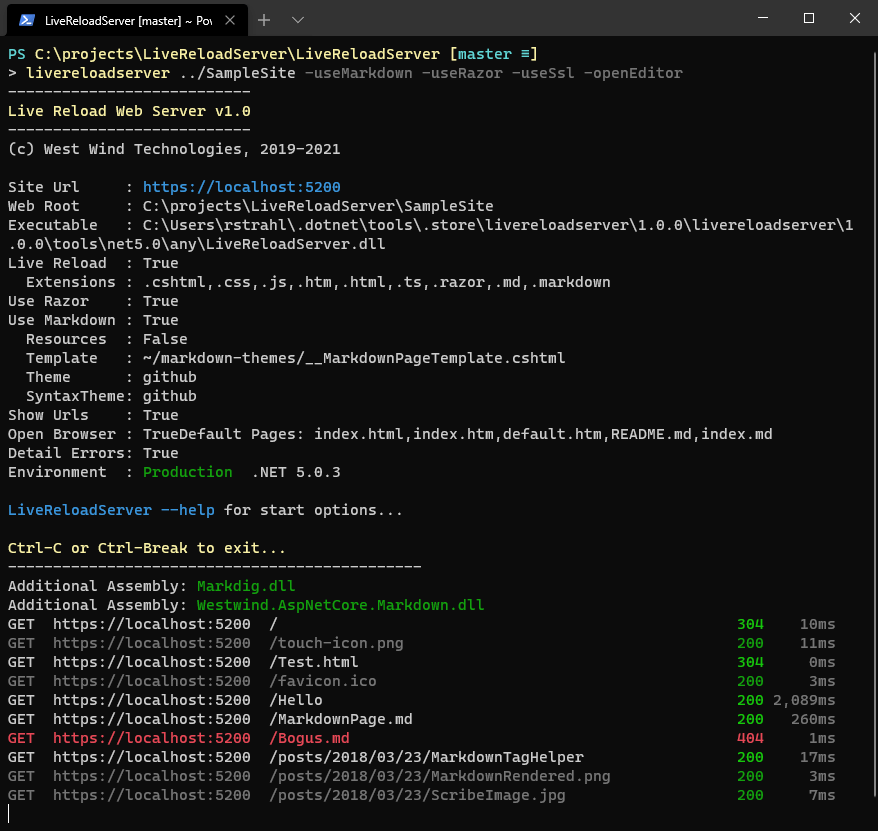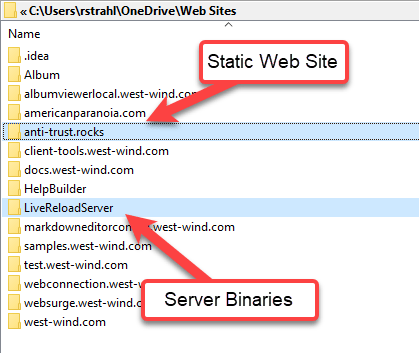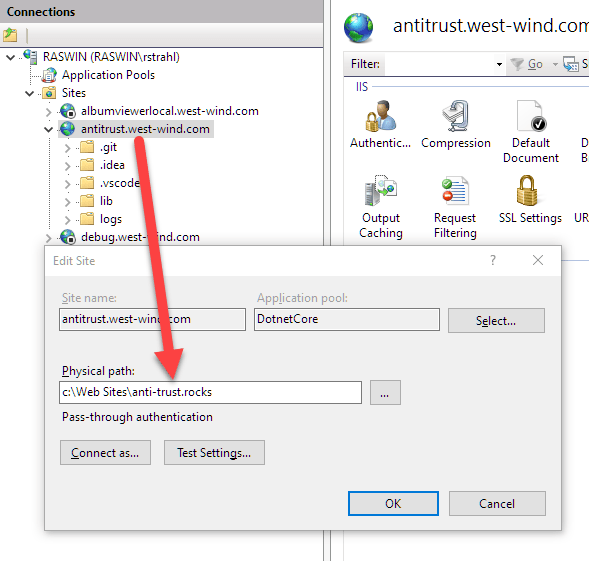A self-contained, local, cross-platform, static file Web Server with automatic Live Reloading, Markdown rendering and loose Razor Pages support.
This server supports:
- Generic Static File Web Server you can launch in any folder
- Just start with
LiveReloadServer <folder> - LiveReload functionality for change detection and browser refresh
- Self-contained Razor Pages support with Live Reload Support
- Themed Markdown page rendering support built in
- Options to customize location, port, files checked etc.
- Easily installed and updated with
dotnet tool -g install LiveReloadServer - Run local SPA applications (Angular, VueJs, React etc.)
- Run Blazor Applications (without Live Reload support however)
- Cross Platform - Windows, Mac, Linux (dotnet tool only)
- Serve HTTPS content (dotnet tool only)
- Hostable ASP.NET Core app that can be used by multiple sites on a server
- Available as: Dotnet Tool, Chocolatey Package, or Self-Contained (Windows) Download
- Dotnet Tool: .NET 5.0 SDK
- Hosting: .NET 5.0 Runtime or SDK
- Standalone Exe (Window): self-contained
You can grab the compiled tool as:
- Dotnet Tool (windows, mac, linux)
dotnet tool install -g LiveReloadServer
- Chocolatey Package (windows)
choco install LiveReloadWebServer
- Self Contained Windows Executable Folder (zipped) (windows)
- Hostable Package (requires runtime installed)
All three versions have the same features and interface, just the delivery mechanism and the executable name is different. The EXE uses
LiveReloadWebServerwhile the Dotnet Tool usesLiveReloadServer.
This tool is a generic local Web Server that you can start in any folder to provide simple and quick HTTP access to HTML and other Web resources. You can serve any static resources - HTML, CSS, JS etc. - as well as loose Razor Pages that don't require any code behind or dependent source code.
Live Reload is enabled by default and checks for changes to common static files. If a checked file is changed, the browser's current page is refreshed. You can map additional extensions that trigger the LiveReload.
You can also use this 'generic' server behind a live Web Server by using installing the main project as a deployed Web application.
- Dotnet Tool: Dotnet Core SDK 3.0+
- Chocolatey or
- If optionally hosting requires a Web Server that supports WebSockets
You can install this server as a .NET Tool using Dotnet SDK Tool installation:
dotnet install -g LiveReloadServerTo use it, navigate to a folder that you want to serve HTTP files out of:
# will serve current folder files out of http://localhost:5200
LiveReloadServer
# specify a folder instead of current folder and a different port
LiveReloadServer "c:/temp/My Local WebSite" --port 5350 -UseSsl
# Customize some options
LiveReloadServer --LiveReloadEnabled False --OpenBrowser False -UseSsl -UseRazorYou can also install from Chocolatey:
choco install LiveReloadWebServerNote that EXE filename is LiveReloadWebServer which is different from the Dotnet Tool's LiveReloadServer so they can exist side by side without conflict.
You can use the command line to customize how the server runs. By default files are served out of the current directory on port 5200, but you can override the WebRoot folder.
Use commandlines to customize:
LiveReloadServer "c:/temp/My Web Site" --port 5200 -useSsl -openEditorThere are a number of Configuration options available:
Syntax:
-------
LiveReloadServer <path> <options>
--WebRoot <path> (current Path if not provided)
--Port 5200*
--Host 0.0.0.0*|localhost|custom Ip - 0.0.0.0 allows external access
--UseSsl True|False*
--UseRazor True|False*
--UseLiveReload True*|False
--Extensions ".cshtml,.css,.js,.htm,.html,.ts"*
--DefaultFiles "index.html,default.htm"*
--ShowUrls True|False*
--OpenBrowser True*|False
--OpenEditor True|False*
--EditorLaunchCommand "code \"%1\""*
--DetailedErrors True*|False
--Environment Production*|Development
Razor Pages:
------------
--UseRazor True|False*
Markdown Options:
-----------------
--UseMarkdown True|False*
--CopyMarkdownResources True|False*
--MarkdownTemplate ~/markdown-themes/__MarkdownTestmplatePage.cshtml*
--MarkdownTheme github*|dharkan|medium|blackout|westwind
--MarkdownSyntaxTheme github*|vs2015|vs|monokai|monokai-sublime|twilight
Configuration options can be specified in:
* Command Line options as shown above
* Logical Command Line Flags for true can be set like: -UseSsl or -UseRazor or -OpenBrowser
* Environment Variables with 'LIVERELOADSERVER_' prefix. Example: 'LIVERELOADSERVER_PORT'
Examples:
---------
LiveReloadServer --WebRoot "c:\temp\My Site" --port 5500 -useSsl -useRazor --openBrowser false
$env:LiveReloadServer_Port 5500
$env:LiveReloadServer_WebRoot c:\mySites\Site1\Web
LiveReloadServer
You can also use Environment variables to set these save options by using a LiveReloadServer_ prefix:
$env:LiveReloadServer_Port 5500
LiveReloadThe Web Server automatically serves all static files and Live Reload is automatically enabled unless explicitly turned off. HTML pages, CSS and scripts, and any other specific files with extensions you add are automatically reloaded whenever you make a change to the files.
You can specify explicit file extensions to monitor using the --Extensions switch. The default is: ".cshtml,.css,.js,.htm,.html,.ts,.md".
You can enable Markdown support in this server by setting --UseMarkdown True. This serves HTML content directly off any .md or .markdown files in the Web root. The server provides default templates for the HTML styling, but you can override the rendering behavior with a custom Razor template that provides the chrome around the rendered Markdown, additional styling and syntax coloring.
This can be very useful if you are building documentation Web sites, so you can easily 'run' the documentation and see the Markdown rendered. Because .md files are effectively mapped you can even navigate naturally between Markdown pages if they are linked in the Markdown as is often the case for GitHub doc.
And a real useful feature: Changes in Markdown also auto-refresh as soon as you change the markdown.
If you make a change to the Markdown document, the browser is refreshed and immediately shows that change if you are viewing the Markdown page. If you create a custom Markdown Razor template, changes in that template (or the original if you use that) are also detected and cause an immediate refresh.
Markdown support is not enabled by default and has to be turned on via the --UseMarkdown True command line switch. Once set any .md in the browser either by the .md or simply without an extension. Additional Markdown extensions to monitor can also be added.
To access README.md in the WebRoot you can use:
Default styling for Markdown comes from a Razor template that is provided as part of the distribution in the install folder's ./templates/markdown-themes directory. This folder is hoisted as ~/markdown-themes into the Web site, which makes the default CSS and script resources available to the Web site. This folder by default is routed back to the launch (not Web) root and is used for all sites you run through this server.
There are several ways you can customize the Markdown styling and supporting resources:
- Copy the existing
markdown-themesfolder into your Web root and modify - Create and point to a custom Razor template in your site
You can copy the markdown-themes folder into your Website either manually or more easily via the --CopyMarkdownResources True command line flag. When you use this flag, the markdown-themes folder will be copied from the launch root into your Web root if it doesn't exist already.
Once moved to the new location in your web root folder, you can modify the __MarkdownPageTemplate.cshtml page and customize the rendering. For example, you can add a Layout page (if Razor support is enabled) to add site wide styling or you can modify the page theme and syntax coloring theme.
More on customization below.
The template used for Markdown rendering is an MVC View template that is passed a MarkdownModel that contains the rendered markdown and a few other useful bits of information like the path, file name and title of the document.
You can override the template used by using the --MarkdownPageTemplate command line switch:
LiveReloadServer ./website/site1 -UseMarkdown --MarkdownPageTemplate ~/MyMarkdownTemplate.cshtmlNote although you can completely replace the stock template, keep in mind that there's a bit of styling and scripts are required in order to render Markdown. For example, code snippets coloring needs a JavaScript library and text styling may require some custom CSS. It'll render without but it won't look pretty without a bit of styling.
To give you an idea what a template should look like, here's the default template:
@model Westwind.AspNetCore.Markdown.MarkdownModel
<html>
<head>
@if (!string.IsNullOrEmpty(Model.BasePath))
{
<base href="@Model.BasePath" />
}
<title>@Model.Title</title>
<!-- *** Markdown Themes: Github, Dharkan, Westwind, Medium, Blackout -->
<link rel="stylesheet" href="~/markdown-themes/Dharkan/theme.css" />
<link rel="stylesheet" href="~/markdown-themes/scripts/fontawesome/css/font-awesome.min.css" />
<style>
pre > code {
white-space: pre;
}
</style>
</head>
<body>
<div id="MainContent">
@Model.RenderedMarkdown
</div>
<script src="~/markdown-themes/scripts/highlightjs/highlight.pack.js"></script>
<script src="~/markdown-themes/scripts/highlightjs-badge.min.js"></script>
<!-- *** Code Syntax Themes: vs2015, vs, github, monokai, monokai-sublime, twilight -->
<link href="~/markdown-themes/scripts/highlightjs/styles/vs2015.css" rel="stylesheet" />
<script>
setTimeout(function () {
var pres = document.querySelectorAll("pre>code");
for (var i = 0; i < pres.length; i++) {
hljs.highlightBlock(pres[i]);
}
});
</script>
</body>
</html>The model is passed as MarkdownModel and it contains the .RenderedMarkdown property which is the rendered HTML output (as an HtmlString). There's also the .Title which is parsed from the document based on a header if present. The model also contains the original Markdown and a YAML header if it was present.
If you stick with the default theming you can override:
- The overall render theme
<!-- *** Markdown Themes: Github, Dharkan, Westwind, Medium, Blackout --> <link rel="stylesheet" href="~/markdown-themes/Dharkan/theme.css" />
- The syntax coloring
<!-- *** Code Syntax Themes: vs2015, vs, github, monokai, monokai-sublime, twilight --> <link href="~/markdown-themes/scripts/highlightjs/styles/vs2015.css" rel="stylesheet" />
You can create any HTML and CSS to render your Markdown of course if you prefer. The markdown-themes themes can give you a good start of things that you typically have to support in Markdown content so they offer a good starting point for your own themes. Pick a theme and customize, or if you are keen - go ahead and start completely clean.
LiveReloadServer has basic Razor Pages support, which means you can create single file, inline Razor content in Razor pages as well as use Layout, Partials, ViewStart etc. in the traditional Razor Pages project hierarchy. As long as all code is inside of .cshtml Razor pages it should work.
First time Razor Page startup can be slow. Cold start requires the Razor Runtime to load the compiler and related resources so the very first page hit can take a few seconds before the Razor page renders. Subsequent page compilation is faster but still 'laggy' (few hundred ms), and previously compiled pages run very fast at pre-compiled speed.
However, there's no support for code behind razor models or loose C# .cs compilation as runtime compilation outside of Razor is not supported. All dynamic compilable code has to live in Razor .shtml content.
You can however add external assemblies to support external code in your site, by adding final dependent assemblies (not NuGet packages!) into a ./privatebin folder below your WebRoot. Assemblies in this folder will be loaded when the site is launched and become available for access in your Razor page code.
There are two ways you can display error information:
- Use the default ASP.NET Developer Error Page
- Use a custom Error Page
Both require that you explicitly create a /Error.cshtml file.
LiveReloadServer by default use ASP.NET Developer error page as this server is primarily meant as a dev server. You can disable that behavior by using the --DetailedErrors False flag.
Note: If you don't have an
/Errors.cshtmlfile any compilation or runtime errors in the server will result in a404error as it tries to redirect to the/errorroute that doesn't exist.
The developer error page is internal to ASP.NET, but unfortunately it still requires a physical /Error.cshtml in order for the routing to fire properly.
A minimal page looks like this (or you can copy the code from a stock Razor Pages application by combining everything into a single file.)
The minimal error page looks like this:
@page
<h1>An error occurred</h1>
@function {
// IMPORTANT: must have a function block in order for error page to work!
}This page is never actually displayed, but it has to have that
@function { }section in order to work.
The default error page is very detailed and works well for development environments, but if you plan on using LiveReloadServer for some sort of production app you probably want to run with --DetailedErrors False.
If you want to create custom error page you can create a custom Error.cshtml page which uses the standard ASP.NET error behavior.
You can create an error page and return error information like this using the HttpContext features to retrieve an IExceptionHandlerPathFeature
@page
<html>
<body>
<h1>Razor Pages Error Page</h1>
<hr/>
<div style="font-size: 1.2em;margin: 20px;">
Yikes. Something went wrong...
</div>
@{
var errorHandler = HttpContext
.Features
.Get<Microsoft.AspNetCore.Diagnostics.IExceptionHandlerFeature>();
}
<hr/>
@if(errorHandler != null )
{
var error = errorHandler.Error;
var message = error?.Message;
if (message == null)
message = "No Errors found.";
<text>
@message
</text>
<pre>
@error?.StackTrace
</pre>
}
</body>
</html>@icon-info-circle Set Development Environment Note you can set the Development Environment by setting the
LIVERELOADWEBSERVER_ENVIRONMENTvariable toProductionorDevelopment. In Development mode it will show the error information above. The default is production.
To serve a Razor page create a page that uses some .NET code using C# Razor syntax. For example here's a hello.cshtml:
@page
<html>
<body>
<h1>Hello World</h1>
<p>Time is: @DateTime.Now.ToString("hh:mm:ss tt")</p>
<hr>
@{
var client = new System.Net.WebClient();
var xml = await client.DownloadStringTaskAsync("https://west-wind.com/files/MarkdownMonster_version.xml");
var start = xml.IndexOf("<Version>") + 9;
var end = xml.LastIndexOf("</Version>");
var version = xml.Substring(start, end - start);
}
<h3>Latest Markdown Monster Version: @version</h3>
<hr>
</body>
</html>Assuming you place this into the --WebRoot folder that's the root you can then access this page with:
http://localhost:5200/hello
Note it's the name of the Razor Page without the extension. If you create the .cshtml in a sub-folder, just provide the path name:
http://localhost:5200/subfolder/hello
Same as you would expect with Razor Page in full ASP.NET Core applications.
I want to stress though, that this is a limited Razor Pages implementation that is not meant to substitute for a full ASP.NET Core Razor Application. Since there's no code behind compilation or ability to
As mentioned above you can use most Razor Pages file based constructs like _Layout and Partial pages, ViewStart as well as shared folders etc. The root folder works like any other Razor Pages folder or Area in ASP.NET Core and so all the relative linking and child page access are available.
The following code execution features are not available:
- No code behind model code (.cs)
- No compiled source code files (.cs)
You can however load external assemblies by placing assemblies in ./privatebin of the web root.
I want to stress that LiveReloadServer is not meant to replace RazorPages or a full ASP.NET Core application - it is meant as a local or lightweight static site Web Server with 'benefits' of some dynamic code execution. But it's not well suited to building a business application!
It's also possible to pull in additional assemblies that can then be accessed in the Razor Pages. To do this:
- Create a
./privateBinfolder in your specified WebRoot folder - Add any assemblies and their dependencies there
You have to use assemblies rather than NuGet packages and you are responsible for adding all required dependencies in the ./privatebin folder in order for the application to run. For example, if I wanted to add Westwind.AspNetCore.Markdown for Markdown features I can add the Westwind.AspNetCore.Markdown.dll. However, that dll also has a dependency on Markdig.dll so that assembly has to be available in the ./PrivateBin folder as well.
Finding all dependencies may be tricky since NuGet doesn't show you all dll dependencies, so this may require some sleuthing in a project's project.dep.json file in a publish folder.
Some things you can do that are useful:
- Update a Copyright notice year with
2017-@DateTime.Now.Year - Read authentication values
- Check versions of files on disk to display version number for downloads
- Implement Server Side SEO Friendly Page Routing
- Download content from other Web sites to retrieve information or text
All these things use intrinsic built-in features of .NET or ASP.NET which, while limited to generic functionality, are still very useful for simple scripting scenarios.
Also keep in mind this is meant as a generic local server and although you can in theory host this generic server on a Web site, the primary use case for this library is local hosting either for testing or for integration into local (desktop) applications that might require visual HTML content and a Web server to serve local Web content.
It is possible to run client side Blazor applications with this Web server, but there will be no live-reload functionality since a live Blazor application is pre-compiled. It is however possible to run Blazor with a couple of configuration settings.
Set the following two settings in the server's LiveReloadWebServer.json file to enable Blazor:
"LiveReload": {
...
"AdditionalMimeMappings": {
".dll": "application/octet-stream"
},
"FolderNotFoundFallbackPath": "/index.html"
}The first setting ensures that .dll files for .NET assemblies can be served by the LiveReload server. By default these are not enabled.
The second setting ensures that you can refresh a client side page which forces a server refresh. The page will rewrite the current 404 request by accessing the specified URL which typically will be /index.html. Since the URL stays the same the Blazor page should then navigate then to the desired client side URL on refresh.
If you're using this server against a SPA application that uses client side routing, you need to enable server side route fallback so that client side routes not handled by the server serve the SPA home page - typically index.html. This is done via the --FolderNotFoundFallbackPath configuration switch which points to the SPA start URL.
When this setting is enabled any extensionless URL fired against the server that isn't handled serves up the specified site relative URL which typically is /index.html.
You can do this with:
"LiveReload": {
...
"FolderNotFoundFallbackPath": "/index.html"
}or by starting with the --FolderNotFoundFallbackPath /index.html command line switch. With this flag in place a URL like this:
https://albumviewer.west-wind.com/albums
If fired on the server automatically serves the content of /index.html. This allows the client side application to run and maintain the original client side path of /albums so that it can route to the correct page.
If you are working strictly with static files on your Web site, there's no need to have a deploy LiveReloadServer. However, if you're using the dynamic features of the LiveReloadServer - RazorPages or Markdown Rendering - these features require that LiveReloadServer is available for processing requests on a production server.
LiveReloadServer is an ASP.NET Core application and as such can also run behind a live Web Server like IIS or nginX. LiveReloadServer is distributed as a dotnet tool or a standalone exe, but we also provide a hostable package you run like any other ASP.NET Core application. This can be useful if you need to simple Razor Page content or Markdown display features.
To do this:
- Download the integrated server binaries from GitHub
- Install the files into a new folder
- Configure Web site's
web.configto point .NET Core binary
Let's go through this with IIS which uses the ASP.NET Core Hosting module. Make sure whatever server you're using .NET Core 5.x or later is installed. On IIS you need ASP.NET Core Windows Server Hosting Bundle.
Start by downloading the hosted binaries and unzip into a folder - I use LiveReloadServer in my Web Sites folder. The Web Site goes into a separate folder anti-trust.rocks using only the static files that make up the Web site's content.
Next set up a new Web Site (or virtual in IIS) and point it at this new folder. You'll want to use a separate Application Pool as IIS can only host a single .NET Core app in an Application Pool. Remove ASP.NET Framework support from the Application Pool to reduce overhead.
Finally you need to configure the site to point at the Web folder and set any custom settings you want to run the site, like enabling Markdown and Razor etc. For IIS you do this via the web.config file in the Web folder:
<?xml version="1.0" encoding="utf-8"?>
<configuration>
<location path="." inheritInChildApplications="false">
<system.webServer>
<handlers>
<add name="aspNetCore" path="*" verb="*" modules="AspNetCoreModuleV2" resourceType="Unspecified" />
</handlers>
<aspNetCore processPath="dotnet" arguments="../LiveReloadServer/LiveReloadServer.dll" stdoutLogEnabled="true" stdoutLogFile=".\logs\stdout" hostingModel="inprocess">
<environmentVariables>
<environmentVariable name="ASPNET_ENVIRONMENT" value="Production" />
<environmentVariable name="LIVERELOADSERVER_WEBROOT" value="C:\Web Sites\anti-trust.rocks" />
<environmentVariable name="LIVERELOADSERVER_USERAZOR" value="True" />
<environmentVariable name="LIVERELOADSERVER_USELIVERELOAD" value="False" />
</environmentVariables>
</aspNetCore>
</system.webServer>
</location>
</configuration>Notice that I'm using a relative path for Server application - you can also specify a full path if necessary. Note that multiple Web sites can share the single server instance.
The primary goal of LiveReload server is as a local server, not a hosted do-it-all solution. Other features may be explored but at the moment the feature set is well suited to the stated usage scenario I intended it for.
More features like dynamic compilation of loose C# code files at runtime might be possible in this generic server, but currently that has not been explored. Personally I think this goes against the simplicity of this solution. If you really have a need for complex code that requires breaking out of Razor Page script code, it's time to build a full ASP.NET Core RazorPages application instead of using this server.
But that won't stop some from asking or trying to hook it up anyway I bet 😄
If that's of interest to you or you want to contribute, please file an issue to discuss and explore the use cases and what might be possible.