Banco de Dados 3
Ultima vez que fiz banco de dados 1, eu basicamente recebi um banco de dados pronto e me ensinaram a usar SQL. Quase certeza que nesse caso vai ser parecido...
Para mim é muito importante saber instalar um banco de dados, pois é o que permite você começar a fazer coisas em casa (em vez de esperar que tenha sempre uma pessoa do suporte instalando para você).
Obs: Eu acho o site da oracle muito bagunçado e aleatório, se um dos links que eu passar tiverem parado de funcionar, você vai ter que se aventurar lá no site (por sorte o site melhorou).
Para fazer os downloads você vai precisar criar uma conta.
- https://www.oracle.com/index.html
- Como qualquer outro website, vai ter a opção de criar conta em algum lugar quando você estiver tentando logar.
- Geralmente aparece a opção Sign-in e no lado Create Account.
- Preencha o formulário
- Não tem trabalho? Bote Student
- Não é estudante? Bote N/A
- Não tem companhia? Bote N/A
- Bote qualquer coisa mas crie a conta
- Logue na conta
- https://www.oracle.com/downloads/index.html
- Vá na categoria Database
- Selecione Database 11g Express Edition
- Versão de graça
- Aceite a licença
- Clique na versão que deseja baixar e vai começar o download
- Se não for Windows, esse guia vai ser inútil para tu pois eu estou usando Windows.
Instalando é quase que natural.
- Descompacte o arquivo onde preferir.
- Procure o executável setup.exe dentro dos arquivos descompactados.
- Executando ele deve começar uma instalação padrão.
- Não lembro de ter feito nada especial na instalação.
Agora você deve ter o Database instalado e no seu Windows Start Menu:
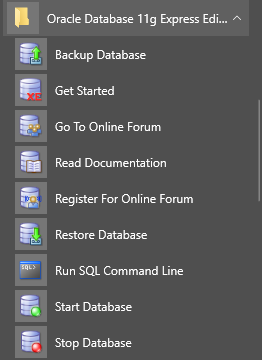
Agora tudo que eu estou fazendo é seguindo o guia da para Oracle Database Express Edition:
https://docs.oracle.com/cd/E17781_01/admin.112/e18585/toc.htm
Siga esse guia até terminar a parte 4, isso deve dar o suficiente para poder começar a fazer algo.
Atenção: Versões mais recentes obrigam você a criar user com 'c##' na frente
SQL> create user c##chris identified by <password-for-chris>;
Atenção 2: A janela de fazer conexão no sql developer mudou também, eles chamam o antigo "connection name" de "name", o resto você deve conseguir deduzir que é igual ao antigo.
Talvez outros Visual Studios também funcionem mas como não testei, vou recomendar o único que utilizei.
- Abrir Visual Studio Installer
- Caso já tenha ele instalado clique Modify
- Selecione .NET desktop development
- Não sei se precisa do Universal Windows Platform development
- Clique install/modify
Você precisa adicionar a biblioteca com os objetos que conectão com o banco de dados da Oracle no seu projeto.
- Abra Visual Studio
- Crie um Projeto
- File
- New
- Project
- Clique em Visual C#
- Selecione Console Application
- Escolha o nome e local que você quiser
- Adicione System.Data.OracleClient a referências do projeto
- Dentro da área Solution Explorer
- Dentro do seu projeto
- Clique com botão direito em References
- Selecione Add Reference...
- Na barra de busca que está escrita "Search Assemblies" escreva System.Data.OracleClient
- Marque a checkbox na linha do System.Data.OracleClient
- Clique OK
- Dentro do seu projeto
- Dentro da área Solution Explorer
- Escreva using System.Data.OracleClient no seu código
A que o professor usou parece estar obsoleta:
https://stackoverflow.com/questions/37727137/how-to-establish-a-oracleconnection-without-making-use-of-the-obsolete-oraclecon
- Abra Visual Studio
- Crie um Projeto
- File
- New
- Project
- Clique em Visual C#
- Selecione Console Application
- Escolha o nome e local que você quiser
- Adicione Oracle.DataAccess a referências do projeto
- Dentro da área Solution Explorer
- Dentro do seu projeto
- Clique com botão direito em References
- Selecione Add Reference...
- Na barra de busca que está escrita "Search Assemblies" escreva Oracle.DataAccess
- Marque a checkbox na linha do Oracle.DataAccess
- Clique OK
- Dentro do seu projeto
- Dentro da área Solution Explorer
- Escreva using Oracle.DataAccess.Client no seu código
Precisa ser rodado utilizando 64bits.
- Abra Visual Studio
- Clique em Any CPU
- No lado do botão Play está o Any CPU
- Configuration Manager
- Clique em Any CPU
- Em Active solution platform
- Selecione <New...>
- Bote x64
- Em Type or select the new plataform
- Clique OK
- Clique Close
