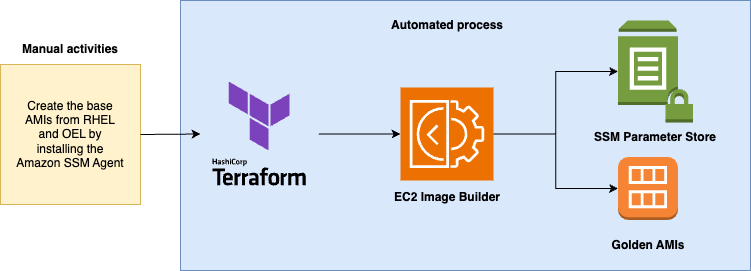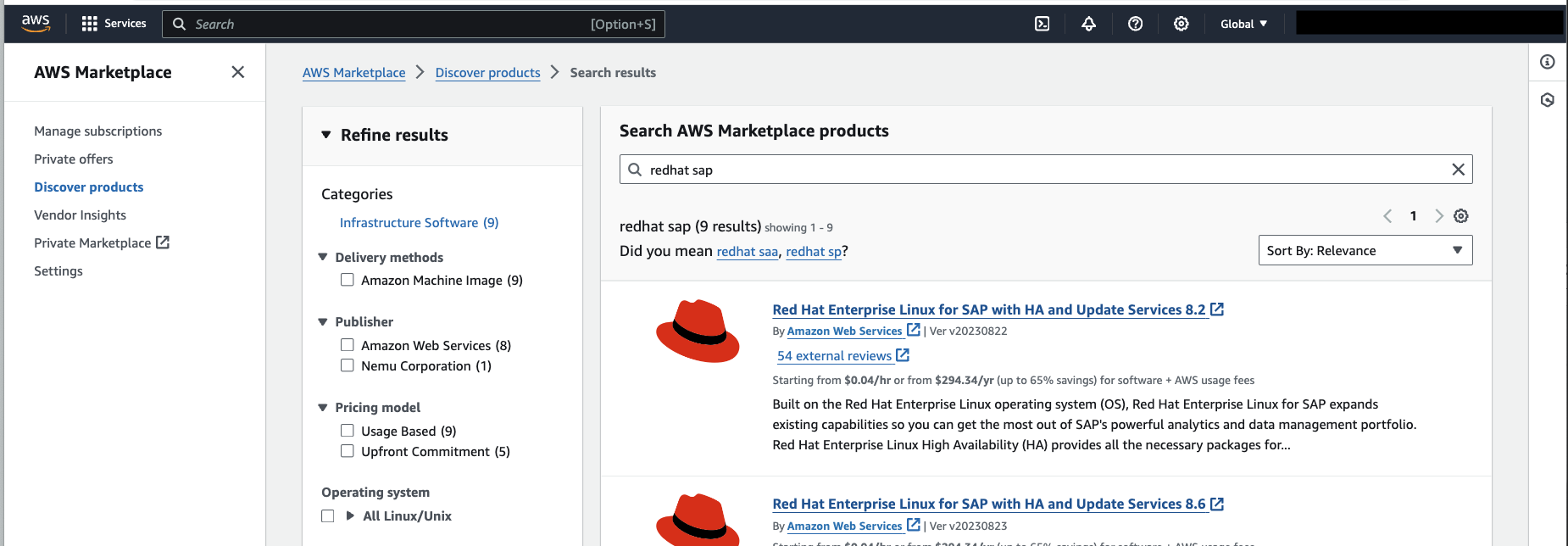This Terraform + Ansible code helps you to create the Golden AMIs for using with your SAP projects. This project creates two Golden AMIs: RedHat Enterprise Linux (RHEL) and Oracle Enterprise Linux (OEL).
- Install several packages using YUM: link
- Install AWS CLI: link
- Install AWS SAP Data Provider: link
- Install EFS Utils: link
- Disable Firewall: link
- Set Clock Source: link
- Set Timezone: link
- Set UUIDD: link
- Disable core dump, KSM, and SELINUX, enable TSX, Configure user limits for SAP, set general limits, set SAP conf and for tmp files, set tuned: link and link
All these configuration are listed as pre requisites in SAP on AWS Technical Documentation for SAP HANA, AWS Data Provider, SAP notes listed as RHEL requirements for SAP HANA on AWS, and some requirements for SAP NetWeaver as well. Important to note that actions mentioned on the links that have to happen once the real SAP instance is up, such as setting the hostname, mount EBS and EFS volumes, etc, are not covered in this automation.
Below you can find all the tags applied by default to the resources created by this repository. you can customize them under terraform/local.tf
| Key | Value |
|---|---|
| ProjectID | 1234 |
| ProjectDescription | SAP Golden AMIs |
| CostCenter | cost |
| Product | var.app_name |
| Owner | IT |
| Environment | var.environment |
| ManagedBy | Terraform |
| GitHubRepo | https://github.com/guisesterheim/sap-ec2-image-builder |
- Make a copy/fork of this repository into your own one
- Make the required changes in the folder
ansible - Push your code to your own repository
- Take a look at the file
terraform/modules/ec2-image-builder/files/call_ansible_from_git.yaml
- 4.1. On line 24 you'll see it cloning this original repo from main branch. Update it to clone your own repository
- Run the Terraform solution 5.1 If this is not the first version you are running Terraform, add a new entry on the dev.tfvars file under "versions" variable. This way you will create a new build and not discard the previous AMI(s) created
Important - by customizing the solution you should add any additional OS hardening strategies your security standards mandate.
-
1.1. Subscribe to the RHEL AMI:
-
1.2. Launch an instance using your just subscribed image:
- 1.2.1 Make sure you’re logged in to the region where you want to have your AMIs built into.
- 1.2.2. Go to AWS Marketplace again and then "Manage subscriptions" on the left menu
- 1.2.3. Select the RHEL image you just subscribed (date might vary from the one shown in the screenshot below).
- 1.2.4. Select "continue to launch through EC2"
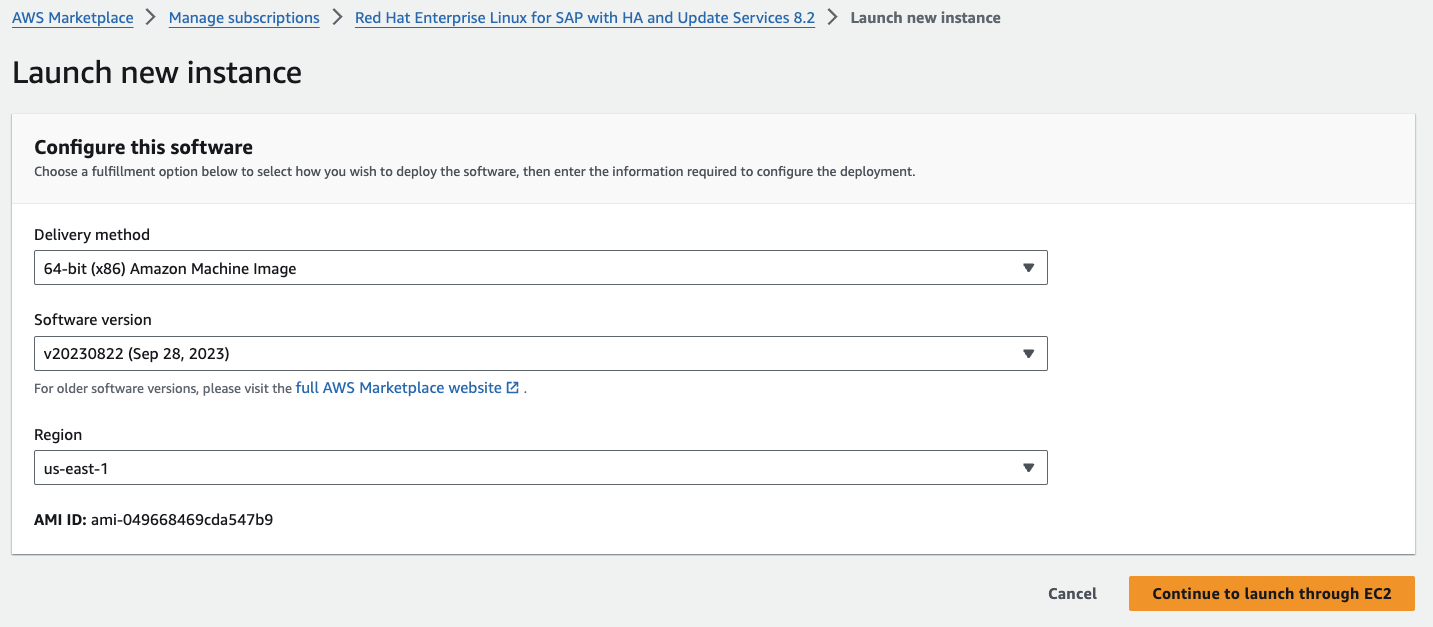
- 1.2.5. The parameters you have to fill in are (all the rest you can leave as default):
| Field | Suggested value | Comment |
|---|---|---|
| Name | rhel-base |  |
| Key pair name | any | Select one keypair you have access to (or create a new key pair and save it somewhere safe. You're going to need it to SSH into the instance) |
| IAM instance profile | ssm-role | Under "Advanced details", click "Create new IAM profile" and follow the steps: 1. Click "Create Role". 2. Select "AWS Service". 3. Scroll down and select "EC2 Role for AWS Systems Manager". 4. Select next. 5. Select next. 6. Add "ssm-role" on the role name. 7. Select "Create role". Go back to the previous tab, hit refresh on the IAM instance profile and select your newly created "ssm-role". |
| User data | Code on the right | #!/bin/bash cd /tmp sudo dnf install -y https://s3.amazonaws.com/ec2-downloads-windows/SSMAgent/latest/linux_amd64/amazon-ssm-agent.rpm sudo systemctl enable amazon-ssm-agent sudo systemctl start amazon-ssm-agent |
- 1.2.6. Click "Launch instance"
- 1.2.7. Make sure the step 1.2.6 is complete by going back into the EC2 console, select your instance, and click Connect. If the tab "Session Manager" doesn't have any error and allows you to click "Connect", leading to a new tab with an SSH session into your instance, it means the SSM agent is correctly installed and you are ready for the automated steps.
IMPORTANT! Make sure to check your SSM installation using step 3.5. If the SSM Agent installation is not correctly done, the automated steps with EC2 Image Builder will not work!
-
1.3. Create your BASE AMI for EC2 Image Builder to use:
- 1.3.1 - Now back on the EC2 console, select your instance, click "Actions", then "Image and templates", then "Create image".
- 1.3.2 - Give it the name "rhel-base" and click "Create image".
- 1.3.3 - Go to "AMIs" on the menu on the left, find your new AMI and wait for it to be on Status "Available".
- 1.3.4 - Copy the AMI ID and save it somewhere safe
-
1.4. Clean up the resources:
- 1.4.1 - Delete the rhel-base instance used for capturing the AMI
- 2.1. Find your base AMI in this blog post from Oracle: https://forums.oracle.com/ords/apexds/post/launch-an-oracle-linux-instance-in-aws-9462
- 2.2. Once you find your AMI, on the list click "Launch instance from AMI"
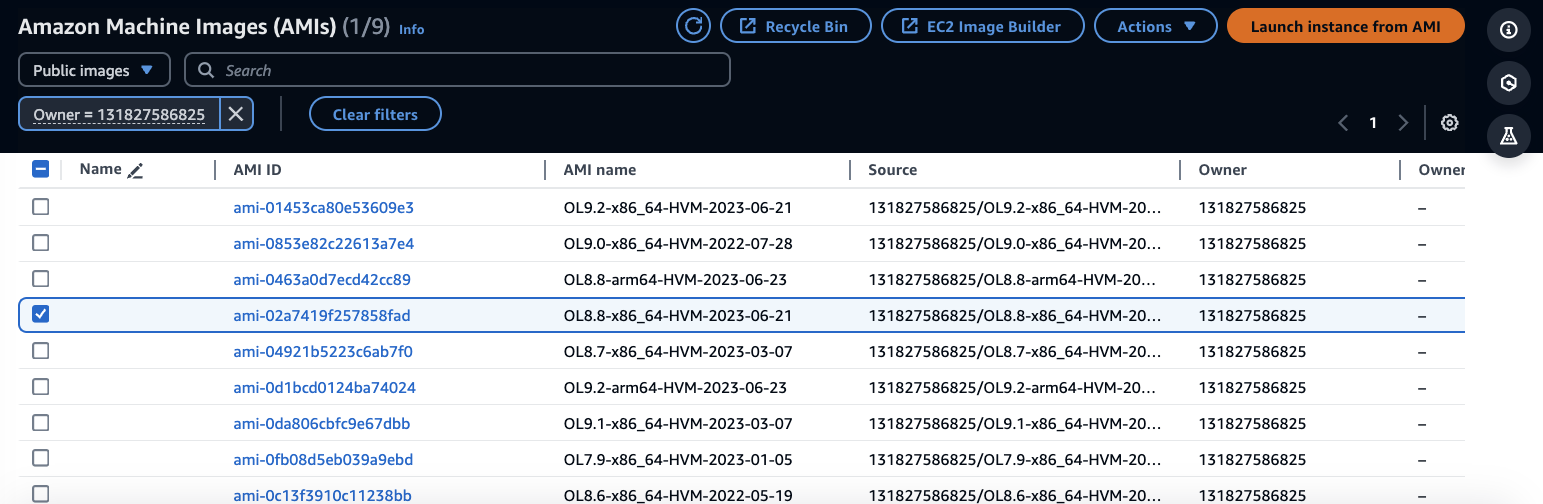
- 2.3. Use the same instructions on step 1.2.4 above up until the end
- 2.4. After you are done creating your new AMI with the SSM Agent installed in it, for creating the new Parameter in Parameter Store (step 1.4.6 above), use the name
/dev/ec2/amis/oel/base
- 3.1. Create an S3 bucket to save your Terraform states and save its name. How to create the bucket here: https://docs.aws.amazon.com/AmazonS3/latest/userguide/create-bucket-overview.html
- 3.2. Update the file
run_terraform_init.shin this repo changing the value for the variable "BUCKET_NAME" with your new bucket - 3.3. Update the files
run_terraform_init.shanddev.tfvarswith the region you want to use for this deployment. - 3.4. IMPORTANT: for productive environments, the run_terraform_init.sh should be updated to include a Dynamo DB table too. This prevents errors in the Terraform State file caused by multiple people trying to update it at the same time. More here: https://developer.hashicorp.com/terraform/language/settings/backends/s3
- 3.5 - In a console, cd into the terraform folder and run
./run_terraform_init.sh
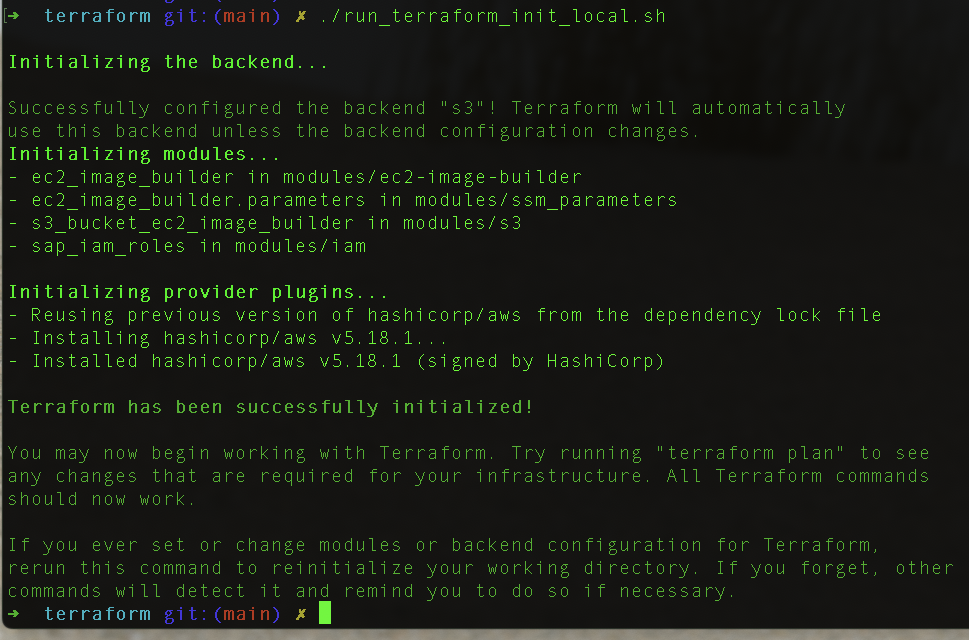
- 3.6 - Rename the file dev.tfvars.template into dev.tfvars and replace the following values:
| Variable | Comment | Sample value |
|---|---|---|
| kms_key_arn | The KMS ARN you want to use. More on how to create keys: https://docs.aws.amazon.com/kms/latest/developerguide/create-keys.html | KMS ARN |
| vpc_id | The VPC ID to deploy this solution into | vpc-136fg512a80503b82 |
| subnet_id | The Subnet ID to deploy this solution into | subnet-9efcd1og8f764b86f |
| base_ami (RHEL) | First base_ami is for RHEL | ami-01453fg90e53509e3 |
| base_ami (OEL) | Second base_ami is for OEL | ami-01453fg90e53509e3 |
- 3.7 - You can run both of them at the same time but also run OEL OR RHEL by commenting out the respective section in the tfvars file.
- 3.8 - Run
./run_terraform_plan.shand check the resources you are about to create - 3.9 - Run
./run_terraform_apply.sh - 3.10 - Results:
For troubleshooting the image creation you have two alternatives:
- 4.1 - Diving straight into the logs of each step. For this, go to CloudWatch > Log Groups, and look for “/aws/imagebuilder/dev-OEL-AMI-recipe” or “/aws/imagebuilder/dev-RHEL-AMI-recipe”. These log groups will contain all the steps taken for the installations for each of the version you launch.
- 4.2 - To have an overview of all the steps applied during the creation, search for “EC2 Image Builder”, then go to “Images” on the left menu. Select the image you want to check, and on this page you’ll have the following resources:
- 4.2.1 - Output resources – if your run finished and was successful, there will be the AMI generated for your build.
- 4.2.2 - Infrastructure configuration – will show the infrastructure (EC2 instance) used for the build.
- 4.2.3 - Distribution settings – shows to which accounts and regions the AMI is shared after the build finishes.
- 4.2.4 - Workflow – get the detailed logs for all the 7 steps that EC2 Image Builder runs during the build.
You can enable Amazon Inspector to keep looking inside the EC2 Instances created with this solution for new vulnerabilities found. Amazon Inspector will incur additional costs for the solution. Detailed values can be found here: https://aws.amazon.com/inspector/pricing/
Take a look at the AWS Shared Responsiblity Model for when using this solution.