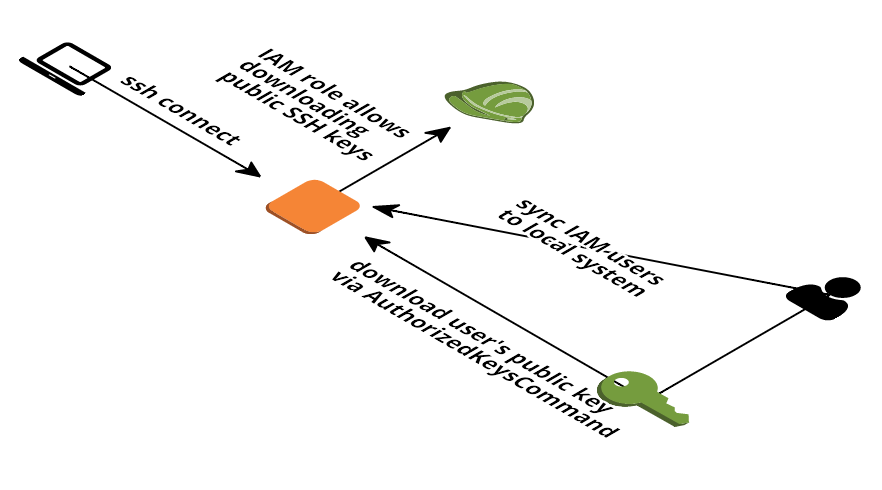Use your IAM user's public SSH key to get access via SSH to an EC2 instance running Amazon Linux or Ubuntu. Depends on the AWS CLI and git if you use the install.sh script.
A picture is worth a thousand words:
- On first start, all IAM users are imported and local UNIX users are created
- The import also runs every 10 minutes (via cron - calls
import_users.sh) - You can control which IAM users get a local UNIX user and are therefore able to login
- all (default)
- only those in specific IAM groups
- You can control which IAM users are given sudo access
- none (default)
- all
- only those in a specific IAM group
- You can specify the local UNIX groups for the local UNIX users
- You can assume a role before contacting AWS IAM to get users and keys (e.g. if your IAM users are in another AWS account)
- On every SSH login, the EC2 instance tries to fetch the public key(s) from IAM using sshd's
AuthorizedKeysCommand - As soon as the public SSH key is deleted from the IAM user a login is no longer possible
- Upload your public SSH key to IAM:
- Open the Users section in the IAM Management Console
- Click the row with your user
- Select the Security Credentials tab
- Click the Upload SSH public key button at the bottom of the page
- Paste your public SSH key into the text-area and click the Upload SSH public key button to save
- Create a CloudFormation stack based on the
showcase.yamltemplate - Wait until the stack status is
CREATE_COMPLETE - Copy the
PublicNamefrom the stack's outputs - Connect to the EC2 instance via
ssh $Username@$PublicNamewith$Usernamebeing your IAM user, and$PublicNamewith the stack's output
Check the releases and replace
1.1.0with the latest released version.
- Upload your public SSH key to IAM:
- Open the Users section in the IAM Management Console
- Click the row with your user
- Select the Security Credentials tab
- Click the Upload SSH public key button at the bottom of the page
- Paste your public SSH key into the text-area and click the Upload SSH public key button to save
- Attach the IAM permissions defined in
iam_ssh_policy.jsonto the EC2 instances (by creating an IAM role and an Instance Profile) - Install the RPM:
rpm -i https://s3-eu-west-1.amazonaws.com/widdix-aws-ec2-ssh-releases-eu-west-1/aws-ec2-ssh-1.4.0-1.el7.centos.noarch.rpm - The configuration file is placed into
/etc/aws-ec2-ssh.conf - The RPM creates a crontab file to run import_users.sh every 10 minutes. This file is placed in
/etc/cron.d/import_users
- Upload your public SSH key to IAM:
- Open the Users section in the IAM Management Console
- Click the row with your user
- Select the Security Credentials tab
- Click the Upload SSH public key button at the bottom of the page
- Paste your public SSH key into the text-area and click the Upload SSH public key button to save
- Attach the IAM permissions defined in
iam_ssh_policy.jsonto the EC2 instances (by creating an IAM role and an Instance Profile) - Run the
install.shscript asrooton the EC2 instances. Runinstall.sh -hfor help. - The configuration file is placed into
/etc/aws-ec2-ssh.conf - Connect to your EC2 instances now using
ssh $Username@$PublicNamewith$Usernamebeing your IAM user, and$PublicNamebeing your server's name or IP address
Allowed characters for IAM user names are:
alphanumeric, including the following common characters: plus (+), equal (=), comma (,), period (.), at (@), underscore (_), and hyphen (-).
Allowed characters for Linux user names are (POSIX ("Portable Operating System Interface for Unix") standard (IEEE Standard 1003.1 2008)):
alphanumeric, including the following common characters: period (.), underscore (_), and hyphen (-).
Therefore, characters that are allowed in IAM user names but not in Linux user names:
plus (+), equal (=), comma (,), at (@).
This solution will use the following mapping for those special characters when creating users:
+=>.plus.==>.equal.,=>.comma.@=>.at.
So instead of name@email.com you will need to use name.at.email.com when login via SSH.
Linux user names may only be up to 32 characters long.
There are a couple of things you can configure by editing/creating the file /etc/aws-ec2-ssh.conf and adding
one or more of the following lines:
ASSUMEROLE="IAM-role-arn" # IAM Role ARN for multi account. See below for more info
IAM_AUTHORIZED_GROUPS="GROUPNAMES" # Comma separated list of IAM groups to import
SUDOERS_GROUPS="GROUPNAMES" # Comma seperated list of IAM groups that should have sudo access
IAM_AUTHORIZED_GROUPS_TAG="KeyTag" # Key Tag of EC2 that contains a Comma separated list of IAM groups to import - IAM_AUTHORIZED_GROUPS_TAG will override IAM_AUTHORIZED_GROUPS, you can use only one of them
SUDOERS_GROUPS_TAG="KeyTag" # Key Tag of EC2 that contains a Comma separated list of IAM groups that should have sudo access - SUDOERS_GROUPS_TAG will override SUDOERS_GROUPS, you can use only one of them
SUDOERSGROUP="GROUPNAME" # Deprecated! IAM group that should have sudo access. Please use SUDOERS_GROUPS as this variable will be removed in future release.
LOCAL_MARKER_GROUP="iam-synced-users" # Dedicated UNIX group to mark imported users. Used for deleting removed IAM users
LOCAL_GROUPS="GROUPNAMES" # Comma seperated list of UNIX groups to add the users in
USERADD_PROGRAM="/usr/sbin/useradd" # The useradd program to use. defaults to `/usr/sbin/useradd`
USERADD_ARGS="--create-home --shell /bin/bash" # Arguments for the useradd program. defaults to `--create-home --shell /bin/bash`
The LOCAL_MARKER_GROUP will be created if it does not exist. BEWARE: DO NOT add any manually created users to this group as they will be deleted in the next sync. This group is used by aws-ec2-ssh to keep track of what users were imported in the last run.
If you are using multiple AWS accounts you probably have one AWS account with all the IAM users (I will call it users account), and separate AWS accounts for your environments (I will call it dev account). Support for this is provided using the AssumeRole functionality in AWS.
- In the users account, create a new IAM role
- Select Role Type Role for Cross-Account Access and select the option Provide access between AWS accounts you own
- Put the dev account number in Account ID and leave Require MFA unchecked
- Skip attaching a policy (we will do this soon)
- Review the new role and create it
- Select the newly created role
- In the Permissions tab, expand Inline Policies and create a new inline policy
- Select Custom Policy
- Paste the content of the
iam_ssh_policy.jsonfile and replace<YOUR_USERS_ACCOUNT_ID_HERE>with the AWS Account ID of the users account.
For your EC2 instances, you need a IAM role that allows the sts:AssumeRole action
- In the dev account, create a new IAM role
- Select ROle Type AWS Service Roles and select the option Amazon EC2
- Skip attaching a policy (we will do this soon)
- Review the new role and create it
- Select the newly created role
- In the Permissions tab, expand Inline Policies and create a new inline policy
- Select Custom Policy
- Paste the content of the
iam_crossaccount_policy.jsonfile and replace<YOUR_USERS_ACCOUNT_ID_HERE>with the AWS Account ID of the users account and<YOUR_USERS_ACCOUNT_ROLE_NAME_HERE>with the IAM rol name that you created in the users account - Create/edit the file
/etc/aws-ec2-ssh.confand add this line:ASSUMEROLE="IAM-ROLE-ARNor run the install.sh script with the -a argument
- your EC2 instances need access to the AWS API either via an Internet Gateway + public IP or a Nat Gatetway / instance.
- it can take up to 10 minutes until a new IAM user can log in
- if you delete the IAM user / ssh public key and the user is already logged in, the SSH session will not be closed
- uid's and gid's across multiple servers might not line up correctly (due to when a server was booted, and what users existed at that time). Could affect NFS mounts or Amazon EFS.
- this solution will work for ~100 IAM users and ~100 EC2 instances. If your setup is much larger (e.g. 10 times more users or 10 times more EC2 instances) you may run into two issues:
- IAM API limitations
- Disk space issues
- not all IAM user names are allowed in Linux user names (e.g. if you use email addresses as IAM user names). See section IAM user names and Linux user names for further details.