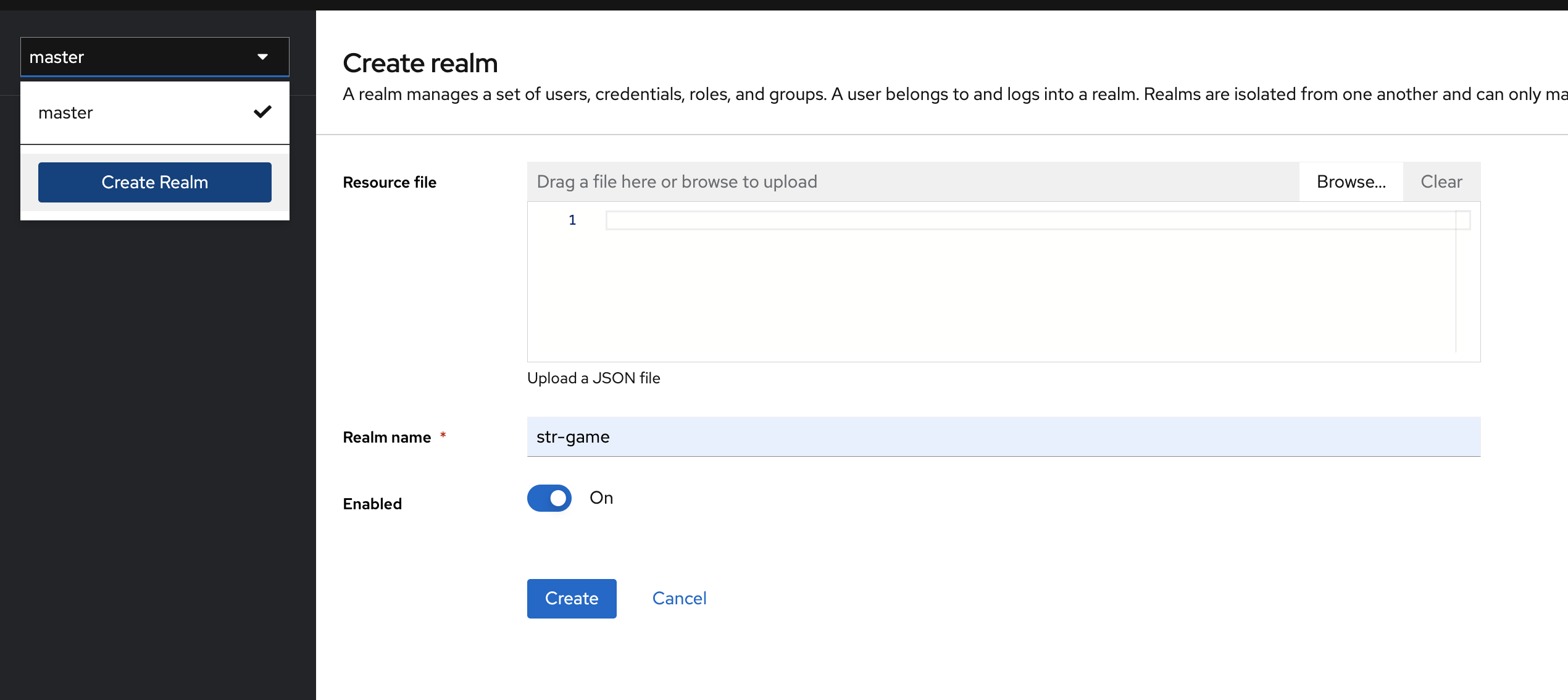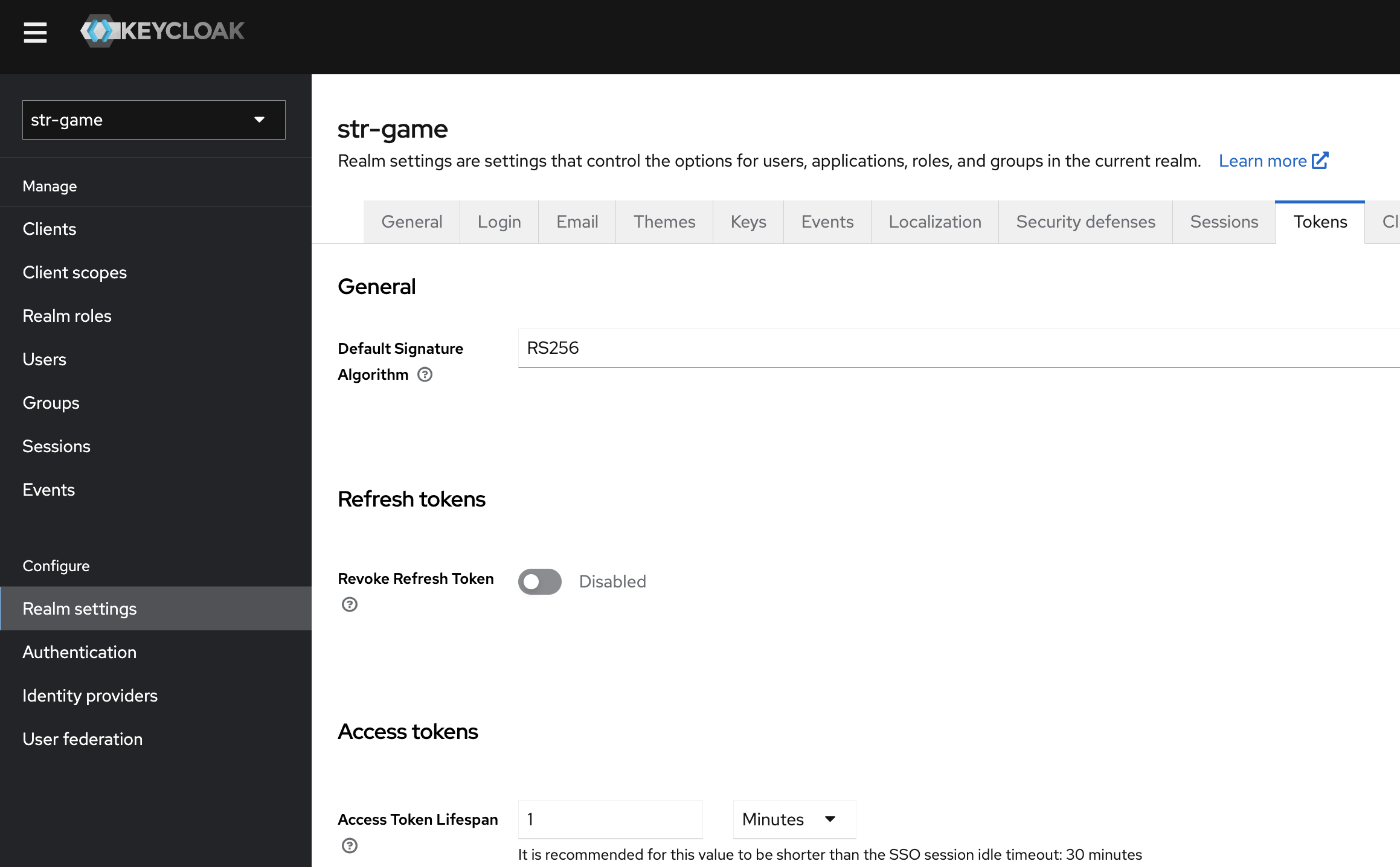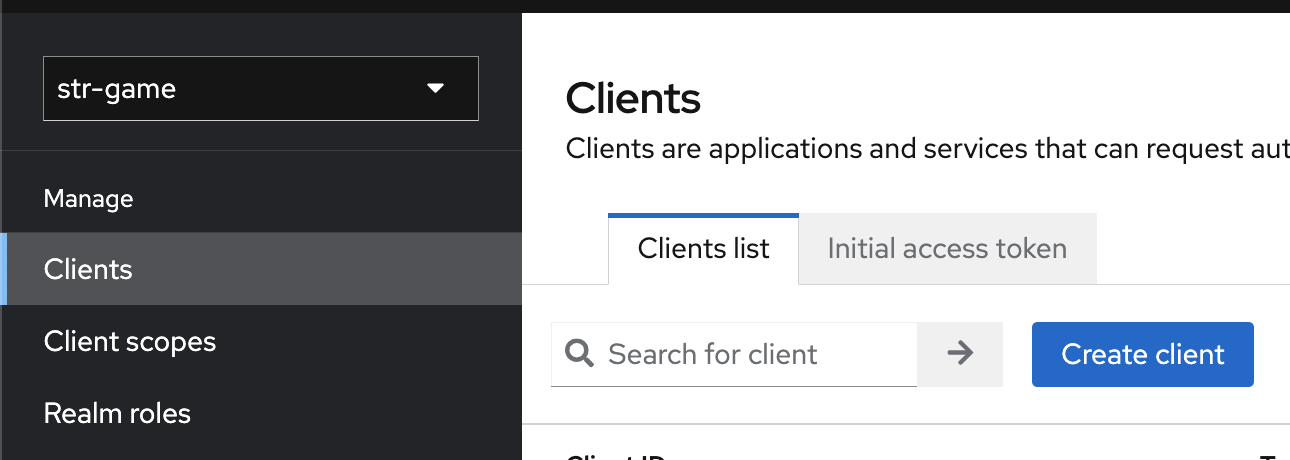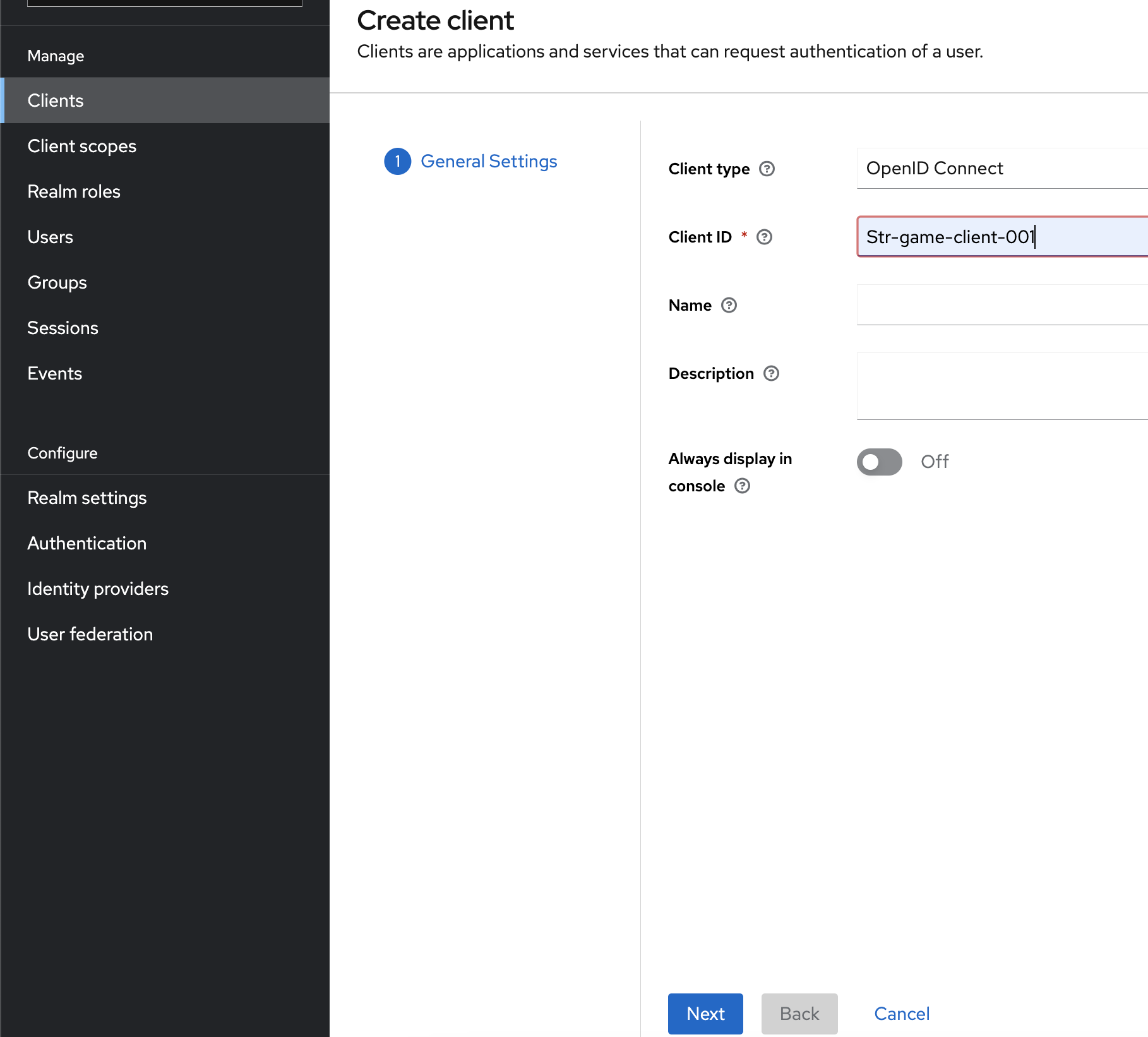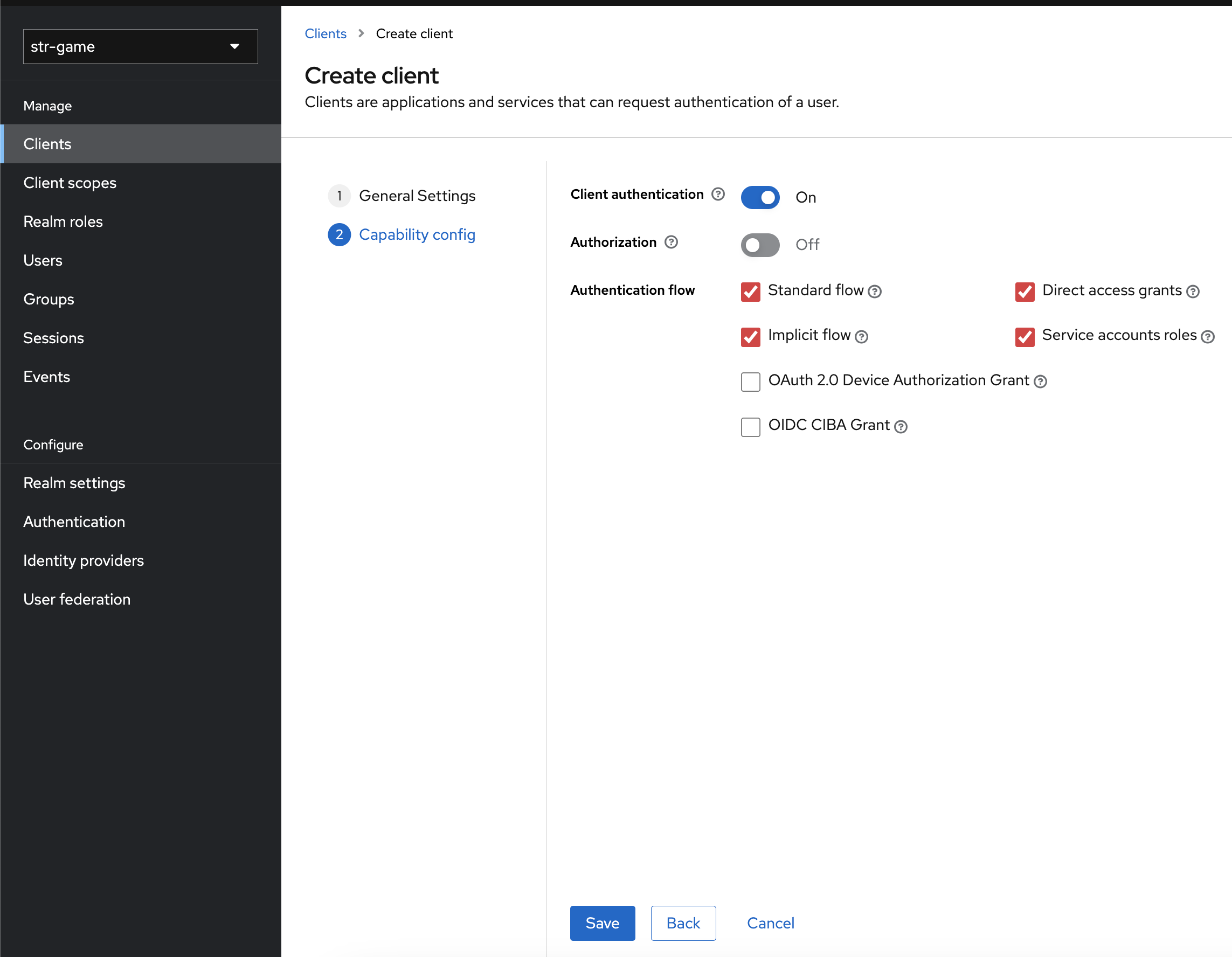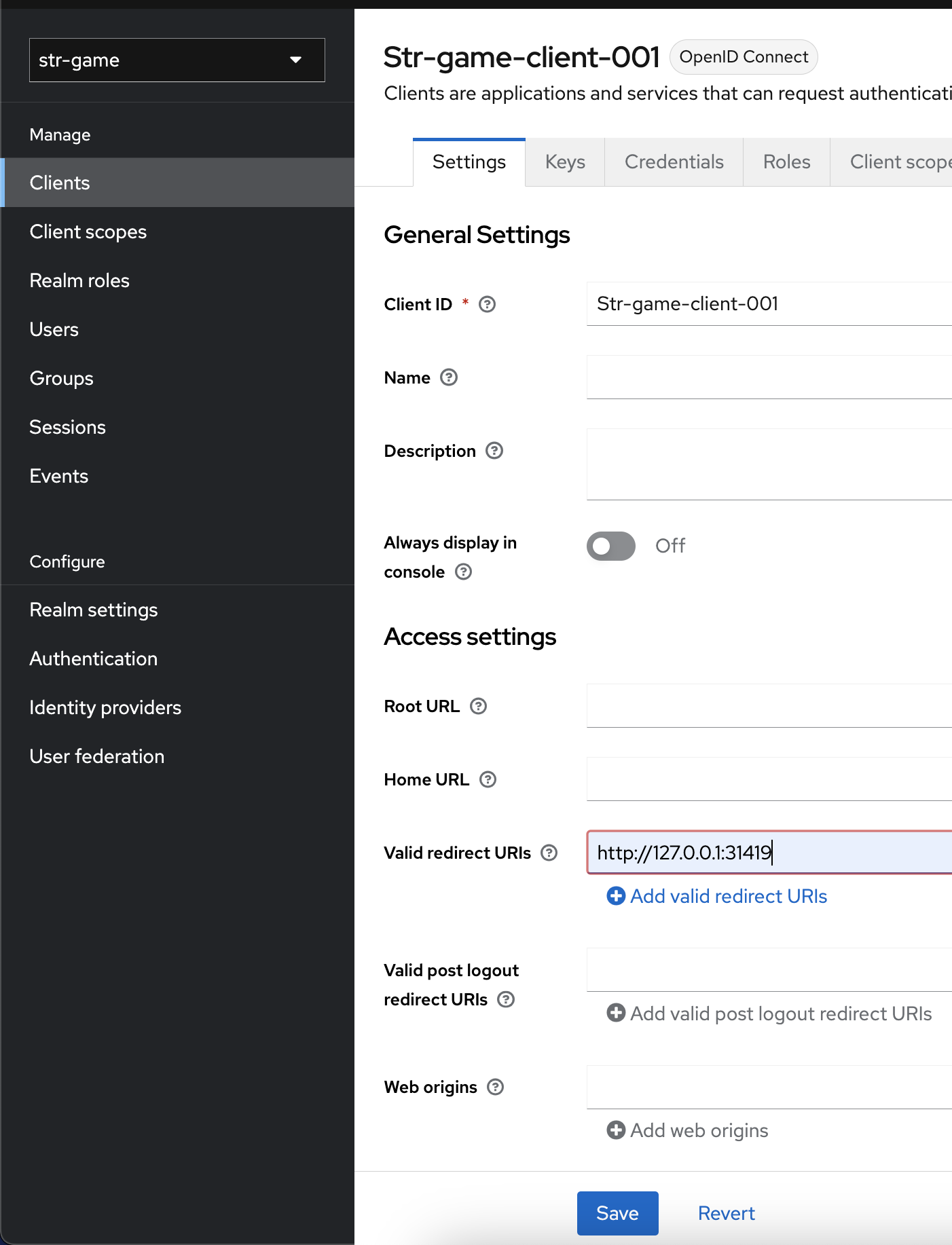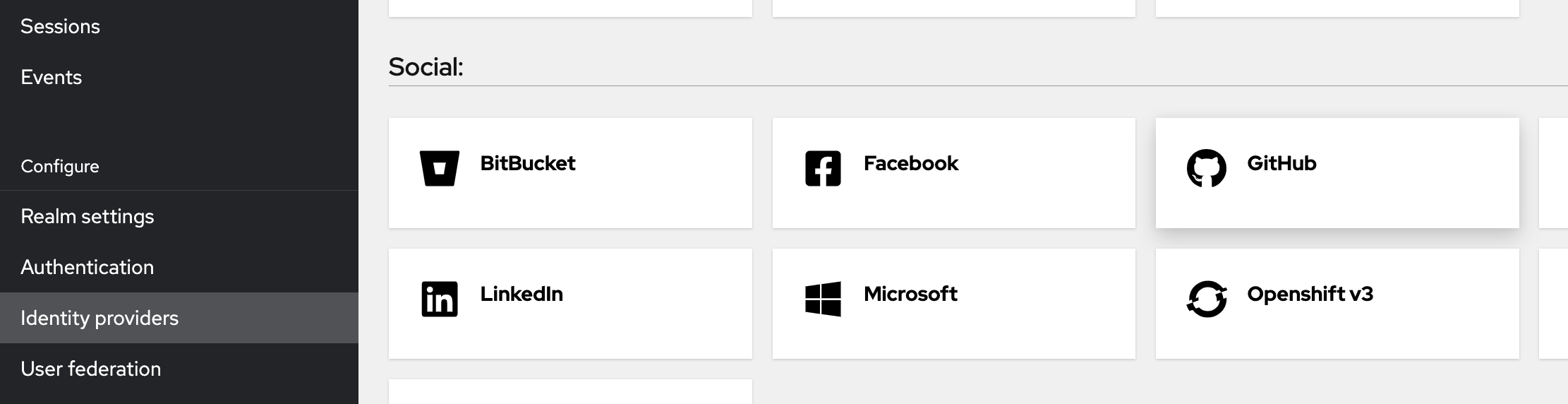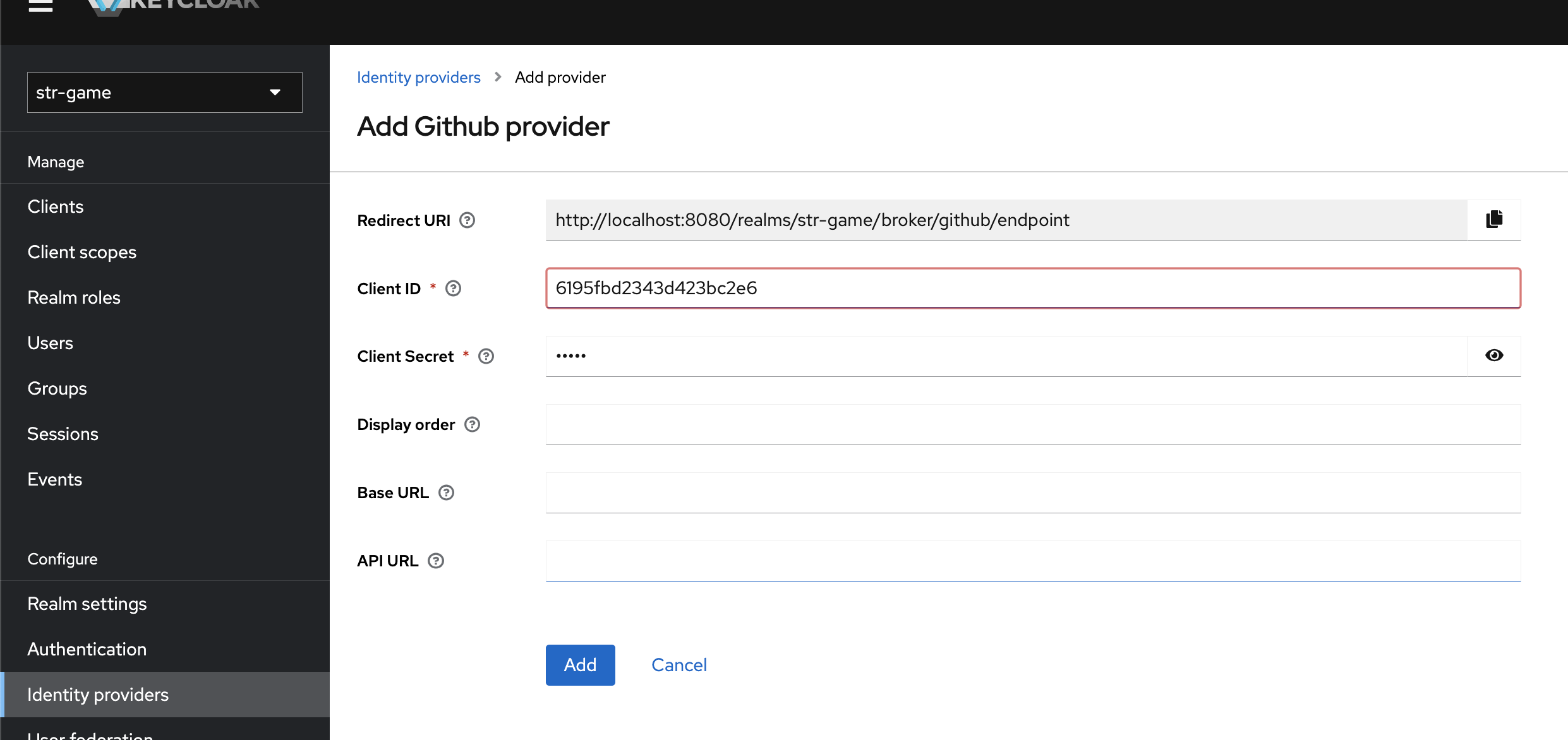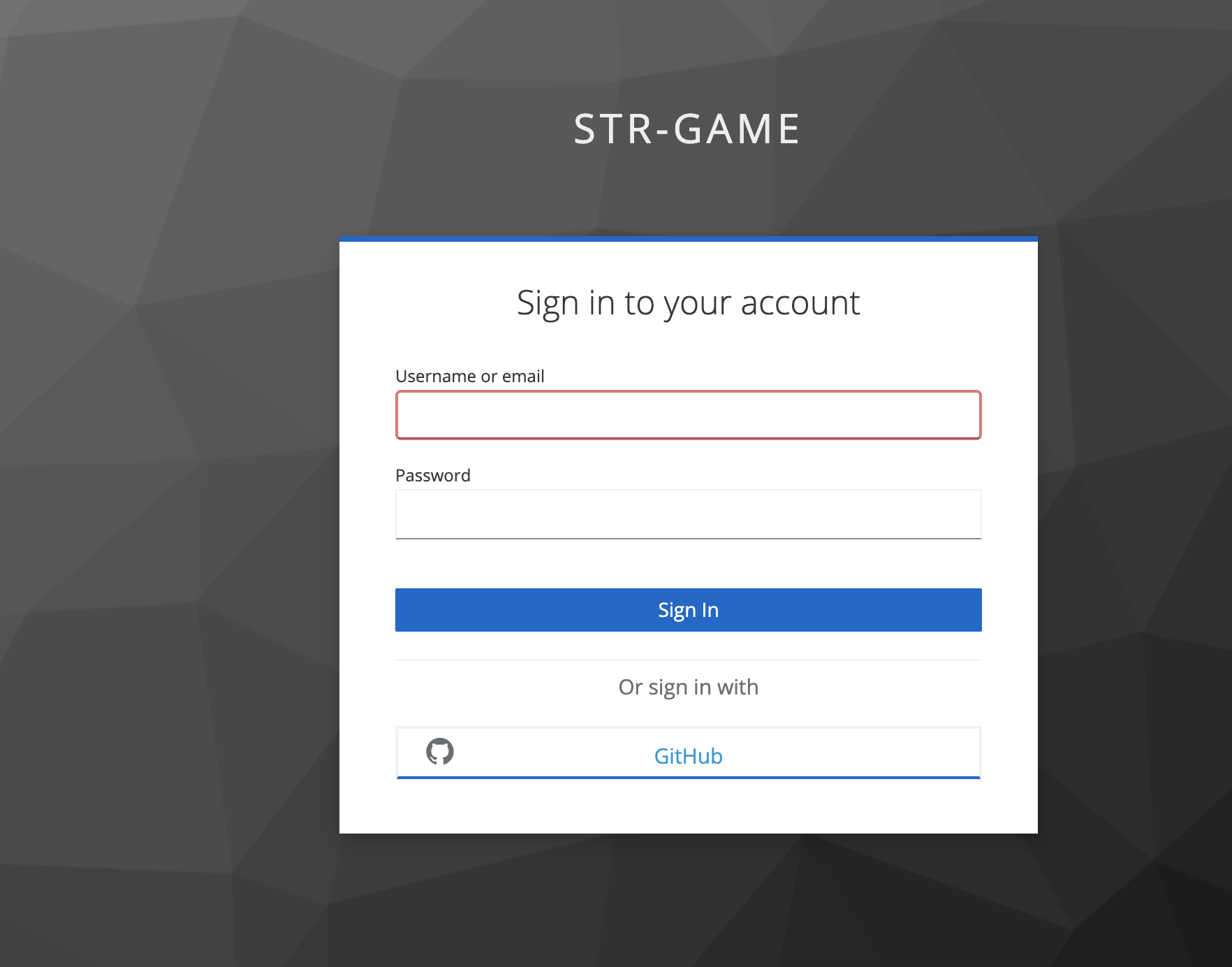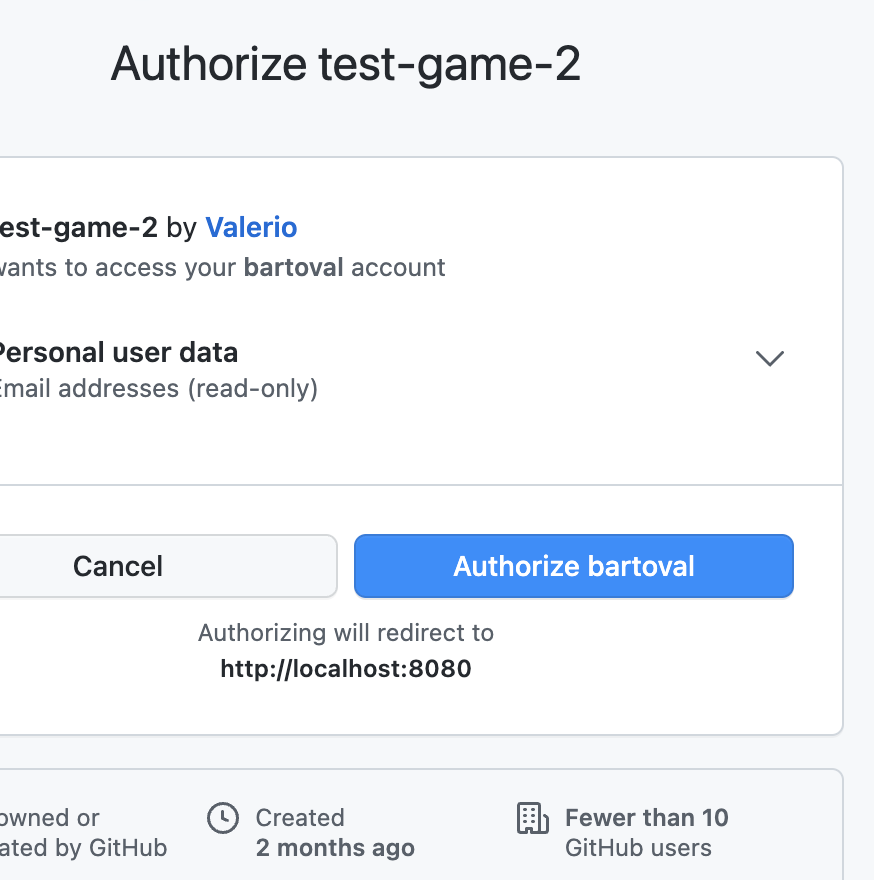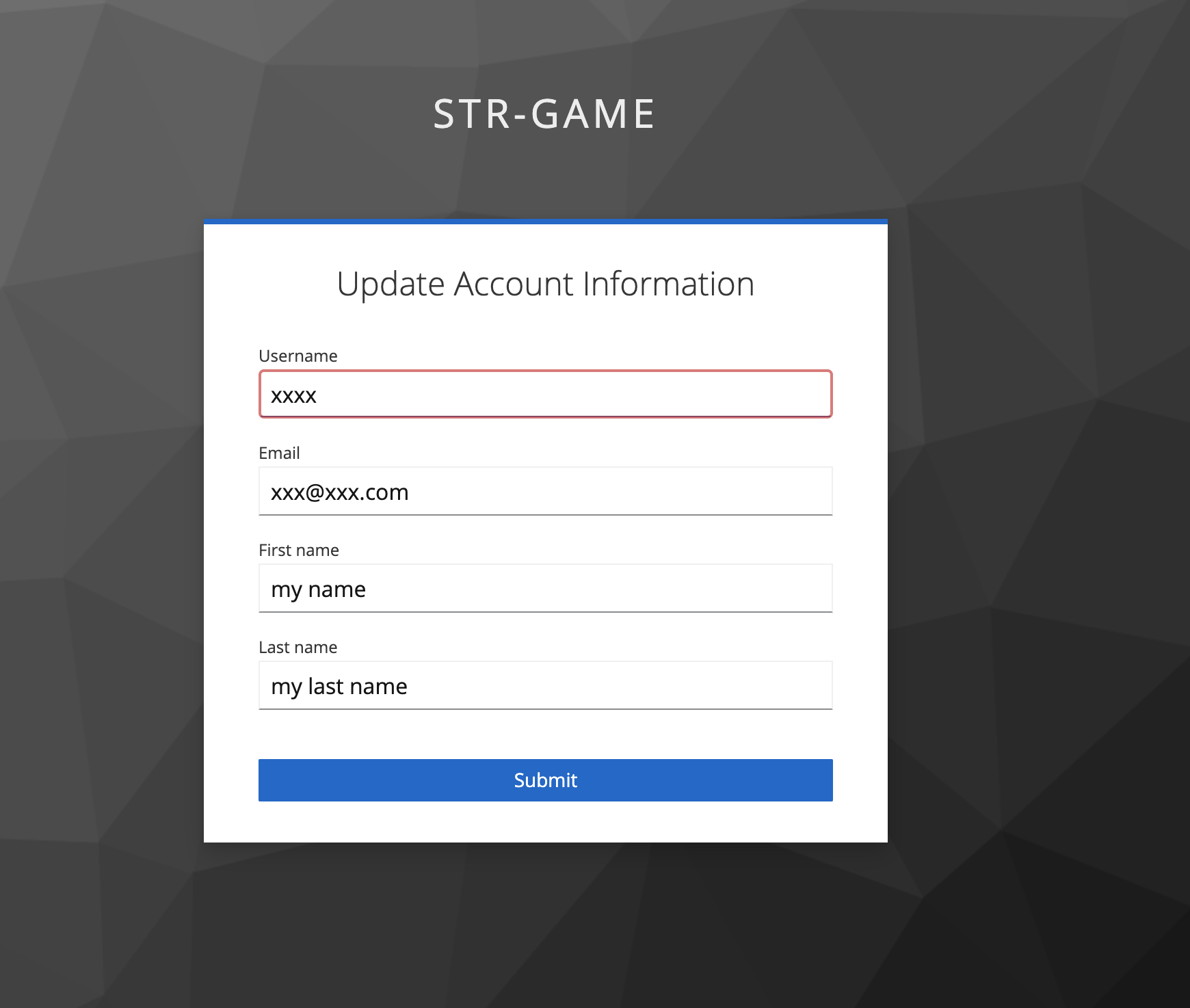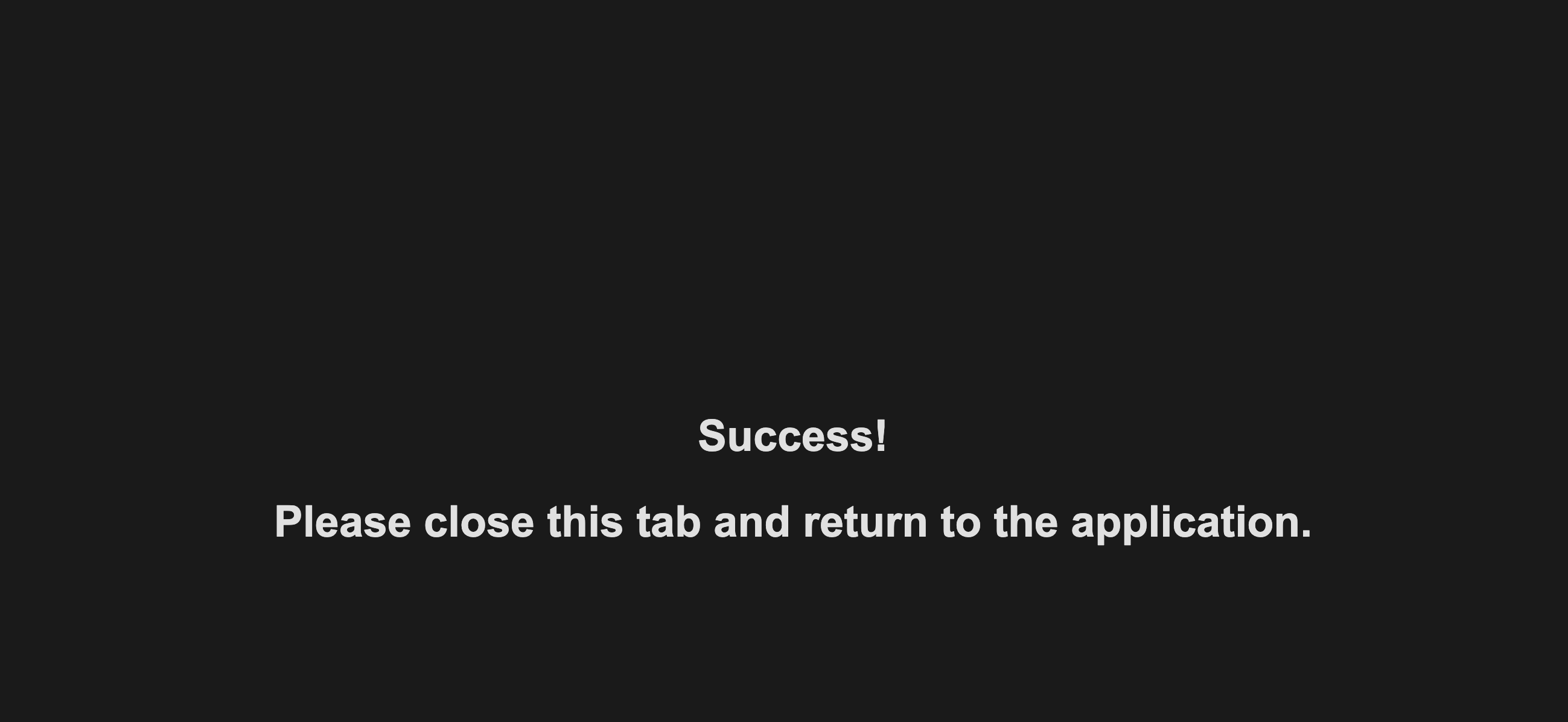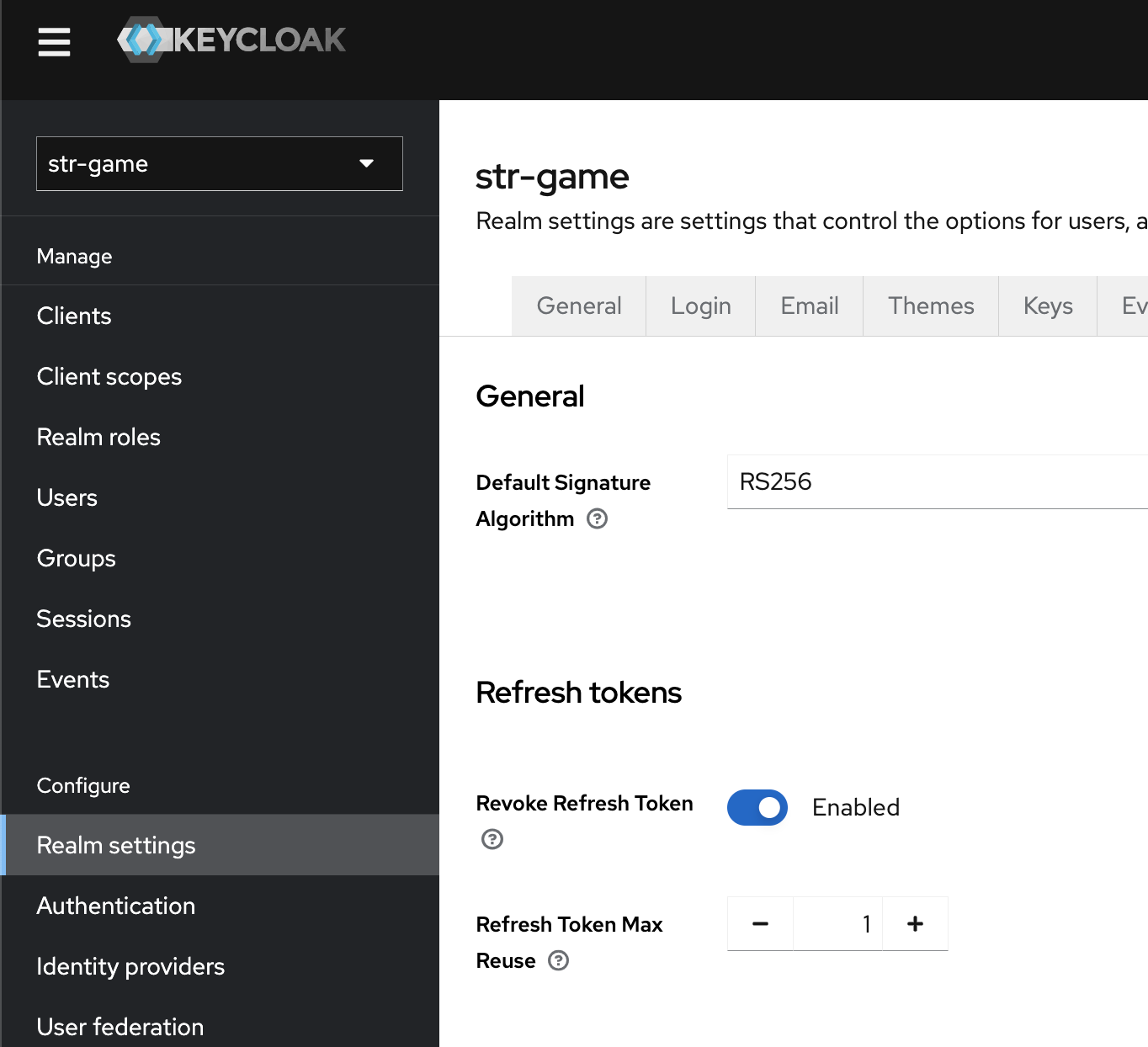Space Rings Thing Game Client (for Red Hat Gaming)
This repository is the Godot-based multiplayer client for the "Space Ring Things" game. You will need to already have the server repository and the server's prerequisites handled. The client also uses Protobufs for messaging, like the server, and makes use of Git submodules in order to pull in the Protobuf descriptions.
How Can I Play This Game
Everything in currently in development. To play you'll need to roll up your sleves and do a little bit of build/operations work. See the development notes below for instructions on how to do that.
Development Notes and Prerequisites
The game is currently being built with Linux and using Godot 4.0.3 with Mono.
This repo now uses submodules to point to the Networking/protobufs. Make sure to
--recurse-submodules when you clone. If you've already cloned prior to this
change, then run the following git submodule update --init.
Make sure that you are using the same commit/tag for both the client and server
in the Networking/protobufs folder.
Running Your Own Everything / Testing Locally
You will need to run the game server, the AMQ messaging server, and this game (client-side).
Server
Find/follow instructions for the game server here. Once you have the server working first, then you can run the game client with the Godot editor.
Client
This repo is the player game client.
If you are debugging the Godot server and Godot client on the same machine you will want to do one of the following:
- Option 1. Goto
Editor->Editor Settings...and search for theRemote Portsetting (it's under `Network->Debug'). Change the port so that the client and server use different ports. - Option 2. In the Server project, goto
Project->Export...and export to your platform, then run the exported server.
Configuration
In the Resources folder is a client.cfg.template file. You MUST rename
this to client.cfg and change the settings to match your environment. There
are some embedded defaults, but it is likely they will not work.
Run authentication in development
If you want to run the client against a Keycloak authentication server, you can
follow the directions below. Otherwise, set your activate_auth_dev to false.
Run Keycloak locally using containers
The fastest and easiest way to run Keycloak in your local environment is with the pre-built container image from the Keycloak community. The instructions below refer to the use of Podman, but you could also use other CRIO-compliant runtimes. Installation and configuration of Podman is left to you.
- Fast way:
podman create --name keycloak -p 8080:8080 -e KEYCLOAK_ADMIN=admin \
-e KEYCLOAK_ADMIN_PASSWORD=admin quay.io/keycloak/keycloak:20.0.3 start-devThis command will start Keycloak exposed on the local port 8080. It will also
create an initial admin user with username admin and password admin. It
names the container keycloak. After running the above command, you can podman start keycloak or podman stop keycloak when you need it (or are done with
it).
The above configuration will persist the data ephemerally in the container. Alternatively, if you want to persist an existing keycloak configuration locally , you have to run the following command:
podman create -p 8080:8080 -v <storage destination>:/opt/keycloak/data/h2 \
-e KEYCLOAK_ADMIN=admin -e KEYCLOAK_ADMIN_PASSWORD=admin \
quay.io/keycloak/keycloak:20.0.3 start-dev --import-realmwhere <storage destination> represents an existing location on your filesystem
with write access where you want to put the persistent data.
Setup Keycloak
The following sections describe how to configure Keycloak for authentication against GitHub. Any authentication provider, including local users, would work. However, we are only documenting GitHub authentication at this time.
The following sections assume you used the same port(s) and user/password described above. If you made changes, modify accordingly.
Create a new realm
Go to http://localhost:8080 on your browser, then login using the credential
admin/admin.
To create a new realm:
-
click on the dropdown menu on the top-left side and then click the button create realm.
-
fill out a form adding the name of the new Realm and click on the button create. For example
srt-game.
Configure the realm
If you are trying to test or further develop the authentication process, then you probably want to set a short lifespan for the token token (eg: 1 minute). In that case change Realm setting -> Tokens -> Access Token Lifespan
Create a new Client
- Go to Clients and press the button Create client
- Set the name of the new client, for example
srt-game-client-001then and press the button next
- Enable the following flags, ensure Client Authentication is enabled, and press save
Configure the new Client
Keycloak must be configured with a redirect destination for after the authentication event. In this case, that destination is the game client itself. The default configuration for the game client is to listen for TCP connections at the loopback address on port 31419.
Set the Valid Redirect URIs to 127.0.0.1:31419 and click Save
Prepare a GitHub auth application
You now need to configure a GitHub application to allow authentication. It only creates a set of credentials (like an API key) to allow users to authenticate to GitHub.
This does not grant any permissions for external users to your GitHub account.
You may need to enable developer settings on your GitHub account. When visiting the URL, you will be prompted to do so if required.
-
Click OAuth Apps
-
Click New OAuth App
-
You can use anything for Application Name, such as "SRT Game"
-
The Homepage URL is not important, and can be anything, like
http://srtgame.com -
The Application description is optional.
For the last step before registering the app, you need to get the Authorization callback URL from Keycloak. Leave this page open and continue to the next section of the instructions.
Configure a GitHub identity provider inside Keycloak
Go to the Keycloak administration area and make sure you are still using the realm you created earlier (check the dropdown at the upper left).
-
Click Identity providers in the left navigation section
-
Click the GitHub button
-
Fill Client ID and Client Secret copying the values from your Github Auth app.
In case you lost the client secret you can generate a new one from your Github Auth app. Then press Add (Check for whitespace when copying and pasting these values)
-
As mentionated in the previous section, you must copy the Redirect URI from this Keycloak page to your Github Oauth app.
When you have filled out the Keycloak page for configuring the GitHub identity provider, you can click Add.
Register the GitHub OAuth Application
When you have successfully copined the Redirect URI from this Keycloak page to your GitHub OAuth App page, you can click Register application on the GitHub page.
Game Client Configuration
By default, in debug mode, the authentication is disabled, to activate it you need to configure some params. Here is a snippet of the configuration file that pertains to the authentication configuration.
activate_auth_dev=true // Enable/disable auth
port="<set the TCP server port. Only change this if you need to change it>"; // This prop is also used to compose the valid redirect uri
address="<set TCP server address. Only change this if you need to change it>"; // This prop is also used to compose the valid redirect uri
client_id="<set the clientId with the keycloak Client ID>"; // Clients -> your client -> Client ID
client_secret="<set the client secret with the keycloak Client secret>"; // Clients -> credentials -> Client secret
auth_api_url= "<set the /auth url from keycloak>"; // Realm settings/OpenID Endpoint Configuration
token_api_url= "<set the /token url from keycloak>"; // Realm settings/OpenID Endpoint Configuration-
Set
activate_auth_devtotrue -
Do not change
portunless you know what you are doing -
Do not change
addressunless you know what you are doing -
client_idis the Keycloak client account you created in the step Create a new client, likesrt-game-client-001 -
client_secretis related to the Keycloak Client, and you can find the details in the Keycloak administration interface by:- Selecting your SRT realm
- Clicking Clients in the left navigation
- Clicking on the client you created earlier
- Clicking on Credentials
Be very careful when copying and pasting the secret to not accidentally introduce any spaces before or after the secret.
Good:
client_secret="Z7Be5rfu8BUtfxmLOcViU9yK1TsjkHJP"Bad:
client_secret=" Z7Be5rfu8BUtfxmLOcViU9yK1TsjkHJP "
You are now ready to test authentication. You can do this without a game server, but you should have the AMQP broker running to prevent the client from exploding. The AMQP broker instructions are found in the server repo.
Manual Test
Now you can enjoy the game!
To make alternative tests you can let the refresh token expire. Otherwise the refresh token will always give you a new access_token and you can enter the game directly