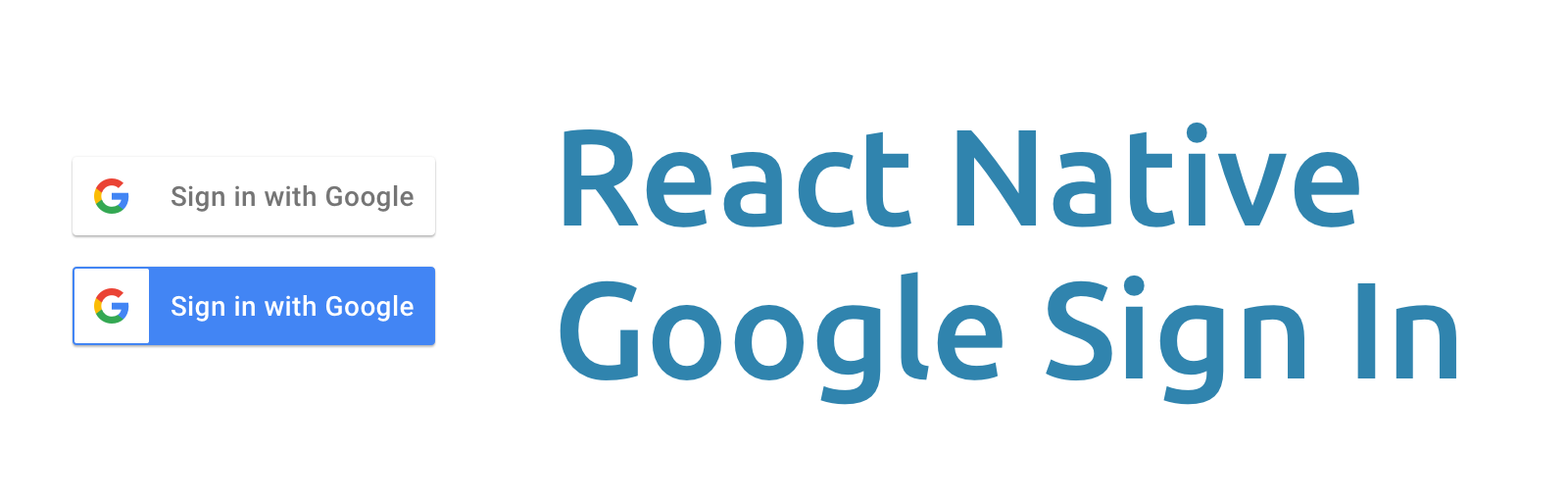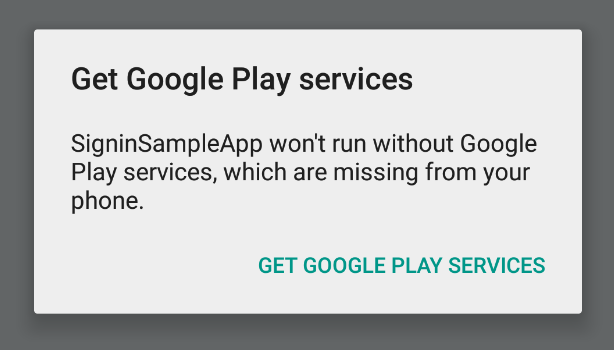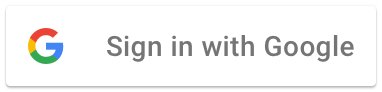See this issue
- Support all 3 types of authentication methods (standard, with server-side validation or with offline access (aka server-side access))
- Promise-based API consistent between Android and iOS
- Typings for TypeScript and Flow
- Mock of the native module for testing with Jest
- Native sign in buttons
- RN >= 0.60
There are two ways to install the package:
The latest version that
✅ supports the new One Tap sign-in on Android which can be easily used together with the Google Sign-In for iOS
✅ supports the React Native New Architecture
✅ includes some API improvements and minor fixes
is only available to GitHub sponsors of the maintainer.
When you become a sponsor using one of the marked tiers, you will automatically be invited to a private repo with the latest version of the package. The package is published to a private GH packages registry under the same name as the public one.
Alternatively, you can install from the public registry using yarn add @react-native-google-signin/google-signin which will install an older version.
The public version will be kept working, but it may not include the latest fixes and features. This is to incentivize sponsorships and thus support the maintenance of the package in the long term. My goal is to include all improvements from the private package in the public one (and remove the private one) once there is sufficient support from sponsors 👍.
Then follow the Android guide and iOS guide
This package cannot be used in the "Expo Go" app because it requires custom native code. However, you can add custom native code to expo by following the guide below.
npx expo install @react-native-google-signin/google-signinAfter installing this npm package, add the config plugin to the plugins array of your app.json or app.config.js:
{
"expo": {
"android": {
"googleServicesFile": "./google-services.json"
},
"ios": {
"googleServicesFile": "./GoogleService-Info.plist"
},
"plugins": ["@react-native-google-signin/google-signin"]
}
}Next, rebuild your app as described in the "Adding custom native code" guide.
This exposes the legacy Google Sign-In for Android and Google Sign-In for iOS SDKs.
import {
GoogleSignin,
GoogleSigninButton,
statusCodes,
} from '@react-native-google-signin/google-signin';It is mandatory to call this method before attempting to call signIn() and signInSilently(). This method is sync meaning you can call signIn / signInSilently right after it. In typical scenarios, configure needs to be called only once, after your app starts. In the native layer, this is a synchronous call. All parameters are optional.
Example usage with default options: you get user email and basic profile info.
import { GoogleSignin } from '@react-native-google-signin/google-signin';
GoogleSignin.configure();An example with all options enumerated:
GoogleSignin.configure({
scopes: ['https://www.googleapis.com/auth/drive.readonly'], // what API you want to access on behalf of the user, default is email and profile
webClientId: '<FROM DEVELOPER CONSOLE>', // client ID of type WEB for your server (needed to verify user ID and offline access)
offlineAccess: true, // if you want to access Google API on behalf of the user FROM YOUR SERVER
hostedDomain: '', // specifies a hosted domain restriction
forceCodeForRefreshToken: true, // [Android] related to `serverAuthCode`, read the docs link below *.
accountName: '', // [Android] specifies an account name on the device that should be used
iosClientId: '<FROM DEVELOPER CONSOLE>', // [iOS] if you want to specify the client ID of type iOS (otherwise, it is taken from GoogleService-Info.plist)
googleServicePlistPath: '', // [iOS] if you renamed your GoogleService-Info file, new name here, e.g. GoogleService-Info-Staging
openIdRealm: '', // [iOS] The OpenID2 realm of the home web server. This allows Google to include the user's OpenID Identifier in the OpenID Connect ID token.
profileImageSize: 120, // [iOS] The desired height (and width) of the profile image. Defaults to 120px
});* forceCodeForRefreshToken docs
Prompts a modal to let the user sign in into your application. Resolved promise returns an userInfo object. Rejects with error otherwise.
Options: an object which contains a single key:
loginHint: [iOS-only] The user's ID, or email address, to be prefilled in the authentication UI if possible. See docs here
// import statusCodes along with GoogleSignin
import { GoogleSignin, statusCodes } from '@react-native-google-signin/google-signin';
// Somewhere in your code
signIn = async () => {
try {
await GoogleSignin.hasPlayServices();
const userInfo = await GoogleSignin.signIn();
setState({ userInfo });
} catch (error) {
if (error.code === statusCodes.SIGN_IN_CANCELLED) {
// user cancelled the login flow
} else if (error.code === statusCodes.IN_PROGRESS) {
// operation (e.g. sign in) is in progress already
} else if (error.code === statusCodes.PLAY_SERVICES_NOT_AVAILABLE) {
// play services not available or outdated
} else {
// some other error happened
}
}
};This method resolves with userInfo object or with null if no user is currently logged in.
You may not need this call: you can supply required scopes to the configure call. However, if you want to gain access to more scopes later, use this call.
Example:
const user = await GoogleSignin.addScopes({
scopes: ['https://www.googleapis.com/auth/user.gender.read'],
});May be called e.g. after of your main component mounts. This method returns a Promise that resolves with the current user and rejects with an error otherwise.
To see how to handle errors read signIn() method
getCurrentUserInfo = async () => {
try {
const userInfo = await GoogleSignin.signInSilently();
setState({ userInfo });
} catch (error) {
if (error.code === statusCodes.SIGN_IN_REQUIRED) {
// user has not signed in yet
} else {
// some other error
}
}
};This method may be used to find out whether some user previously signed in. It returns a promise which resolves with a boolean value (it never rejects). In the native layer, this is a synchronous call and will resolve even when the device is offline.
Note that isSignedIn() can return true but getCurrentUser() can return null in which case you can call signInSilently() to recover the user.
However, it may happen that calling signInSilently() rejects with an error (e.g. due to a network issue).
isSignedIn = async () => {
const isSignedIn = await GoogleSignin.isSignedIn();
setState({ isLoginScreenPresented: !isSignedIn });
};This method resolves with null or userInfo object of the currently signed-in user. The call never rejects and in the native layer, this is a synchronous call.
getCurrentUser = async () => {
const currentUser = await GoogleSignin.getCurrentUser();
setState({ currentUser });
};This method only has an effect on Android. You may run into a 401 Unauthorized error when a token is invalid. Call this method to remove the token from local cache and then call getTokens() to get fresh tokens. Calling this method on iOS does nothing and always resolves. This is because on iOS, getTokens() always returns valid tokens, refreshing them first if they have expired or are about to expire (see docs).
Resolves with an object containing { idToken: string, accessToken: string, } or rejects with an error. Note that using accessToken for identity assertion on your backend server is discouraged.
Signs out the current user.
signOut = async () => {
try {
await GoogleSignin.signOut();
setState({ user: null }); // Remember to remove the user from your app's state as well
} catch (error) {
console.error(error);
}
};Removes your application from the user authorized applications. Read more about it here and here.
revokeAccess = async () => {
try {
await GoogleSignin.revokeAccess();
// Google Account disconnected from your app.
// Perform clean-up actions, such as deleting data associated with the disconnected account.
} catch (error) {
console.error(error);
}
};Checks if device has Google Play Services installed. Always resolves to true on iOS.
Presence of up-to-date Google Play Services is required to show the sign in modal, but it is not required to perform calls to configure and signInSilently. Therefore, we recommend to call hasPlayServices directly before signIn.
try {
await GoogleSignin.hasPlayServices({ showPlayServicesUpdateDialog: true });
// google services are available
} catch (err) {
console.error('play services are not available');
}hasPlayServices accepts one parameter, an object which contains a single key: showPlayServicesUpdateDialog (defaults to true). When showPlayServicesUpdateDialog is set to true the library will prompt the user to take action to solve the issue, as seen in the figure below.
You may also use this call at any time to find out if Google Play Services are available and react to the result as necessary.
These are useful when determining which kind of error has occured during sign in process. Import statusCodes along with GoogleSignIn. Under the hood these constants are derived from native GoogleSignIn error codes and are platform specific. Always prefer to compare error.code to statusCodes.SIGN_IN_CANCELLED or statusCodes.IN_PROGRESS and not relying on raw value of the error.code.
| Name | Description |
|---|---|
SIGN_IN_CANCELLED |
When user cancels the sign in flow |
IN_PROGRESS |
Trying to invoke another operation (e.g. signInSilently) when previous one has not yet finished. If you call e.g. signInSilently twice, 2 calls to signInSilently in the native module will be done. The promise from the first call to signInSilently will be rejected with this error, and the second will resolve / reject with the result of the native module. |
SIGN_IN_REQUIRED |
Useful for use with signInSilently() - no user has signed in yet |
PLAY_SERVICES_NOT_AVAILABLE |
Play services are not available or outdated, this can only happen on Android |
Example how to use statusCodes.
import { GoogleSignin, GoogleSigninButton } from '@react-native-google-signin/google-signin';
<GoogleSigninButton
size={GoogleSigninButton.Size.Wide}
color={GoogleSigninButton.Color.Dark}
onPress={this._signIn}
disabled={this.state.isSigninInProgress}
/>;Possible values:
- Size.Icon: display only Google icon. Recommended size of 48 x 48.
- Size.Standard: icon with 'Sign in'. Recommended size of 230 x 48.
- Size.Wide: icon with 'Sign in with Google'. Recommended size of 312 x 48.
Default: Size.Standard. Given the size prop you pass, we'll automatically apply the recommended size, but you can override it by passing the style prop as in style={{ width, height }}.
Possible values:
- Color.Dark: apply a blue background
- Color.Light: apply a light gray background
Boolean. If true, all interactions for the button are disabled.
Handler to be called when the user taps the button
Example userInfo which is returned after successful sign in.
{
idToken: string,
serverAuthCode: string,
scopes: Array<string>
user: {
email: string,
id: string,
givenName: string,
familyName: string,
photo: string, // url
name: string // full name
}
}
If you use Jest for testing, you may need to mock the functionality of the native module. This library ships with a Jest mock that you can add to the setupFiles array in the Jest config.
By default, the mock behaves as if the calls were successful and returns mock user data.
"setupFiles": [
"./node_modules/@react-native-google-signin/google-signin/jest/build/setup.js"
],
Check out the contributor guide!
Calling the methods exposed by this package may involve remote network calls and you should thus take into account that such calls may take a long time to complete (e.g. in case of poor network connection).
idToken Note: idToken is not null only if you specify a valid webClientId. webClientId corresponds to your server clientID on the developers console. It HAS TO BE of type WEB
Read iOS documentation and Android documentation for more information
serverAuthCode Note: serverAuthCode is not null only if you specify a valid webClientId and set offlineAccess to true. Once you get the auth code, you can send it to your backend server and exchange the code for an access token. Only with this freshly acquired token can you access user data.
Read iOS documentation and Android documentation for more information.
The default requested scopes are email and profile.
If you want to manage other data from your application (for example access user agenda or upload a file to drive) you need to request additional permissions. This can be accomplished by adding the necessary scopes when configuring the GoogleSignin instance.
Please visit https://developers.google.com/identity/protocols/googlescopes or https://developers.google.com/oauthplayground/ for a list of available scopes.
Please see the troubleshooting section in the Android guide and iOS guide.
(MIT)