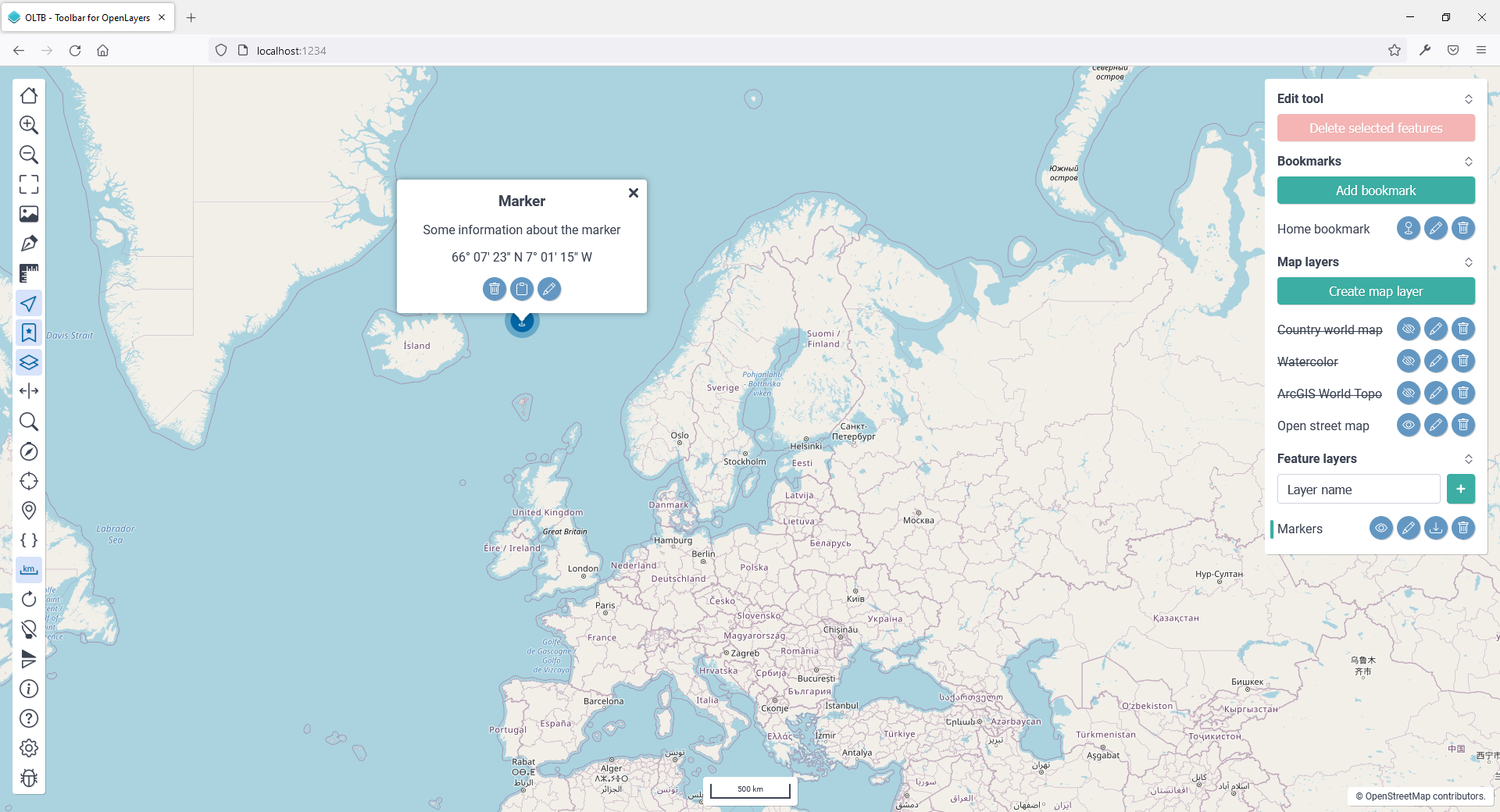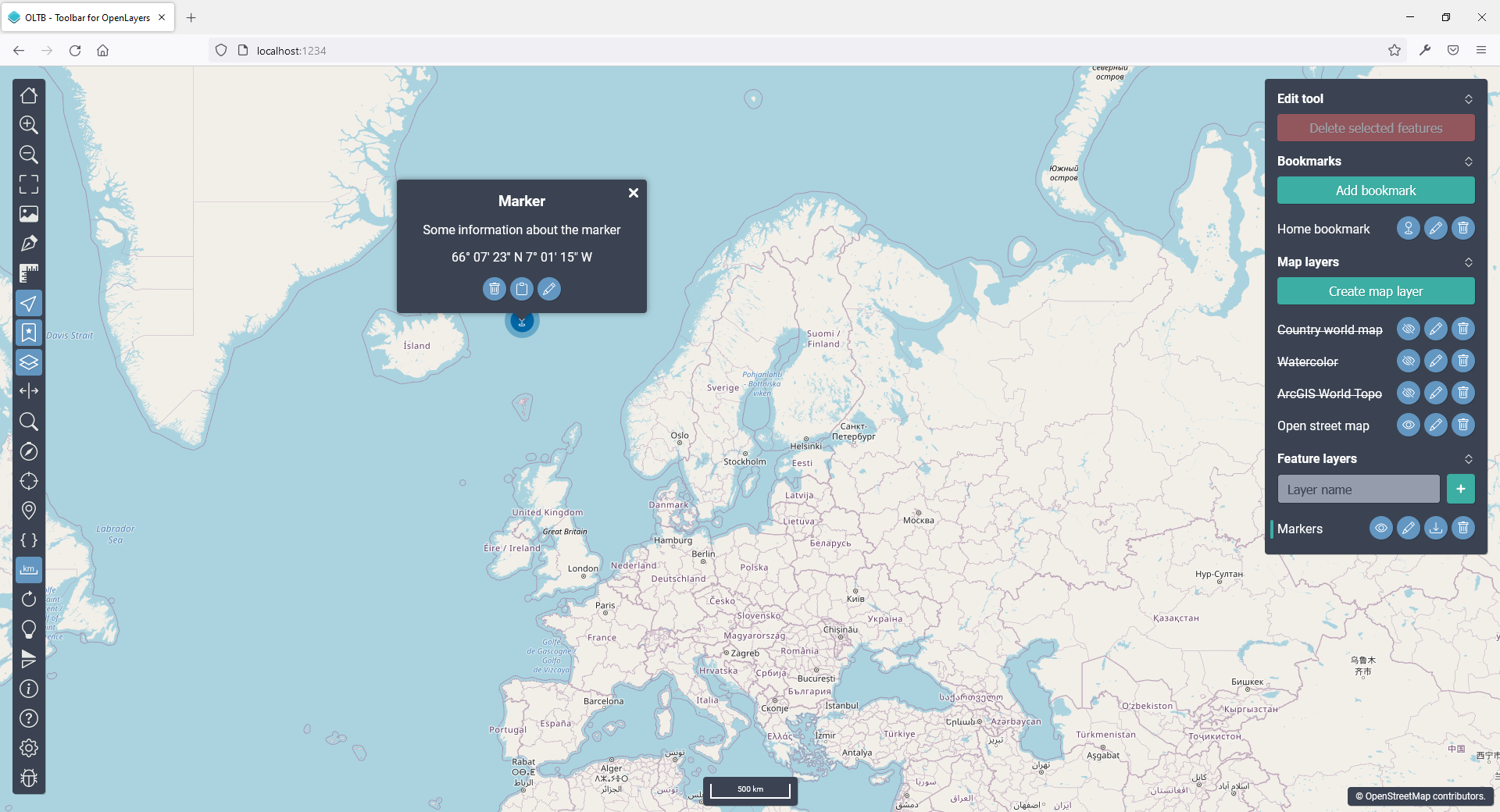Lightweight GIS toolbar developed for OpenLayers 6.14.1. The toolbar can be filled with any number of tools and can be used in both horizontal and vertical mode and is available in both light and dark theme.
Current version 1.0.0-beta1 - Demo
A picture says more than a thousand words, but the demo above says it all.
- Branches
- Report a bug
- Request a new feature
- Get started
- Browser support
- Architecture model
- Colors
- About the code
- External GitHub projects
- Maps used in the demo
- License
- Author
There are two branches in the repository. The main branch which contains the releases and the develop branch which also contains all upcomming commits for the next release. So if you want to test the latest features go checkout the develop branch. The gh-pages branch is just for the latest build from the main branch that hosts the demo-page.
If you find a bug in the latest release on the main branch start by:
- Check if the bug exists on the
developbranch. - Check if there is an open issue.
- If no issue is open, please create one and tag @qulle.
Use the existing labels to tag your issue.
If you are missing a feature in the latest release on the main branch start by:
- Check if the feature already has been implemented on the
developbranch. - Check if there is an open request in the issue tracker.
- If no request is open, please create one and tag @qulle.
Use the existing labels to tag your request.
The dev-environment uses npm so you need to have Node.js installed.
Clone the repo.
$ git clone https://github.com/qulle/oltb.git
Install all dependencies from package.json.
$ npm install
Start the Parcel server.
$ npm start
Make build for distribution.
$ npm run build
Use the following command to remove dist directory. Uses rm -rf dist/
$ npm run clean
Check for dependency updates.
$ npm outdated
Install dependency updates.
$ npm update --save
Note that from npm version 7.0.0 the command $ npm update does not longer update the package.json file. From npm version 8.3.2 the command to run is $ npm update --save or to always apply the save option add save=true to the .npmrc file.
| Desktop browser | Version | Mobile browser | Version |
|---|---|---|---|
Mozilla Firefox |
97.0.1 | Android Google Chrome |
98.0.4758.87 |
Google Chrome |
98.0.4758.102 | Apple Safari |
13.3 |
Microsoft Edge |
98.0.1108.56 | Apple Google Chrome |
90.0.4430.216 |
IE is not supported, it's time to move on.

The design of the toolbar is very much closely related to the colors used. Here follows a deeper explanation as to how i use the colors in the project.
The toolbar is awailable in both light and dark mode. I have decided to go for a small set of colors in both themes. This enables for a solid look-and-feel and association between colors and functionality. The mid color is to consider as the default normal color. For some situations the light and dark color is used in the normal state.
The full color palette is displayed below.
Below is the basic HTML and JavaScript structure used in the project. For a complete example of how to set up the code go to map.js in the src/js directory.
<!DOCTYPE html>
<html lang="en">
<head>
<meta charset="UTF-8">
<meta name="viewport" content="width=device-width, initial-scale=1.0, minimum-scale=1.0, user-scalable=0" />
<link rel="stylesheet" href="./scss/map.scss">
<link rel="icon" type="image/x-icon" href="./favicon.ico" />
<title>OLTB - Toolbar for OpenLayers</title>
</head>
<body>
<div id="oltb"></div>
<div id="map" tabindex="0"></div>
<script type="module" src="./js/map.js"></script>
</body>
</html>The toolbar is vertical by default, add class row to change direction. The user can change the direction using the tool DirectionToggle
<div id="oltb" class="row"></div>The toolbar theme is light by default, add class dark to change theme. The user can change the theme using the tool ThemeToggle
<div id="oltb" class="dark"></div>SCSS and HTML is written with BEM (ish) naming convention.
.block {}
.block__element {}
.block__element--modifier {}The JavaScript tool-buttons are located in the src/js/modules/tools directory. Every tool has its own class and extend the Control-class from OpenLayers.
class Coordinates extends Control {}When using the custom tools, all that is needed is to import the module(s) you want to have in your toolbar
import HiddenMarker from './modules/tools/HiddenTools/Marker';
import HiddenMapNavigation from './modules/tools/HiddenTools/MapNavigation';
import Home from './modules/tools/Home';
import ZoomIn from './modules/tools/ZoomIn';
import ZoomOut from './modules/tools/ZoomOut';
import FullScreen from './modules/tools/FullScreen';
import ExportPNG from './modules/tools/ExportPNG';
import DrawTool from './modules/tools/DrawTool';
import MeasureTool from './modules/tools/MeasureTool';
import Edit from './modules/tools/Edit';
import Bookmark from './modules/tools/Bookmark';
import Layers from './modules/tools/Layers';
import SplitView from './modules/tools/SplitView';
import Magnify from './modules/tools/Magnify';
import ResetNorth from './modules/tools/ResetNorth';
import Coordinates from './modules/tools/Coordinates';
import MyLocation from './modules/tools/MyLocation';
import ImportGeoJSON from './modules/tools/ImportGeoJSON';
import ScaleLineTool from './modules/tools/ScaleLineTool';
import Refresh from './modules/tools/Refresh';
import ThemeToggle from './modules/tools/ThemeToggle';
import DirectionToggle from './modules/tools/DirectionToggle';
import Info from './modules/tools/Info';
import Help from './modules/tools/Help';
import Settings from './modules/tools/Settings';
import DebugInfo from './modules/tools/DebugInfo';
import HiddenAbout from './modules/tools/HiddenTools/About';and then calling the constructor in the array inside the extend method. The tools are added to the toolbar in the order you include them in this array.
controls: defaultControls({
zoom: false,
rotate: false,
attribution: SettingsManager.getSetting('showAttributions')
}).extend([
new HiddenMarker(),
new HiddenMapNavigation(),
new Home(),
new ZoomIn(),
new ZoomOut(),
new FullScreen(),
new ExportPNG(),
new DrawTool(),
new MeasureTool(),
new Edit(),
new Bookmark(),
new Layers(),
new SplitView(),
new Magnify(),
new ResetNorth(),
new Coordinates(),
new MyLocation(),
new ImportGeoJSON(),
new ScaleLineTool(),
new Refresh(),
new ThemeToggle(),
new DirectionToggle(),
new Info(),
new Help(),
new Settings(),
new DebugInfo()
new HiddenAbout()
])Tools that in any way change the map, create, modify or delete objects have several different callback functions that return data to you.
controls: defaultControls({
zoom: false,
rotate: false,
attribution: SettingsManager.getSetting('showAttributions')
}).extend([
new HiddenMarker({
added: function(marker) {
console.log('Marker added', marker);
},
removed: function(marker) {
console.log('Marker removed', marker);
},
edited: function(marker) {
console.log('Marker edited', marker);
}
}),
new HiddenMapNavigation({
focusZoom: 10
}),
new Home({
lon: 18.6435,
lat: 60.1282,
zoom: 4,
home: function() {
console.log('Map zoomed home');
}
}),
new ZoomIn({
zoomed: function() {
console.log('Zoomed in');
}
}),
new ZoomOut({
zoomed: function() {
console.log('Zoomed out');
}
}),
new FullScreen({
enter: function(event) {
console.log('Enter fullscreen mode', event);
},
leave: function(event) {
console.log('Leave fullscreen mode', event);
}
}),
new ExportPNG({
exported: function() {
console.log('Map exported as png');
}
}),
new DrawTool({
start: function(event) {
console.log('Draw Start');
},
end: function(event) {
console.log('Draw end', event.feature);
},
abort: function(event) {
console.log('Draw abort');
},
error: function(event) {
console.log('Draw error');
}
}),
new MeasureTool({
start: function(event) {
console.log('Measure Start');
},
end: function(event) {
console.log('Measure end');
},
abort: function(event) {
console.log('Measure abort');
},
error: function(event) {
console.log('Measure error');
}
}),
new Edit({
selectadd: function(event) {
console.log('Selected feature');
},
selectremove: function(event) {
console.log('Deselected feature');
},
modifystart: function(event) {
console.log('Modify start');
},
modifyend: function(event) {
console.log('Modify end');
},
translatestart: function(event) {
console.log('Translate start');
},
translateend: function(event) {
console.log('Translate end');
},
removedfeature: function(feature) {
console.log('Removed feature', feature);
}
}),
new Bookmark({
storeDataInLocalStorage: true,
added: function(bookmark) {
console.log('Bookmark added', bookmark);
},
removed: function(bookmark) {
console.log('Bookmark removed', bookmark);
},
zoomedTo: function(bookmark) {
console.log('Zoomed to bookmark', bookmark);
},
cleared: function() {
console.log('Bookmarks cleared');
}
}),
new Layers({
mapLayerAdded: function(layerObject) {
console.log('Map layer added', layerObject);
},
mapLayerRemoved: function(layerObject) {
console.log('Map layer removed', layerObject);
},
mapLayerRenamed: function(layerObject) {
console.log('Map layer renamed', layerObject);
},
mapLayerVisibilityChanged: function(layerObject) {
console.log('Map layer visibility change', layerObject);
},
featureLayerAdded: function(layerObject) {
console.log('Feature layer added', layerObject);
},
featureLayerRemoved: function(layerObject) {
console.log('Feature layer added', layerObject);
},
featureLayerRenamed: function(layerObject) {
console.log('Feature layer renamed', layerObject);
},
featureLayerVisibilityChanged: function(layerObject) {
console.log('Feature layer visibility change', layerObject);
},
featureLayerDownloaded: function(layerObject) {
console.log('Feature layer downloaded', layerObject);
}
}),
new SplitView(),
new Magnify(),
new ResetNorth({
reset: function() {
console.log('Map north reset');
}
}),
new Coordinates({
clicked: function(coordinates) {
console.log('You clicked', coordinates);
}
}),
new MyLocation({
location: function(location) {
console.log('Location', location);
},
error: function(error) {
console.log('Location error', error);
}
}),
new ImportGeoJSON({
imported: function(features) {
console.log('Imported', features);
},
error: function(filename, error) {
console.log('Error when importing geojson file:', filename, error);
}
}),
new ScaleLineTool({
units: 'metric'
}),
new Refresh(),
new ThemeToggle({
changed: function(theme) {
console.log('Theme changed to', theme);
}
}),
new DirectionToggle({
changed: function(direction) {
console.log('Direction changed to', direction);
}
}),
new Info({
title: 'Hey!',
content: '<p>This is a <em>modal window</em>, here you can place some text about your application or links to external resources.</p>'
}),
new Help({
url: 'https://github.com/qulle/oltb',
target: '_blank'
}),
new Settings({
cleared: function() {
console.log('Settings cleared');
}
}),
new DebugInfo({
showWhenGetParameter: true
}),
new HiddenAbout()
])Tools that create objects at runtime, for example the BookmarkTool, LayerTool etc. returns data via the callback functions. There is also the possibility for these tools to store the created objects in localStorage instead. This is done by setting the constructor parameter storeDataInLocalStorage: true. This can be useful if you want to create a map-viewer that can persists data between page load but have no need for an additionall long-term storage via API.
Note At the moment only the BookmarkTool has this feature fully implemented. The Map also stores base data (zoom, lon, lat) in localStorage. You can read more about the State Management here.
Hidden tools
Tools refered to as hidden tools are tools that only add functionality via the context menu. The hidden tools are used to enable the same type of callback functions in the constructor as every other tool.
All tools have a shortcut key for ease of use and speeds up the handling of the toolbar and map. The shortcut key is displayed in the tooltip on the corresponding tool.
You can define custom projections in the file ./modules/epsg/Projections.
This file is imported in the main map.js file and your projection can be used throughout the project. If you want to change the default proejction used, there is a general config file ./modules/core/Config.js where you can change that.
To use the custom dialogs in the map, include the following module. All the dialogs uses trap focus and circles the tab-key to always stay in the opened dialog.
import Dialog from './modules/common/Dialog';Dialog.alert({text: 'This is a custom alert message'});To change the text in the button, add the property confirmText: 'Your text'.
Dialog.confirm({
text: 'Do you want to delete this layer?',
onConfirm: function() {
console.log('Confirm button clicked');
},
onCancel: function() {
console.log('Cancel button clicked');
}
});To have a success confirm dialog, add the property confirmClass: Dialog.Success. To change the text of the confirm button, add the property confirmText: 'Your text'.
Dialog.prompt({
text: 'Change name of layer',
value: 'Current name',
onConfirm: function(result) {
console.log(result);
},
onCancel: function() {
console.log('Cancel button clicked');
}
});To have a danger prompt dialog, add the property confirmClass: Dialog.Danger. To change the text of the confirm button, add the property confirmText: 'Your text'.
The dialogs could be extended with more options, but i want to keep the configuration as simple as possible.
To use the custom modal in the map, include the following module.
import Modal from './modules/common/Modal';The modal uses the trap focus to circle the tab-key.
Modal.create({
title: 'Title',
content: 'Text/HTML content'
});To use the custom toasts in the map, include the following module.
import Toast from './modules/common/Toast';There are four types of toast messages.
Toast.info({text: 'Item were removed from collection'});
Toast.warning({text: 'Request took longer than expected'});
Toast.success({text: 'Changes were saved to database'});
Toast.error({text: 'Failed to contact database'});To remove the toast after a specific time (ms), add the autoremove property.
Toast.success({text: 'Changes were saved to database', autoremove: 3000});To close the toast from the code, store a reference to the toast and then call the remove method. The attribute clickToClose is set to false, this means that the user can't click on the toast to close it.
const loadingToast = Toast.info({text: 'Trying to find your location...', clickToClose: false});
loadingToast.remove();To add a loading spinner in the toast. Add the spinner property.
const loadingToast = Toast.info({text: 'Trying to find your location...', clickToClose: false, spinner: true});To use the context menu start by importing the following module.
import ContextMenu from './modules/common/ContextMenu';To create a context menu call the constructor and give a unique name as the first argument and a selector to trigger the menu. The context menu class extends the Control class from OpenLayers.
map.addControl(new ContextMenu({
name: 'main.map.context.menu',
selector: '#map canvas'
});To add items to the context menu use the function addContextMenuItem and give the name that matches the context menu aswell as the name/label of the item, the icon and a function to call when the item is clicked.
addContextMenuItem('main.map.context.menu', {icon: '<svg>...</svg>', name: 'Zoom home', fn: this.handleResetToHome.bind(this)});The callback function recieves a references to the map, the clicked coordinates and the target element (the canvas).
addContextMenuItem('main.map.context.menu', {icon: '<svg>...</svg>', name: 'Clear settings', fn: function(map, coordinates, target) {
Dialog.confirm({
text: 'Do you want to clear all settings?',
onConfirm: function() {
localStorage.clear();
}
});
}});It is not important in what order the menu or its items are created. If no menu exist with the given name all menu items will be stored and added once the menu is created.
To insert a separator in the menu add an empty object.
addContextMenuItem('main.map.context.menu', {});To use state management start by importing the following module.
import StateManager from './modules/core/Managers/StateManager';State management is done through localStorage. First add a node name and an object to store default values.
const LOCAL_STORAGE_NODE_NAME = 'drawTool';
const LOCAL_STORAGE_PROPS = {
collapsed: false,
toolTypeIndex: 5,
strokeColor: '#4A86B8',
strokeWidth: 2,
fillColor: '#FFFFFFFF'
};These two nextcomming lines merges potential stored data into a runtime copy of the default properties located in LOCAL_STORAGE_PROPS. The spread operator is a really nice feature for this operation.
// Load potential stored data from localStorage
const loadedPropertiesFromLocalStorage = JSON.parse(StateManager.getStateObject(LOCAL_STORAGE_NODE_NAME)) || {};
// Merge the potential data replacing the default values
this.localStorage = {...LOCAL_STORAGE_PROPS, ...loadedPropertiesFromLocalStorage};To update the state in localStorage, call the updateStateObject method and pass in the node name along with the updated state object.
StateManager.updateStateObject(LOCAL_STORAGE_NODE_NAME, JSON.stringify(this.localStorage));To make debugging and diagnosting errors easier there is a tool named DebugInfo. This tool will gather information about the map such as zoomlevel, location, layers, rotation, projection etc and displays the information in a modal window. To hide the debug tool as default, add the parameter showWhenGetParameter: true and add the get parameter to the url /?debug=true to show the tool. Adding the debug parameter will also enable the default context-menu in the browser.
For some tools and features data is stored on the global window object. The name that is reserved for the toolbar is window.oltb. Data is stored in local storage under the key oltb-state.
All classes and id:s in the project are also prefixed with the namespace oltb.