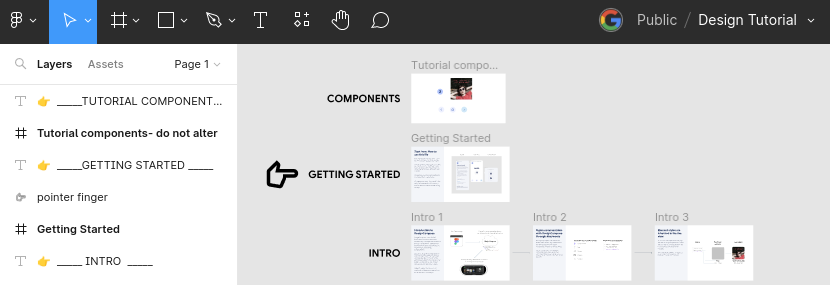Automotive Design for Compose (also called DesignCompose in the source) is an extension to Jetpack Compose that allows every screen, component, and overlay of your Android App to be defined in Figma, and lets you see the latest changes to your Figma design in your app, immediately!
To use Automotive Design for Compose in an app, a developer specifies the Composables that they’d like to be defined by Figma, and a designer uses Figma to draw them. Most Figma features, including Auto Layout, Interactions, Variants, and Blend Modes are fully supported. This repo includes the DesignCompose library, an interactive tutorial app (in reference-apps/Tutorial), and a sample customizable Media Center for Android Automotive OS (in reference-apps/aaos-unbundled).
Click here for our documentation!
The DesignCompose Tutorial app shows you the capabilities of DesignCompose through a series of interactive examples. You will need a Figma account and personal access token to view the Tutorial Figma file and a large-screen device to run it on.
You'll work with your own copy of
the Tutorial Figma file.
Create your own by clicking Open in Figma, which creates a copy of the file in your account.
Once open, identify the Figma Document ID from your new file's URL. It's the alphanumeric string
between file/ and the name of the document. For example:
figma.com/file/ABCDEFG123/File-nameThe app's Gradle project is located in reference-apps/tutorial. Build and launch it on your
device, then set your Figma Access Token on the app by running:
./gradlew setFigmaTokenDebugNext, switch the app to use your copy of the Tutorial file by clicking the dropdown arrow in the upper right. This will open the Design Switcher.
Click the Change button to switch document IDs, and enter the ID of your copy of the Tutorial Figma File. Click Load and the app will start fetching your file (it'll take about a minute)
While that's loading, open your copy of the Tutorial file on Figma and find the Getting Started box (it's at the top with a pointer pointing to it).
Zoom in on it and begin your tutorial!
We'll be adding more documentation and guides soon! For now you can look
to reference-apps/helloworld for an an example of a basic app.
DesignCompose's Live Update system uses a native library built in Rust to fetch and serialize your Figma Documents. You'll need the following to build it and the rest of the SDK.
Currently testing with Android Studio Flamingo | 2022.2.1
Version 25.2.9519653 is required. It can be installed
via Android Studio's SDK Manager
or on the command line using the sdkmanager binary.
"${ANDROID_HOME}/cmdline-tools/latest/bin/sdkmanager" --install "ndk;25.2.9519653"Rust 1.68.0 is required to compile DesignCompose's Live Update service. Install
at rustup.rs. For working with the code, we recommend the rust-analyzer
plugins for VS Code and Android Studio / IntelliJ.
Android Studio will not pick up on a new Rust install without restarting the IDE. In addition, if you launch Android Studio via desktop shortcut or similar (i.e. not from the command line), then it still may not detect the install. In this case you can log out of your computer and back in, or simply restart your computer.
The DesignCompose library includes a Rust JNI library, which requires Rust build target toolchains. Install them by running the following from the root of the repository
./install-rust-toolchains.shRelease builds of DesignCompose need to include versions of the Rust libraries compiled for all four
current Android ABIs - x86, x86_64, armeabi-v7a and arm64-v8a. However local development
typically only needs a single ABI, corresponding to their test device / AVD.
Cargo can (unfortunately) only build a single ABI at a time, so building all four ABIs adds
significant time to a build (at least a minute). .
The designcompose.cargoPlugin.allowAbiOverride Gradle property enables the ability to override the
list of ABIs to build. If set to true then the designcompose.cargoPlugin.abiOverride property
will be read (if set) and used to filter the configured list of ABIs that is configured in the
Gradle project. It takes a comma seperated list of
ABIs.gradle.properties
When building in Android Studio, the allowAbiOverride property will allow the build to check the
ABI of the device that you are building for (when installing the app or running an instrumented test
or similar) and only build the ABI needed for the device. This has priority over the abiOverride
list that may be provided.
Note: The abi overrides are ignored when building for release.
The properties file that is committed already includes the following optimizations:
- Parallel builds
- Build caching
- Configuration caching
- Increased the JVM memory allotment to 4GB
You can optionally add these to your personal gradle.properties:
- `org.gradle.configureondemand`: Incubating feature feature that attempts to configure only the projects that are required for a build.
- `android.experimental.androidTest.numManagedDeviceShards`: When running Gradle Managed Device tests, starts up additional VMs to execute the tests on in parallel
Automotive Design for Compose consists of several components:
-
The Jetpack Compose renderer of Automotive Design for Compose documents consists of several modules:
-
annotationcontains the Kotlin annotation definitions like@DesignDocand@DesignComponent. -
codegencontains the Kotlin compiler plugin that processes the annotations and generates stub Composables that use the Automotive Design for Compose runtime. -
designcomposecontains the code that interprets Automotive Design for Compose documents and renders them using Jetpack Compose. It also contains the code that uses the Figma Import JNI library to fetch documents from the Figma webservice.
-
-
Figma Import, in
crates/figma_import, is a library implemented in Rust that fetches documents and resources from the Figma API and generates a serialized document containing only the information that Automotive Design for Compose needs. The JNI interface used by the Android runtime is incrates/live_update. -
Figma plugins that give designers more control and a better experience using Figma with Automotive Design for Compose:
-
The Extended Layout Plugin, in
support-figma/extended-layout-plugin, provides a panel for formatting text, a panel to provide a JSON file with keyword details, a panel to validate keyword usages against the provided JSON file, and a command to sync Figma's prototype settings to the main document. -
Auto Content Preview Widget, in
support-figma/auto-content-preview-widgetprovides a Figma widget that uses the JSON file and allows designers to create and preview complex list layouts.
-
-
A Validation app in
integration-tests/validationis used for visually validating changes -
The Tutorial app in
reference-apps/tutorialprovides an overview of DesignCompose -
The
reference-apps/aaos-unbundleddirectory contains a separate Gradle project that includes demonstrations of DesignCompose with Android Automotive OS Apps, such as a MediaCenter app.
The DesignCompose Plugin and Auto Content Preview widget are needed to enable additional layout options and features. The latest releases are available in the Figma Community and on our Figma Community profile. To build and install an older or customized version, follow these instructions:
You can build on any system, but Figma only supports plugin installation via the Figma Desktop App, which only runs on macOS and Windows.
There are two packages that are needed, the Extended Layout plugin and Auto Content Preview widget.
Both are located in the support-figma directory. Build each by running the following: (you'll
need nodejs and npm installed on your system)
npm install
npm run buildThen open the Figma Desktop app, go to Plugins -> Development -> Import plugin from
Manifest and select the manifest.json file to import.
Any changes that include an update to the Figma serialized file version (set in crates/figma_import/src/serialized_document.rs) will require the committed serialized files to be updated with new versions that have been fetched with the updated version. At a minimum this includes any files that are being tested with AndroidIntegratedTests, and most especially the Design Switcher and the Tutorial's welcome screen, which are special cases.
To update the Design Switcher, temporarily set the DISABLE_LIVE_MODE flag in DesignSwitcher.kt
to false, then launch any app. If the app did not already have a Figma Token set then you may need
to re-launch it after setting the token. The app will fetch the latest version of the DesignSwitcher
into it's on-device app storage. Replace the current committed DesignSwitcher
file (designcompose/src/main/assets/figma/DesignSwitcherDoc_Ljph4e3sC0lHcynfXpoh9f.dcf) with the
new one.
The Tutorial's DesignDoc is set to the main development Figma file, to assist in development of the
app, but the committed serialized file is a separate file that presents a "welcome" page. This
file's ID is BX9UyUa5lkuSP3dEnqBdJf. To update the file, fetch the BX9UyUa5lkuSP3dEnqBdJf file,
then replace reference-apps/tutorial/app/src/main/assets/figma/TutorialDoc_3z4xExq0INrL9vxPhj9tl7
with the serialized file. The file name will remain the same,
the TutorialDoc_3z4xExq0INrL9vxPhj9tl7 fill will contain the serialized BX9UyUa5lkuSP3dEnqBdJf
file. The Tutorial app project has an AndroidIntegratedTest to ensure that the correct file is set,
and it will be run as part of running the ./dev-scripts/test-all.sh script.
All instrumented tests can be run on a running emulator by running "./gradlew connectedCheck". Additionally they can be run on Gradle Managed Devices. These devices are the standard test targets and all tests must pass on them prior to a release. They are collected into three gradle tasks:
gmdTestQuickrun the tests on an ATD image, which is optimized for instrumented tests.gmdTestStandardruns the tests on both the ATD and the most current Android imagegmdTestAllruns the tests on all configured Gradle Managed devices,including the above and any additional APIs that have been chosen to be tested against.
Note: The first run will have some significant first-time setup as the GMDs are created.
These tests can be accelerated on a sufficiently powerful workstation by enabling test sharding in your gradle.properties. This will launch multiple instances of the GMDs, allowing the tests to run in parallel.
android.experimental.androidTest.numManagedDeviceShards=3 #Up to 4 are supported, though more than 3 may not provide much benefitThis can provide significant speedup for instrumented tests. Having shards set to 4 can reduce the
time to run instrumented tests by 75% (Sample test run: g connectedCheck ran in
4m24s, g gmdTestsQuick with 3 shards ran in 1m10s)
Roborazzi is a new framework that allows for screenshot
testing of Android Apps on your local system. It
uses Robolectric, the standard unit testing framework
for Android, to render DesignCompose locally, allowing screenshots to be generated. The screenshots
won't be one-to-one with actual Android devices, but they'll be very close and stable enough for
changes to be detected. The comparison is run using ./gradlew verifyRoborazziDebug.
See our documentation
for more information.
The Tutorial app is currently part of two projects: The root project in the root of the repository,
and the tutorial project in reference-apps/tutorial. The root project is the one that contains the
entire SDK and our apps and is where you typically develop. The second project is the one that users
following the Tutorial are directed to use. It fetches DesignCompose from gMaven, which means that
it builds much faster and doesn't compile rust code (and doesn't require the rust SDK to be
installed). This means that the standalone Tutorial needs some extra configuration if you want the
standalone Tutorial project to use any unpublished changes to the libraries and plugin.
First, set $ORG_GRADLE_PROJECT_DesignComposeMavenRepo to a location such as ~
/.m2repo/designComposeRepo. This will set the location for the SDK and Plugin to be built to and
where the Tutorial all will read them from.
Run ./gradlew publishAllPublicationsToLocalDirRepository to build the SDK and plugin to that
location.
Now you can use the reference-apps/local-design-compose-repo.init.gradle.kts init script to tell
the Tutorial app where to find the libraries that you built. The script
reads ORG_GRADLE_PROJECT_DesignComposeMavenRepo and uses it to configure Gradle to look for the
libraries and plugin from there. You run init scripts by adding --init-script <path to script> to
your Gradle command. For
example, ./gradlew --init-script ../local-design-compose-repo.init.gradle.kts assembleDebug.
NOTE: Android Studio doesn't have a great way to use init scripts. You'll have to build and use the Tutorial app using the command line. That's fine for quick tests. Any actual development should be done with the proper root Gradle project, which doesn't need the init script.
The ./dev-scripts/test-all.sh script will trigger all tests in the repo. This script must pass
before a release candidate can be cut.
- Make sure your system can run Android AVDs
- Have the build dependencies below installed
- Check out the current supported branch of the AAOS Unbundled repo (see the "Check out the
Unbundled AAOS Repo" job in
.github/workflows/mainfor the correct branch) - Set
$FIGMA_ACCESS_TOKENto your Figma token
The test-all script takes an optional -s flag to skip all emulator tests. It's intended for
situations where emulators can't be started or when running tests before updating serialized files.
To check that you can pass presubmits and emulator tests before pushing to PR you can do the following:
./dev-scripts/clean-all.sh #Optional, but will ensure you're testing a clean environment.
./dev-scripts/format-all.sh
./dev-scripts/test-all.sh- Create a new release in GitHub, set the tag to "v<version>" (see previous releases for
examples). This will trigger a release build action.
You can watch it's progress here. - Once complete the release artifacts will be uploaded to the GitHub release automatically
- Stage the SDK
-
On a Google workstation, download the designcompose_m2repo.zip from the release and copy it to
/x20/teams/designcompose/release_staging/ -
Run gmaven_publisher to stage it:
/google/bin/releases/android-devtools/gmaven/publisher/gmaven-publisher stage --gfile /x20/teams/designcompose/release_staging/<the m2repo.zip>
-
The staged release will be available for additional testing (see go/gmaven for more info). You will receive an email explaining how the release can be submitted for publishing and then approval. The release will be published publicly immediately after approval
-
- Update the widget and plugin
- Download the widget and plugin artifacts from the GitHub release onto a system with the Figma Desktop app and unzip them
- Open the Desktop app and open any doc
- Update the Plugin
- Open the Resources menu(right of the
Ttext menu) and switch to the Plugins tab - Change the dropdown under the search bar to Development
- If you already have an entry for the plugin then hover over it, click the
...menu and click Remove local version - The plugin will now have a Locate local version option, click it, then navigate to
the
manifest.jsonof the plugin artifact you downloaded from GitHub - Click the
...menu again and click Publish. Add any release notes and click Publish new version
- Open the Resources menu(right of the
- Do the same as above for the widget (except use the widget menu)
- Update the Tutorial
- Open the Tutorial Figma File and create a new branch
- Find each instance of the widget and replace it with the newly published version, matching the settings to the current one
- Merge the Tutorial branch into the main branch.
- Create a new branch of the Tutorial file named after version you're releasing
- From the original file, click the Share button in the upper right, switch to the * Publish* tab of the window that pops up and Publish update
- Make any changes necessary, then click Save
- Report a bug: https://github.com/google/automotive-design-compose/issues
- Say hello: aae-design-compose@google.com