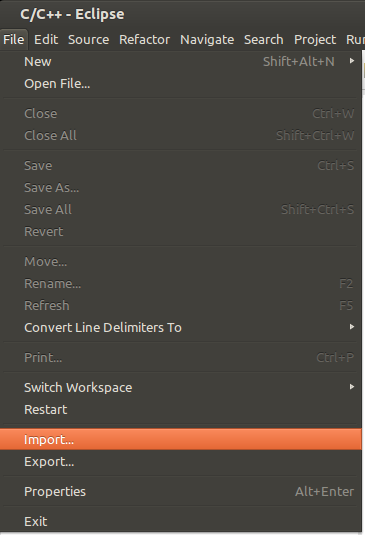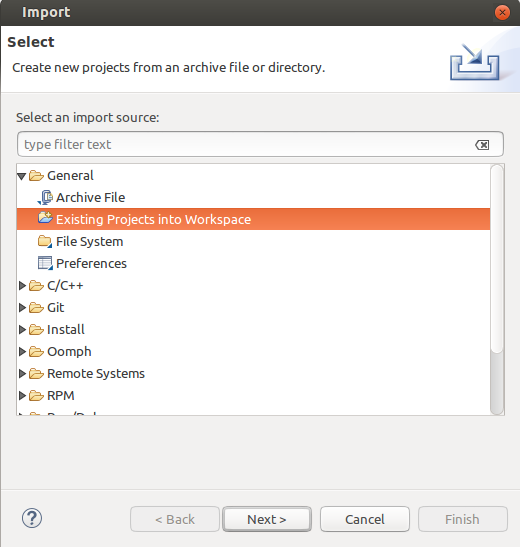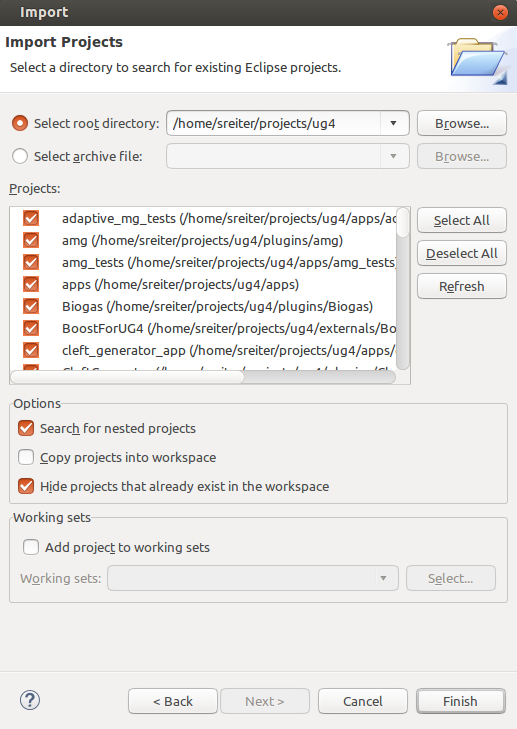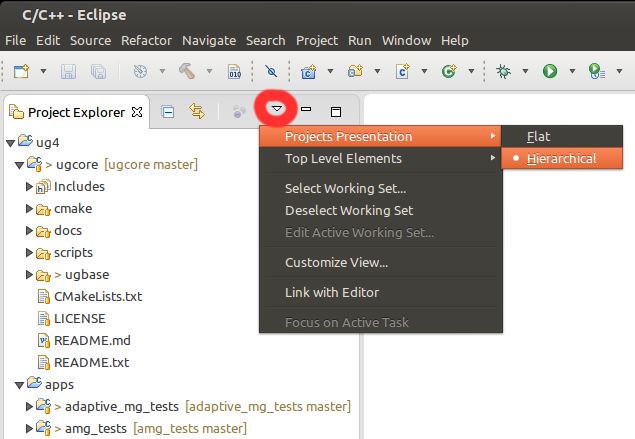ughub
ughub - package managment for the UG4 simulation environment
Copyright 2015-2018 G-CSC, Goethe-University Frankfurt am Main
ughub allows to easily install all the different plugins and applications that are built on top of UG4. It automatically handles inter-package dependencies and helps in managing the different involved git repositories.
Contents
This document should give a broad overview on how to obtain and install ughub and how to use it to obtain UG4. It also provides a brief introduction on how to build UG4.
Installation
Prerequisites
Terminal / Shell
Mac-OSX and Linux (Unix) users should be able to use their default terminal application to execute the commands below.
Windows users may use the pre-installed command line tool cmd.exe. If you're using 'Microsoft Visual Studio' you may instead use the 'VS2015 x64 Command Prompt' (64bit) or the 'VS2013 x86 Command Prompt' (32bit) (or similar). Both can be found in
'Start -> All Programs -> Visual Studio 2015'.
If you're using Windows, Please replace $HOME with %HOMEPATH% for the remainder of this introduction.
Python
ughub requires Python to run (at least version 2.6 should be available, higher is recommended). Please make sure that python is installed by executing the following command (Mac-OSX, Linux):
python --version
If you're using Windows, please execute:
py --version
If it is not yet installed, please do one of the following:
As a Linux user, use your package manager to install it, e.g.:
sudo apt-get install python
Mac and Windows users can download an installer from https://www.python.org/downloads/release (e.g. Python 2.7 or the latest Python 3 installer)
Git
Please also make sure that git is installed on your system and that it can be invoked from your terminal or shell.
CMake
You will need **cmake** to generate the build files for your compiler. On Unix systems you may install cmake using your package manager:
sudo apt-get install cmake
For Windows and OSX you may download an installer at https://cmake.org/.
Downloading ughub
Please clone the github repository, e.g. by executing the following commands:
cd $HOME
git clone https://github.com/UG4/ughub
This will download ughub to $HOME/ughub. You may of course clone the repository to any other location. Simply replace $HOME/ughub with your path for the remainder of this introduction.
Please make sure to update your ughub installation from time to time by executing
cd $HOME/ughub
git pull
Installing ughub (Mac-OSX, Linux)
ughub should run out of the box. However, in order to execute it from any path, you should either edit your PATH environment variable by adding the following line to your $HOME/.bash_profile or $HOME/.bashrc file
export PATH=$PATH:$HOME/ughub
or create a link to $HOME/ughub/ughub from within a path which is already contained in your PATH variable, e.g., like this
cd $HOME/bin
ln -s $HOME/ughub/ughub ughub
If you choose to edit your PATH variable, please make sure to reload your .bash_profile or .bashrc files, e.g.:
source $HOME/.bash_profile
If you are interested in using auto-completion (in bash) while using ughub, add the following additional line to your $HOME/.bash_profile or $HOME/.bashrc file
source $HOME/ughub/autocompletions/ughub-completion.bash
and reload the file. Alternatively, you can place this line in '~/.bash_completion'. To use this in zsh, you need to use bashcompinit, see here. Autocomplete is also availabl for fish. To use this, copy 'autocompletions/ughub-completion.fish' to '~/.config/fish/completions/ughub.fish' (and reload your fish instance).
Installing ughub (Windows)
ughub should run out of the box on Windows too. However, in order to execute it from any path, you should add
$HOME/ughub
to your Path environment variable (replace $HOME with the actual path). In order to do so, enter
SystemPropertiesAdvanced
in your shell. This opens the System Properties dialog and highlights the Advanced tab. Click the Environment Variables button at the bottom of the dialog. This opens a dialog which lets you edit the Path variable. Note that paths are separated by a semicolon ';'. If the old value of your Path variable was SomePaths, the new content should look somewhat like this:
SomePaths;C:\Users\YOURNAME\ughub
When you're done, press 'OK' to close the dialog. Make sure to restart your Shell in order to apply the changes.
Autocompletion on windows only works in powershell. To use it, add the line
C:\Users\YOURNAME\ughub\autocompletions\ughub-completion.ps1
to the file (you might need to create it)
C:\Users\YOURNAME\Documents\WindowsPowerShell\Microsoft.PowerShell_profile.ps1
If you wish to use it, you need to allow powershell scripts to execute. Execute the following in an PowerShell session executed as Administrator:
Set-ExecutionPolicy -ExecutionPolicy Unrestricted
Take a look at this to learn about powershell profiles and execution policy.
First steps
ughub serves as a package management tool for the UG4 simulation framework. Use the following command to get some help on ughub's usage:
ughub help
One typically starts by creating a directory into which all UG4 related packages shall be installed (again, the exact path is arbitrary):
cd $HOME
mkdir ug4
Now we can initialize this directory for usage with ughub:
cd $HOME/ug4
ughub init
This creates a local CMakeLists.txt file and creates a hidden folder '.ughub' in which package-sources are maintained. All further calls to ughub from within the directory tree located at $HOME/ug4 will now relate to this main directory.
To view a list of available packages, execute
ughub list
or 'ughub listpackages'. Which and how many packages are displayed depends on the registered package-sources. To view all registered sources execute
ughub listsources
To install a package, simply execute 'ughub install' with one or more of the available packages:
ughub install Examples
Dependent packages will now be automatically installed.
In order to add new package-sources, ughub provides the command 'addsource'. Theoretically, anybody can create new package-sources and host them e.g. on github. UG4's public package-source is hosted at
https://github.com/UG4/ug4-packages
This is ughub's default source and always registered upon execution of 'ughub init'. Feel free to clone it, to add your publicly available packages and to place a merge request.
Compilation of UG4
For a more detailed introduction to ug4's build settings and to ug4 in general, please also refer to ug4's manual:
Prerequisites
Unix
In order to build UG4, you'll need a C++ compiler (e.g. g++ or clang) and cmake.
Windows
The Microsoft Visual C++ compiler is recommended for compilation of ug4 on windows. It can be downloaded as part of the free "Express 2015 for Windows Desktop" edition of Visual Studio (download here).
To allow for parallel compilation in the terminal one can optionally use the tool jom. Extract it and add the path in which the executable lies to your Path environment variable.
Preparations (Unix)
Before compiling UG4 on Unix, please add the following line to your $HOME/.bashrc or $HOME/.bash_profile file:
source $HOME/ug4/ugcore/scripts/shell/ugbash
and reload your .bashrc or .bash_profile files, e.g.:
source $HOME/.bash_profile
This feature is not yet supported for Windows.
Setting up the build directory
First create a build directory:
cd $HOME/ug4
mkdir build
cd build
On Unix simply run cmake:
cmake -DCMAKE_BUILD_TYPE=Release ..
On Windows make sure that you're running the VS2015 x64 Command Prompt (or similar).
In order to initialize your build please run
cmake -G "NMake Makefiles JOM" -DCMAKE_BUILD_TYPE=Release -DSTATIC_BUILD=ON ..
or
cmake -G "NMake Makefiles" -DCMAKE_BUILD_TYPE=Release -DSTATIC_BUILD=ON ..
depending on whether you installed JOM or not. Alternatively one could also generate Visual Studio Project files. However, this option is not discussed further in this introduction.
Note that static linking should be enabled by default on Windows. If you'd like to build a dynamic library, please have a look at ug4's documentation.
Configuring your build
Each time you'll execute cmake on your ug4 folder, a list of installed plugins will be shown. In order to activate an installed plugin, specify the cmake option -DPLUGIN_NAME=ON, e.g.:
cmake -DConvectionDiffusion=ON .
You may also activate or deactivate all installed plugins at once:
cmake -DENABLE_ALL_PLUGINS=ON .
cmake -DDISABLE_ALL_PLUGINS=ON .
Some options speed up compilation considerably. E.g. if you only consider problems in two and three dimensional space and only need scalar matrix coefficients, you may use the following cmake options:
cmake -DDIM="2;3" -DCPU=1 .
CMake only prepares the build-settings. To actually build UG4 you'll have to execute the build command.
On Unix execute, e.g.:
make -j2
On Windows execute, e.g.:
jom
or
nmake
depending on which type of generator you used in your first call to cmake.
Importing ug4 into your IDE (optional)
Note: If you are using 'Sublime-Text' or similar lightweight editors, simply open the ug4 folder in your editor and save the new project.
ughub features the command 'genprojectfiles' which automatically generates project-files for a specified target. Currently only the 'eclipse' target is supported. Other targets may follow.
Eclipse
In order to import ug4's different plugins and applications into Eclipse without breaking its git integration one may use Eclipse's nested projects. By calling
ughub genprojectfiles eclipse
project-files for all apps, plugins, and core-projects are automatically generated or updated. Note that existing project files won't be overwritten unless '--overwrite' is specified (exceptions are ug4/.project, ug4/apps/.project and ug4/plugins/.project). This allows usage of 'genprojectfiles' to generate project-files for newly installed apps and plugins without overwriting changes to existing project-files. Please follow the steps below to import the generated project files into Eclipse. In order to fully benefit from nested projects, Eclipse Mars (4.5.1) or higher is recommended.
Initial import / Update
Once the project files have been generated or updated, please execute the following steps in order to import or update your project or newly installed sub-projects in Eclipse (see also images below):
- Open Eclipse,
- Click 'File->Import...->General->Existing Project Into Workspace'
- Choose ug4's root directory, and enable the options 'Search for nested projects' and 'Hide projects that already exist in the workspace'. Press 'Finish'.
- From Eclipse MARS on (Eclipse v4.5) you may activate the option 'Project Presentation->Hierarchical' in the dropdown menu of the 'Project Explorer'.