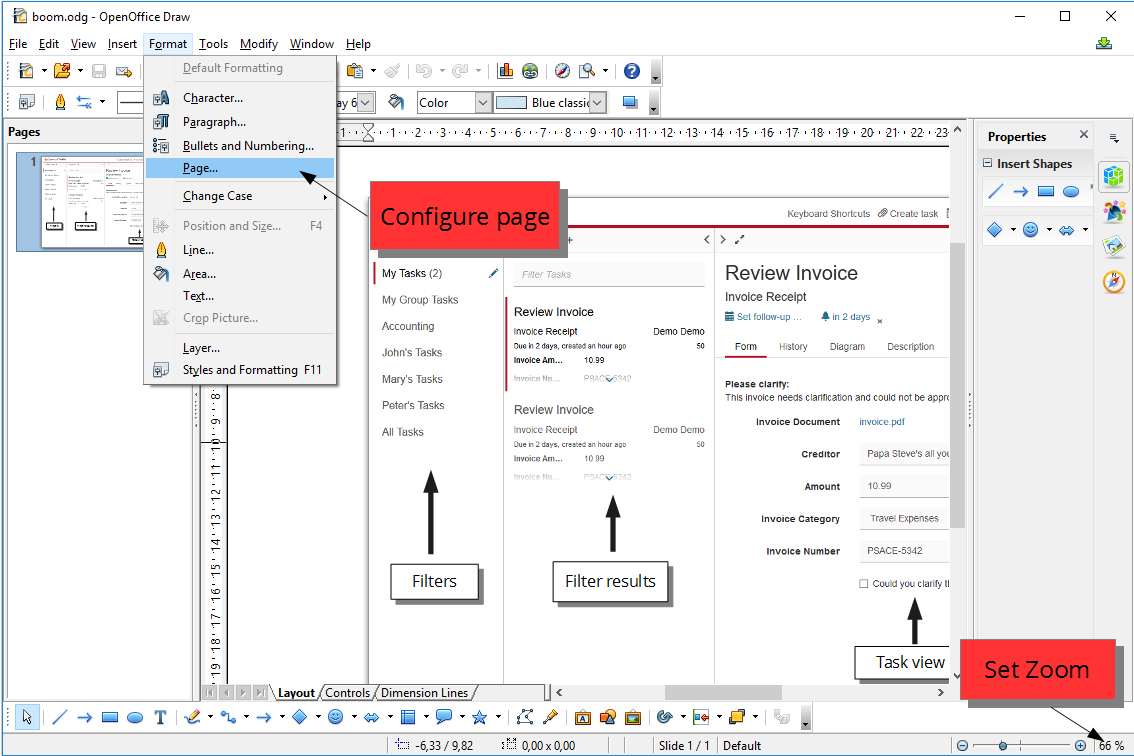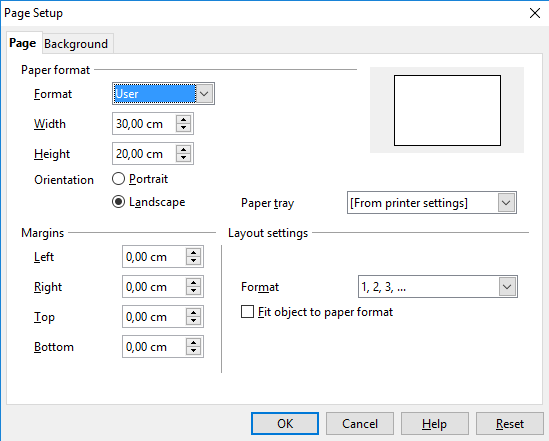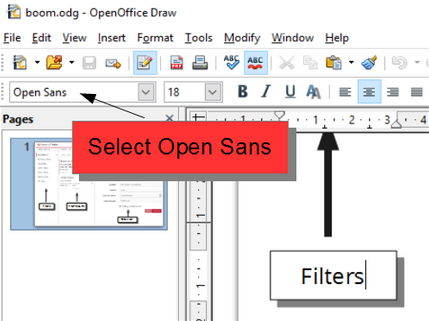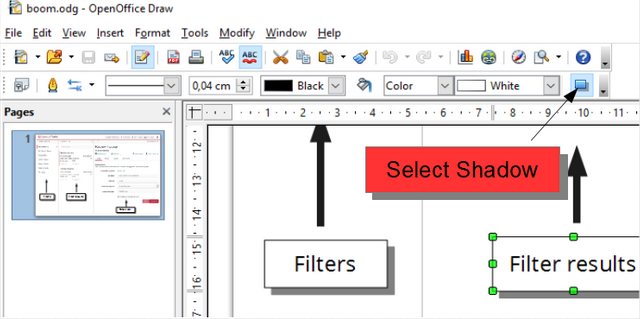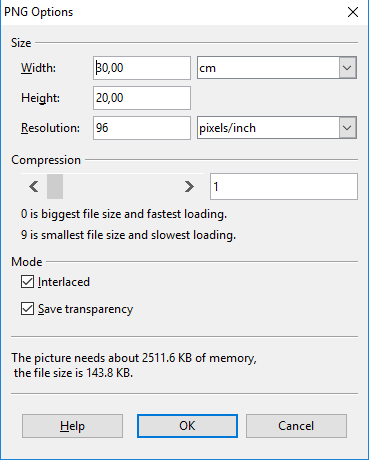The Camunda Platform Documentation Sources
This repository contains the sources of the Camunda Platform Documentation.
Important: do NOT change the content of themes/camunda directory directly!
Instead, change the theme.
Contributing
Have a look at our contribution guide for our general contribution guidelines. See the following sections for how to work with the docs.
Installing Hugo
In order to build this documentation, you first need to install Hugo v0.54 (newer versions may work, please note that some issues have been reported on v61.0+).
See the Hugo installation guide for more details on how to install Hugo.
Building the Documentation
After you have installed Hugo, you can build the docs by running the following command:
hugoA static build of the documentation will be placed in the public/ folder.
While editing the docs, you probably want to start the Hugo server (defaults to "watch mode"):
hugo server --baseUrl="http://localhost"You can then browse the docs under http://localhost:1313/. Hugo will automatically detect when you change a file and refresh the page in the browser.
License

Writing Docs
Some guidelines for writing docs.
How can I add an image?
Where should I put the image?
Images should be put next to the content page which references them.
So, if you have a file named user-guide/process-engine/history/overview.md and you want to add an image named architecture-overview.png then it should be placed in the same folder.
How can I reference the image?
Use the img shorthand:
{{< img src="architecture-overview.png" title="History Architecture" >}}How can I reference to the Javadocs?
Use the 'javadocref' shorthand:
{{< javadocref page="?org/camunda/bpm/engine/impl/TaskServiceImpl.html" text="Java-API Task Service" >}}.How can I add a note?
Use the note shorthand:
{{< note title="Heads Up!" class="info" >}}
The content of the note.
* full
* markdown is supported
{{< /note >}}Supported classes:
infowarning
How can I add an "EE only note"?
Sometimes you want to flag a feature as an Enterprise Feature.
You can achieve this by using the enterprise shortcode:
{{< enterprise >}}
The FOO Feature is only available in the Enterprise Edition.
{{< /enterprise >}}How can I highlight code lines?
You can use the code markdown to highlight single or multiple lines.
{{< code language="xml" line="3-5,13" >}}<?xml version="1.0" encoding="UTF-8" standalone="yes"?>
<cmmn:definitions id="_d7e7cad4-86f1-4c04-9dff-a9aace3afb61"
targetNamespace="http://cmmn.org"
xmlns:cmmn="http://www.omg.org/spec/CMMN/20151109/MODEL"
xmlns:xsi="http://www.w3.org/2001/XMLSchema-instance"
xmlns:camunda="http://camunda.org/schema/1.0/cmmn">
<cmmn:case id="loan_application">
<cmmn:casePlanModel autoComplete="false"
name="Loan Application"
id="CasePlanModel">
<!-- Plan Items -->
<cmmn:planItem definitionRef="HumanTask_1" id="PI_HumanTask_1"/>
<!-- ... -->
</cmmn:casePlanModel>
</cmmn:case>
</cmmn:definitions>{{< /code >}}How do I make screenshots for documentation?
Setup
- Download and install OpenOffice
- Download and install Open Sans font
- Create a new drawing in OpenOffice Draw
- Configure document:
- Zoom & View layout (double click on zoom factor in the footer) -> Zoom factor 100%
- Page Setup (Format menu -> Page)
- Format: Screen (this will change back to "User" after further modifications)
- Width: 30,00 cm
- Height: 20,00 cm
- Orientation: Landscape
Take the screenshots
- Hover over the drawing with your browser and adjust the browser screen size to fit the drawing (do not include the footer)
- Take screenshot
- Paste screenshot into the drawing
- Right click on the image and select 'Original Size'
Add annotations
- Add rectangle shapes for text boxes
- Use the Open Sans font for text
- If possible, utilize the whitespaces within the image
- Use shadows
Export the image
- Export (File menu -> Export)
- Select PNG format and name the file
- Compression: 1
- Resolution: 96 pixels/inch
Writing Guidelines
- Use short sentences. Full stop is better than comma.
- Don't constantly repeat context: On a Page named Updating Camunda not every headline needs to start with "Updating this", "Updating that". Instead just write "This" or "That". It is clear to the reader that things are being updated. Other example: if the page is named "Installing the Full Distribution for JBoss Application Server" not every section needs to mention the application server: Instead of "The following steps are necessary in order to install the REST Api on JBoss" write: "The following steps are necessary in order to install the REST Api:"
- Don't overuse notes and warning. Not everything that comes to mind while writing a paragraph is a note or a warning. Maybe it is just content. There should not be more notes and warnings than content.
- Yes, you programmed the stuff but you don't need to write the docs in a super self-conscious way: instead of "We use Slf4j for logging" write: "Slf4j is used for logging".
- Don't use the future form: instead of "This document will guide you through the steps of..." write "This document guides you through the steps"
- Nice combination of the previous two points: "Throughout this guide, we will use a number of variables to denote common path names and constants:" => "This guide uses the following variables to denote common path names and constants:"
- Use this tool to convert titles into title case: Title Converter