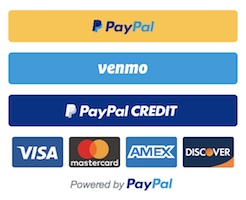An easy and simple to use React button component to implement PayPal's Checkout with Smart Payment Buttons V2 (Version 2).
Check out the docs for a complete documentation.
ℹ️ This PayPal Checkout integration uses the PayPal JavaScript SDK. Starting at the beginning of February 2019, all new users must use PayPal's version 2 integration as version 1 is now depreciated.

2. Install
5. API
6. 📚 Props
10. Example Project
11. Contribute
12. License
To use PayPal's Smart Payment Buttons in prodution, you must have a PayPal Business account set up and verified. After this is done, you'll have access to your API credentials to use with this button.
Once you have your account set up, you will have 2 different sets of credentials for sandbox mode and production mode. You will also be able to create sandbox business and customer accounts to be tested on.

Type in the following to the command line to install the dependency.
$ npm install react-paypal-button-v2 --saveor
$ yarn add react-paypal-button-v2Add an import to the top of the file. At minimal, declare the PayPalButton component in the render() method providing a string for the amount prop and a function to the onSuccess prop.
If you like
react-paypal-button-v2, please be sure to give it a star at GitHub. Thanks.
import { PayPalButton } from "react-paypal-button-v2";
export default class Example Component {
render() {
return (
<PayPalButton
amount="0.01"
onSuccess={(details, data) => {
alert("Transaction completed by " + details.payer.name.given_name);
// OPTIONAL: Call your server to save the transaction
return fetch("/paypal-transaction-complete", {
method: "post",
body: JSON.stringify({
orderID: data.orderID
})
});
}}
/>
);
}
}For alternative usage, go to the Alternative Usage Example Section.
At minimal, declare the options prop and include your business production Client ID in the clientId fieldname value.
If you like
react-paypal-button-v2, please be sure to give it a star at GitHub. Thanks.
import { PayPalButton } from "react-paypal-button-v2";
export default class Example Component {
render() {
return (
<PayPalButton
amount="0.01"
onSuccess={(details, data) => {
alert("Transaction completed by " + details.payer.name.given_name);
// OPTIONAL: Call your server to save the transaction
return fetch("/paypal-transaction-complete", {
method: "post",
body: JSON.stringify({
orderId: data.orderID
})
});
}}
options={{
clientId: "PRODUCTION_CLIENT_ID"
}}
/>
);
}
}For alternative usage, go to the Alternative Production Example Section.

<PayPalButton /> component accepts the following props...
| Props | Description | Type | Default |
|---|---|---|---|
amount |
The amount value of the transaction. | string or number |
|
currency |
The currency of the transaction. | string |
"USD" |
onSuccess |
The successful completion of the transaction. (details: object, data: object) => void |
Function |
|
catchError |
Transaction declined or errored. (err: object) => void |
Function |
|
options |
You can customize the integration by passing different query parameters/fieldnames into the options prop object which will pass it to https://paypal.com/sdk/js. These parameters help PayPal decide the optimal funding sources and buttons to show to your buyers. Before configuring the options prop, make sure you haven't manually added the script tag for https://paypal.com/sdk/js. For a list of parameters/fieldnames, go to section options Prop Fieldnames/Parameters. |
object |
{clientId: "sb", currency: "USD"} |
onButtonReady |
A function called when PayPal's API is loaded. () => void |
Function |
|
onError |
If an error prevents buyer checkout. This error handler is a catch-all. Errors at this point are not expected to be handled beyond showing a generic error message or page. (err: object) => void |
Function |
|
createOrder |
A function called when the buyer clicks the PayPal button. Calls PayPal using the actions.order.create() to set up the details of the transaction. (data: object, actions: object) => void |
Function |
|
onApprove |
A function called when the buyer approves the transaction on paypal.com. Calls PayPal using the actions.order.capture() to capture the funds from the transaction. Optionally calls PayPal using actions.order.get() to get the transaction details. (data: object, actions: object) => void |
Function |
|
style |
PayPal Checkout offers several style options that you can use to customize the look and feel of your Smart Payment Button. You can also display multiple funding sources to the buyer, when appropriate. See more on what to input in the style object at Customize the PayPal Buttons page. | object |
{} |
onShippingChange |
A function called when the buyer initially logs into their account, submits their billing/payment information, or makes a change to their shipping address on the review your payment page. (data: { paymentToken: string, shipping_address: object, selected_shipping_method: string }, actions: { resolve: Function, reject: Function, order: Function }) => Function |
Function |
|
onCancel |
Show a cancellation page or return to the shopping cart. (data: object) => void |
Function |
ℹ️ Learn more about the integration proccess along with more props and advance use cases starting at PayPal's docs.
You can customize the integration by passing different query parameters/fieldnames into the options prop object which will pass it to https://paypal.com/sdk/js. These parameters help PayPal decide the optimal funding sources and buttons to show to your buyers. Before configuring the options prop, make sure you haven't manually added the script tag for https://paypal.com/sdk/js.
| Option | Description | Type | Default |
|---|---|---|---|
clientId |
Your PayPal REST client ID. While you're testing in sandbox, you can use client-id=sb as a shortcut. |
string |
"sb" |
currency |
The currency of the transaction. | string |
"USD" |
merchantId |
The merchant for who you are facilitating a transaction. | string |
automatic |
intent |
The currency of the transaction. | string |
"capture" |
commit |
Set to true if the transaction is Pay Now, or false if the amount captured changes after the buyer returns to your site. |
boolean or string |
true |
vault |
Set to true if the transaction sets up a billing agreement, or uses a vault. |
boolean or string |
false |
components |
A comma-separated list of components to enable. Defaults to allow Smart Payment Buttons. Other components are optional. | string |
buttons |
disableFunding |
Funding sources to disallow from showing in the Smart Payment Buttons. | string |
none |
disableCard |
Cards to disable from showing in the Smart Payment Buttons. | string |
none |
integrationDate |
The date of integration. Used to ensure backwards compatibility. | string |
automatic |
locale |
The locale used to localize any components. PayPal recommends not setting this parameter, as the buyer's locale is automatically set by PayPal. | string |
automatic |
buyerCountry |
The buyer country. For testing purposes only. | string |
automatic |
debug |
Enable debug mode for ease of debugging. Do not enable for production traffic. | boolean or string |
false |
ℹ️ To see a detail and complete list of available parameters and values, go to PayPal's Customization page.

import { PayPalButton } from "react-paypal-button-v2";
export default class Example Component {
render() {
return (
<PayPalButton
createOrder={(data, actions) => {
return actions.order.create({
purchase_units: [{
amount: {
currency_code: "USD",
value: "0.01"
}
}]
});
}}
onApprove={(data, actions) => {
// Capture the funds from the transaction
return actions.order.capture().then(function(details) {
// Show a success message to your buyer
alert("Transaction completed by " + details.payer.name.given_name);
// OPTIONAL: Call your server to save the transaction
return fetch("/paypal-transaction-complete", {
method: "post",
body: JSON.stringify({
orderID: data.orderID
})
});
});
}}
/>
);
}
}Add the PayPal script to your web page, then add your sandbox or production client-id to the script tag. While you're testing in sandbox, you can use client-id=sb as a shortcut.
<script src="https://www.paypal.com/sdk/js?client-id=sb" />| Option | Description | Type | Default |
|---|---|---|---|
client-id |
Your PayPal REST client ID. While you're testing in sandbox, you can use client-id=sb as a shortcut. |
string |
"sb" |
currency |
The currency of the transaction. | string |
"USD" |
To see a detail and complete list of available parameters and values, go to PayPal's Customization page.
import { PayPalButton } from "react-paypal-button-v2";
export default class Example Component {
render() {
return (
<PayPalButton
amount="0.01"
onSuccess={(details, data) => {
alert("Transaction completed by " + details.payer.name.given_name);
// OPTIONAL: Call your server to save the transaction
return fetch("/paypal-transaction-complete", {
method: "post",
body: JSON.stringify({
orderID: data.orderID
})
});
}}
/>
);
}
}To create subscriptions you must first create a product and create a plan using the PayPal REST API.
import { PayPalButton } from "react-paypal-button-v2";
export default class Example Component {
render() {
return (
<PayPalButton
options={{vault: true}}
createSubscription={(data, actions) => {
return actions.subscription.create({
plan_id: 'P-XXXXXXXXXXXXXXXXXXXXXXXX'
});
}}
onApprove={(data, actions) => {
// Capture the funds from the transaction
return actions.subscription.get().then(function(details) {
// Show a success message to your buyer
alert("Subscription completed");
// OPTIONAL: Call your server to save the subscription
return fetch("/paypal-subscription-complete", {
method: "post",
body: JSON.stringify({
orderID: data.orderID,
subscriptionID: data.subscriptionID
})
});
});
}}
/>
);
}
}At minimal, add the PayPal script to your web page, then add your production client-id to the script tag.
<script src="https://www.paypal.com/sdk/js?client-id=PRODUCTION_CLIENT_ID" />| Option | Description | Type | Default |
|---|---|---|---|
client-id |
Your PayPal REST client ID. | string |
"sb" |
currency |
The currency of the transaction. | string |
"USD" |
To see a detail and complete list of available parameters and values, go to PayPal's Customization page.
import { PayPalButton } from "react-paypal-button-v2";
export default class Example Component {
render() {
return (
<PayPalButton
amount="0.01"
onSuccess={(details, data) => {
alert("Transaction completed by " + details.payer.name.given_name);
// OPTIONAL: Call your server to save the transaction
return fetch("/paypal-transaction-complete", {
method: "post",
body: JSON.stringify({
orderID: data.orderID
})
});
}}
/>
);
}
}
Perform steps 1-2 to run locally:
Clone react-paypal-button-v2 locally. In a terminal, run:
$ git clone https://github.com/Luehang/react-paypal-button-v2.git react-paypal-button-v2$ cd react-paypal-button-v2/
$ npm install
$ npm run start
Pull requests are welcomed.
Not sure where to start, or a beginner? Take a look at the issues page.
Apache 2.0 © Lue Hang, as found in the LICENSE file.