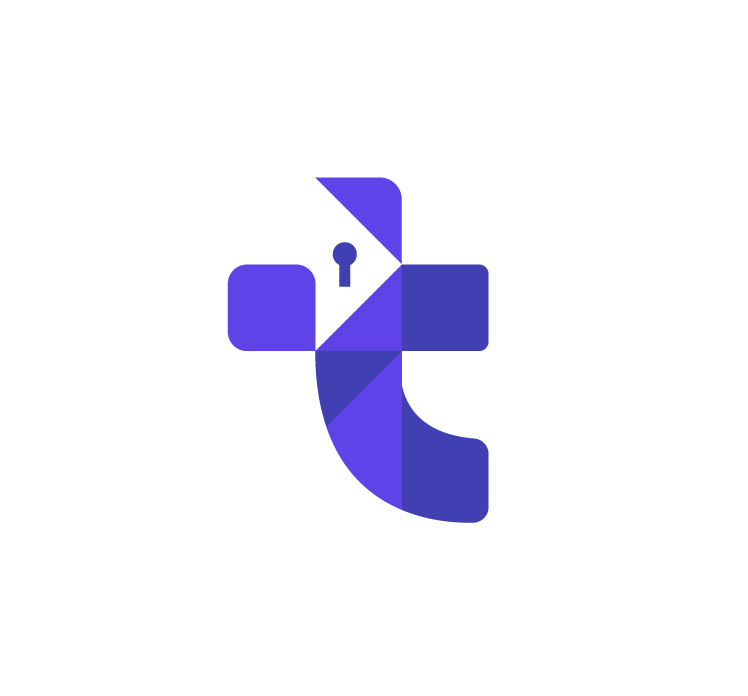A credential helper for Terraform Automation and Collaboration Software used to store API tokens, or any other secrets, securely in the operating system's credential vault, or through a third party vault provider. With terracreds you no longer need to keep secrets in a plain text configuration file!
Storing secrets in plain text can pose major security threats even when proper file permissions are in place. Terraform also doesn't come pre-packaged with a credential helper, so we decided to create one and to share it with the greater Terraform/DevOps community to make it easier to implement stronger security practices.
- Windows (Credential Manager)
- MacOS (Keychain)
- Linux (gnome-keyring) Tested on Ubuntu 20.04
- AWS Secrets Manager
- Azure Key Vault
- Google Secret Manager
- HashiCorp Vault
- env0
- Scalr
- Spacelift
- Terraform Cloud
- Terraform Enterprise
- Install & Configure
- Usage
- Vault Providers
- Miscellaneous
- Troubleshooting
The fastest way to install terracreds on Windows is via our Chocolatey package:
choco install terracreds -yOnce installed run the following command to verify terracreds was installed properly:
terracreds -vTo upgrade terracreds to the latest version with Chocolatey run the the following command:
choco upgrade terracreds -yOur homebrew formula is the easiest way to install terracreds on macOS. You can install using the following command:
brew install tonedefdev/terracreds/terracredsYou'll need to download the latest binary from our release page and place it anywhere on $PATH of your system. You can also copy and run the following commands:
VERSION="<REPLACE_WITH_DESIRED_VERSION_FROM_GITHUB_RELEASES>" \
wget https://github.com/tonedefdev/terracreds/releases/download/v${VERSION}/terracreds_${VERSION}_linux_amd64.tar.gz && \
tar -xvf terracreds_${VERSION}_linux_amd64.tar.gz && \
sudo mv -f terracreds /usr/bin/terracreds && \
rm -f terracreds_${VERSION}_linux_amd64.tar.gz README.mdYou can also use homebrew to install on Ubuntu machines where brew is available:
brew install tonedefdev/terracreds/terracredsThe terracreds Linux implementation uses gnome-keyring in conjunction with gnome-keyring-daemon
to utilize the credential storage engine.
In order to leverage terracreds to have access to the default Login collection you'll need to unlock
the collection with gnome-keyring-daemon using an empty password:
echo "" | gnome-keyring-daemon --unlockYou do have the option of setting a password by passing it in with
echobut every call toterracreds getwill require the unlock password.
The command, if successful, should return the following:
SSH_AUTH_SOCK=/run/user/1000/keyring/sshYou can verify that it's running properly with:
ps -ef | grep 'gnome-keyring-daemon'Download the source files by entering the following command:
go get github.com/tonedefev/terracreds Ensure you have the environment variable GO111MODULE enabled since this project leverages go.mod
For Windows:
$env:GO111MODULE='on'For macOS and Linux:
export GO111MODULE='on'Once the files have been downloaded navigate to the terracreds directory in the and then run:
go install -vNavigate to the root of the project directory and you should see the terracreds.exe binary for Windows or terracreds for macOS and Linux. On Windows, copy the .exe to any directory of your choosing. Be sure to add the directory on $env:PATH for Windows to make using the application easier. On macOS and Linux we recommend you place the binary in /usr/bin as this directory should already be on the $PATH environment variable.
If you're upgrading to the latest version of terracreds from a previous version use one of the methods above to either install the latest binary or use the package manager for your specific operating system. Once successfully installed on your system you just need to run terracreds generate to copy the latest version to the correct plugins directory for your operating system.
In order for terracreds to act as your credential provider you'll need to generate the binary and the plugin directory in the default location that Terraform looks for plugins. Specifically, for credential helpers, and for Windows, the directory is %APPDATA%\terraform.d\plugins and for macOS and Linux $HOME/.terraform.d/.terraformrc.
To make things as simple as possible we created a helper command to generate everything needed to use the app. All you need to do is run the following command in terracreds to generate the plugin directory, and the correctly formatted binary that Terraform will use:
terracreds generateThis command will generate the binary as terraform-credentials-terracreds.exe for Windows or terraform-credentials-terracreds for macOS and Linux which is the valid naming convention for Terraform to recognize this plugin as a credential helper.
In addition to the binary and plugin a terraform.rc file is required for Windows or .terraformrc for macOS and Linux with a credentials_helper block which instructs Terraform to use the specified credential helper. If you don't already have a terraform.rc or a .terraformrc file you can pass in --create-cli-config to create the file with the credentials helper block already generated for use with the terracreds binary for your OS.
However, if you already have a terraform.rc or .terraformrc file you will need to add the following block to your file instead:
credentials_helper "terracreds" {
args = []
}Once you have moved all of your tokens from this file to your preferred vault provider via terracreds you can remove the tokens from the file. If you don't remove them, but you add the credentials_helper block to this file, Terraform will still use the token from this file instead of from the vault configured with terracreds.
For Terraform to properly use the credentials stored in your credential manager they need to be stored a specific way. The name of the credential object must be the domain name of the Terraform Cloud or Enterprise server. For instance app.terraform.io which is the default name terraform login will leverage.
The value for the password will correspond to the API token associated for that specific Terraform Cloud or Enterprise server.
The entire process is kicked off directly from the Terraform CLI. Run terraform login to start the login process with Terraform Cloud. If you're using Terraform Enterprise you'll need to pass the hostname of the server as an additional argument terraform login my.tfe.com.
You'll be sent to your Terraform Cloud or Enterprise Software instance where you'll be requested to sign-in with your account, and then sent to create an API token. Create the API token with any name you'd like for this example we'll use terracreds.
Once completed, copy the generated token, paste it into your terminal, and then hit enter. Terraform will then leverage terracreds to store the credentials in the operating system's credential manager. If all went well you should receive the following success message:
Success! Terraform has obtained and saved an API token.In the background terraform calls terracreds as its credential helper, terraform passes in a JSON token credential object, and then terracreds decodes that object from STDIN for storage in the operating system's credential manager. The following command is what is called by terraform during this process:
terraform-credentials-terracreds store app.terraform.ioIf you prefer, you can also create credentials manually by running:
terracreds create -n app.terraform.io -v <TACOS_API_TOKEN>When Terraform leverages terracreds as the credential provider it will run the following command to get the credentials value:
terraform-credentials-terracreds get app.terraform.ioAlternatively, you can run the same command using either binary to return the credentials. The response is formatted as a JSON object as required by Terraform to use the token:
terracreds get app.terraform.ioExample output:
{"token":"reallybigtokenyoudontevenknow"}To update a credential in your credential manager simply go through the same terraform login process and it will generate a new token and save it for you!
If the token was updated successfully the following message is returned:
Success! Terraform has obtained and saved an API token.You can also run terracreds update -n my-secret -v my-secret-value to update a secret value.
Additionally, you can check the terracreds.log if logging is enabled for more information.
You can delete the credential object at any time by running:
terraform logoutIn the background terraform calls terracreds to perform:
terracreds forget app.terraform.ioIf the credential was successfully deleted terraform will return:
Success! Terraform has removed the stored API token for app.terraform.io.
You can also run terracreds delete -n app.terraform.io if you want to manually remove the credential.
Additionally, you can check the terracreds.log if logging is enabled for more information.
New in version
2.1.0
You can pass in a comma separated list of secrets to print out the secret values to the screen:
terracreds list -l mysecret,mysecret2You can also setup a list of secrets in the configuration file by using:
terracreds config secrets -l mysecret,mysecret2To print out the secrets from the names stored in the configuration file:
terracreds list --from-configThere's a helper flag --as-tfvars which will return the secret values formatted for use with terraform. Depending on the shell calling this command will determine how you can readily use these values.
For instance on Linux/macOS you can simply call eval to evaluate the output to then convert the returned values into variables in your current shell.
Also, by default, terracreds will convert any dashes [-] in a secret name with underscores [_] since this is the typical variable naming style convention in Terraform. However, you can override that behavior by passing in an override flag with any string value you'd prefer to use:
terracreds list --as-tfvars --override-replace-string -The above example would maintain the dash [-] in the output of the formatted TF_VARS instead of replacing it by the default underscore [_]
Additionally, you can use --as-json to return the secret names and values as a JSON string. This is printed to standard output so you can make use of shell pipes and other commands to ingest the data.
We have example terraform code you can reference in order to setup your
AWSorAzureVMs to useterracredsfor a CI/CD pipeline agent or a development workstation.
New in version
2.1.0
All of the external vault providers now make use of the provider's default credential authentication schemes. Please, refer to the documentation for each provider's default authentication mechanisms for more information on what options are available, and what is required to set up authentication for each method.
New in version
2.1.0
You can create and view the configuration for any vault provider by running terracreds config and then using the subcommand for the specific vault provider. The commands to generate the config from terracreds will be shown for each provider listed below.
In order to leverage terracreds to manage secrets in AWS Secrets Manager the following block needs to be provided in the configuration file:
aws:
description: my_terraform_api_token
region: us-west-2
secretName: my-secret-nameThis can be generated via terracreds by running:
terracreds config aws --description 'my super secret' --region 'us-west-2' --secret-name 'my-secret-name'| Value | Description | Required |
|---|---|---|
description |
A brief description to provide for the secret object viewable in Secrets Manager |
yes |
region |
The Secrets Manager instance's region where the secret will be stored |
yes |
secretName |
A name for the secret. If omitted and using terraform login the hostname of the TACOS server will be used for the name instead |
no |
The following permissions are required in order for an assumed AWS IAM Role to leverage terracreds to access and manage AWS Secrets Manager:
Action = [
"secretsmanager:CreateSecret",
"secretsmanager:DeleteSecret",
"secretsmanager:GetSecretValue",
"secretsmanager:PutSecretValue"
]In order to leverage terracreds to manage secrets in Azure Key Vault the following block needs to be provided in the configuration file:
azure:
secretName: my-secret-name
subscriptionId: 5df41dfe-4310-46e5-800a-c5bc71ac7ac0
vaultUri: https://mykeyvault.vault.azure.netThe configuration can be generated via terracreds by running:
terracreds config azure --subscription-id '5df41dfe-4310-46e5-800a-c5bc71ac7ac0' --vault-uri 'https://mykeyvault.vault.azure.net' --secret-name 'my-secret-name'| Value | Description | Required |
|---|---|---|
secretName |
A name for the secret. If omitted and using terraform login the hostname of the TACOS server will be used for the name instead |
no |
subscriptionId |
The Azure subscription ID where the Azure Key Vault has been created |
yes |
vaultUri |
The URI for the Azure Key Vault where you want to store or retrieve your credentials |
yes |
The following Azure Key Vault Access Policies are required to be given to the Managed Service Identity for it to leverage terracreds:
secret_permissions = [
"Get",
"List",
"Set",
"Delete"
]Since
Azure Key Vaultdoesn't support the period character in a secret name a helper function will replace any periods with dashes so they can be successfully stored. This means aterraformAPI token name that would usually beapp.terraform.iowill becomeapp-terraform-io
New in version
2.1.0
In order to leverage terracreds to manage secrets in Google Secret Manager the following block needs to be provided in the configuration file:
gcp:
projectId: my-gcp-project
secretId: my-secret-nameThe configuration can be generated via terracreds by running:
terracreds config gcp --project-id 'my-gcp-project' --secret-id 'my-secret-name'| Value | Description | Required |
|---|---|---|
projectId |
The name of the GCP project ID where the Secret Manager API has been enabled |
yes |
secretId |
The name of the secret ID | no |
The Google IAM role secretmanager.admin is suggested in order to fully manage the secrets with terracreds
In order to leverage terracreds to manage secrets in HashiCorp Vault the following block needs to be provided in the configuration file:
hcvault:
environmentTokenName: HASHI_TOKEN
keyVaultPath: kv
secretName: my-secret-name
secretPath: tfe
vaultUri: http://localhost:8200The configuration can be generated via terracreds by running:
terracreds config hashicorp \
--environment-token-name 'HASHI_TOKEN' \
--key-vault-path 'kv' \
--secret-name 'my-secret-name' \
--secret-path 'tfe' \
--vault-uri 'http://localhost:8200"| Value | Description | Required |
|---|---|---|
environmentTokenName |
The name of the environment variable that contains the token value to authenticate with HashiCorp Vault |
yes |
keyVaultPath |
The path to the Key Vault object within the vault |
yes |
secretName |
A name for the secret. If omitted and using terraform login the hostname of the TACOS server will be used for the name instead |
no |
secretPath |
The path of the secret within HashiCorp Vault |
yes |
vaultUri |
The URI for the HashiCorp Vault instance |
yes |
In order to add some protection terracreds adds a username to the credential object stored in the local operating system, and checks to ensure that the user requesting access to the secret is the same user as the secret's creator.
Any attempt to access or modify this secret from terracreds outside of the user that created the credential will lead to denial messages. Additionally, if the credential name is not found, the same access denied message will be provided in lieu of a generic not found message to help prevent brute force attempts
New in version
2.1.0
By default terracreds will generate a configuration file in the same location where the terracreds binary was first run. This can now be overridden by setting an environment variable that sets the path to the desired location of the configuration file:
For Linux/macOS:
export TC_CONFIG_PATH=/home/username/For Windows:
$env:TC_CONFIG_PATH="C:\Temp"To persist this change you can set this variables either in .bashrc for Linux/macOS or setup a PowerShell profile for Windows.
To enable logging for Windows setup the config.yaml as follows:
logging:
enabled: true
path: C:\TempTo enable logging for macOS and Linux to a directory called .terracreds in the user's home profile:
logging:
enabled: true
path: ~/.terracredsYou can also use terracreds to configure logging:
terracreds config logging --path '~/.terracreds' --enabledThe log is helpful in understanding if an object was found, deleted, updated or added, and will be found at the path defined in the configuration file as terracreds.log.
In addition all error messages returned by the underlying libraries will be logged when logging is enabled and an error is encountered.
When you enable terracreds as a credential helper Terraform will begin using it for all authentication regardless of the destination server. This means that when you try to install/download providers or modules from the public Terraform registry https://registry.terraform.io/, or any other public registry, Terraform will try to authenticate against the server using terracreds. If there's no credential in the vault found for that server it will error out.
To work around this issue you'll need to set a dummy value for any public registries. Run this command for each public repo that Terraform will need to access. In this example we're using registry.terraform.io so be sure to replace it with the correct server value if the one you require is different:
terracreds create -n registry.terraform.io -v dummy_tokenIf you are having trouble viewing, deleting, or saving credentials on Linux systems using gnome-keyring you must ensure that you have unlocked the collection using gnome-keyring-daemon --unlock otherwise you will see the following error message in the logs:
ERROR: <TIMESTAMP> - failed to unlock correct collection '/org/freedesktop/secrets/collection/login'If the daemon has unlocked the collection but you're still getting prompted for credentials check to make sure that only a single instance of the daemon is running:
ps -ef | grep gnome-keyringIf more than one daemon is running, take note of the pid, and use kill to terminate the additional daemon. Try your previous command again
and it should now be working.