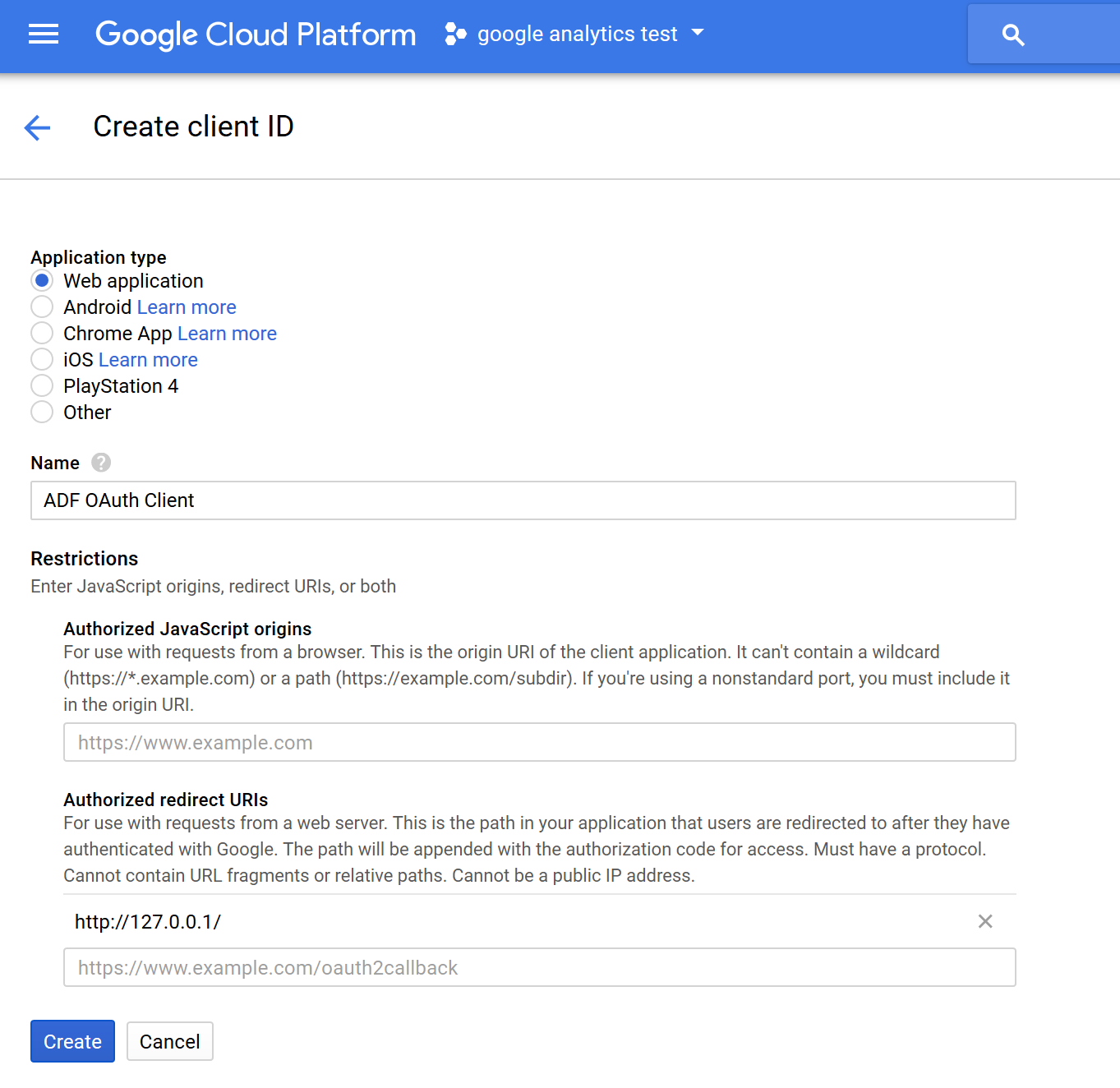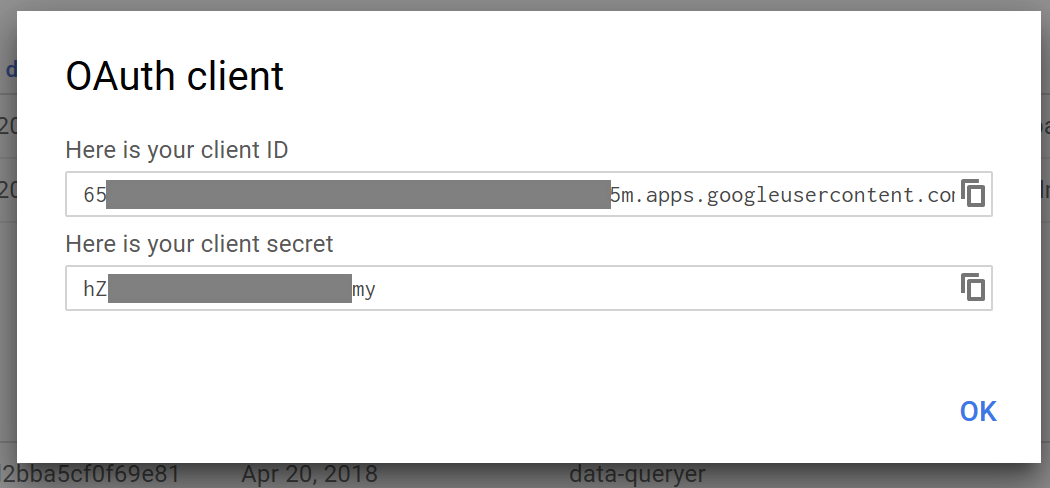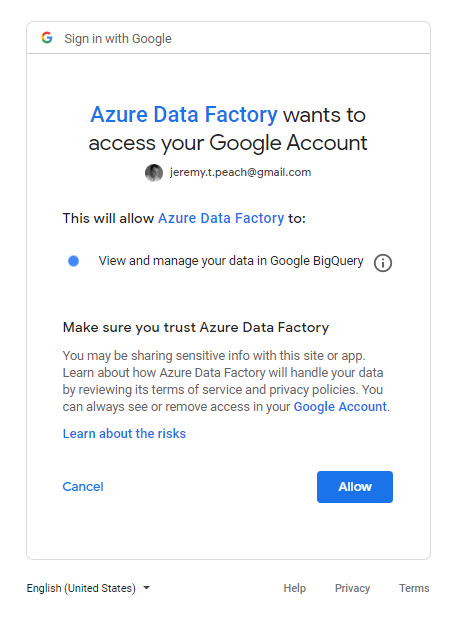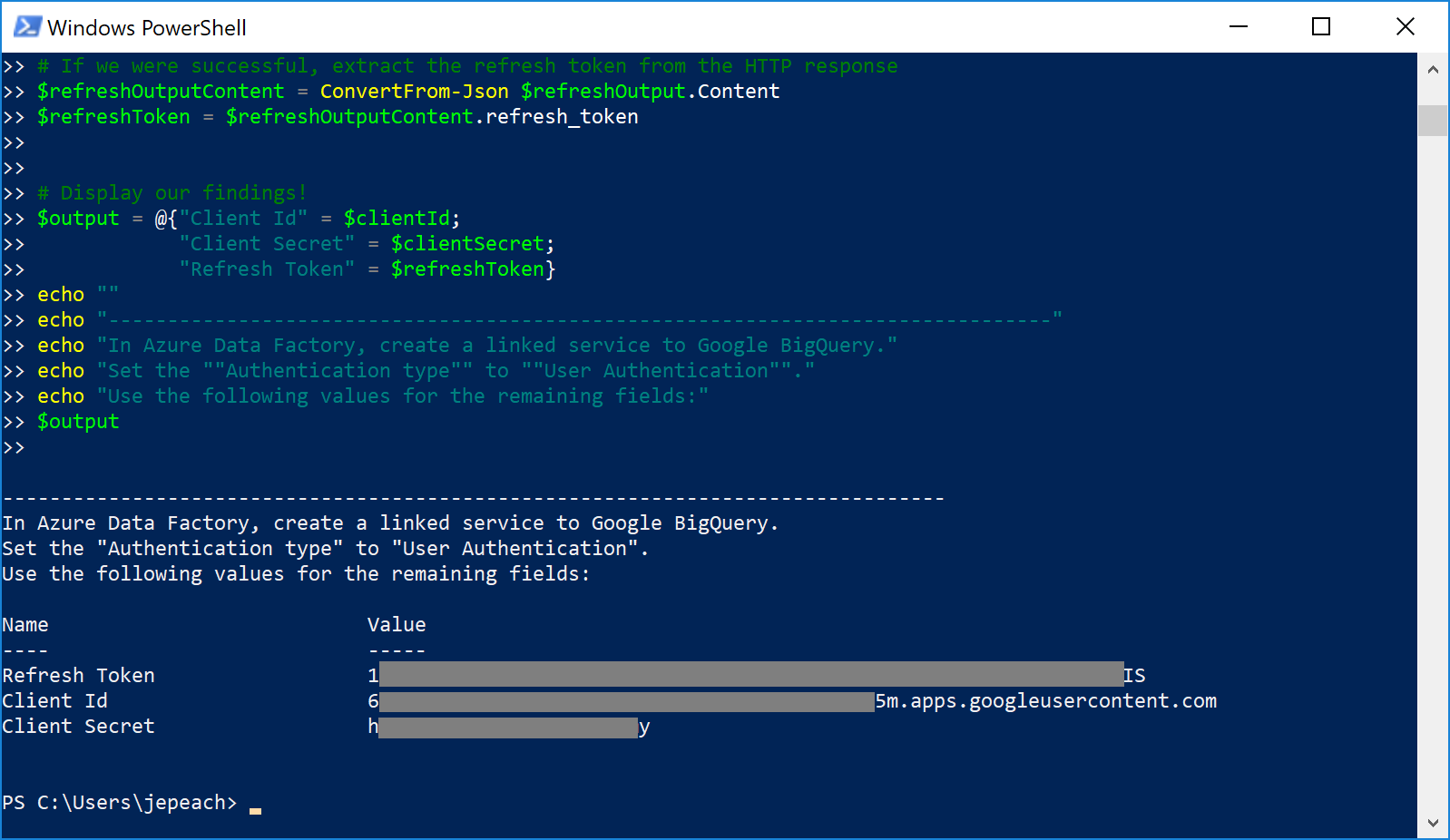TL;DR Version: You need to get a refresh token from Google. Use this PowerShell script to get an access code and this PowerShell script to get a refresh token.
Long Version
Azure Data Factory includes a built-in connector to Google BigQuery. However, the documentation is a bit sparse on how to authenticate between the two services. This guide will provide some "lessons learned" for configuring the connector.
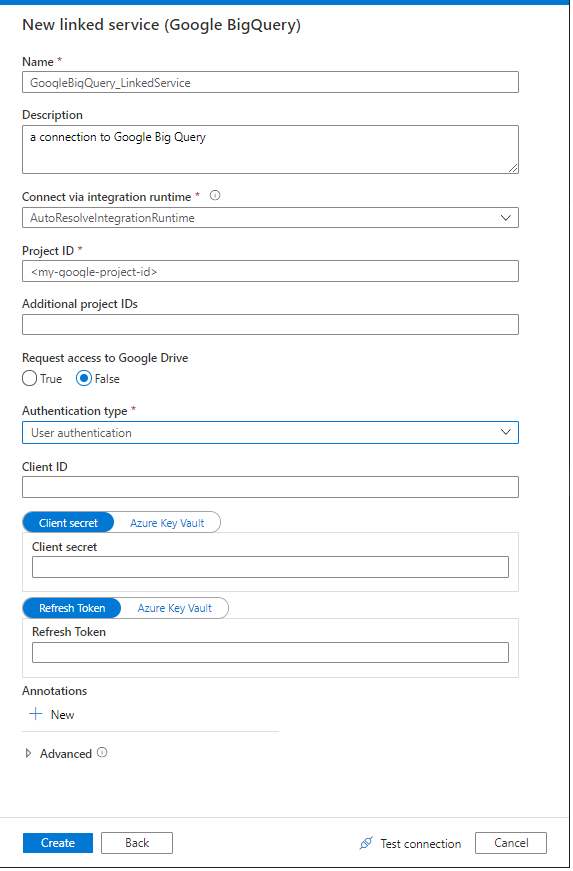 When configuring a new linked service for Google BigQuery, you must select the "Authentication type". There are two choices:
User Authentication and Service Authentication.
When configuring a new linked service for Google BigQuery, you must select the "Authentication type". There are two choices:
User Authentication and Service Authentication.
Service Authentication allows you to provide a .p12 key file containing the credentials from Google. However, this option is only available when using the Self-Hosted Integration Runtime, which runs on an on-premises server. If you want a cloud-to-cloud only solution, you cannot use Service Authentication.
User Authentication uses OAuth 2 authorization to connect your Google user account to Azure Data Factory. This option can be used with a default Azure integration runtime for a cloud-only solution. The remainder of this guide deals with this type of authentication.
When you configure user authentication for Azure Data Factory to work with Google BigQuery, the "New Linked Service" UI requires that you provide three values when using "User Authentication". These values are: Client Id, Client Secret, and Refresh Token. The first two values can be easily obtained from the GCP console. The following section shows how to get these two values. Obtaining the "Refresh Token" is covered later in this guide.
You must use the Google API Console to obtain OAuth 2.0 credentials such as a client ID and client secret that are known to both Google and Azure Data Factory. Google publishes a document named "Using OAuth 2.0 for Web Server Applications" that gives all of the details for this process. However, to make it easier, I will distill the steps here.
- If you have not yet enabled Google APIs for your project, you must do that first. (details)
- In the Google Cloud Platform console, select your project. Then select "Credentials" from the toolbar on the left side of the screen.
- Click the "Create credentials" drop-down and select "OAuth client ID".
- For "Application type", select "Web application".
- Give the client a name that will allow you to identify it later.
- The "Authorized JavaScript origins" field can be left blank.
- For "Authorized redirect URIs", you must provide a URL (even if it's a fake URL). Be sure to make note of the exact value that you use (including whether or not you used a trailing slash) because you will use it later. I recommend you use:
http://127.0.0.1/
- Click the "Create" button.
The GCP Console will display the new client ID and client secret. You can copy these values and paste them into the corresponding fields in ADF's "New Linked Service" form.
The tricky part of this process is obtaining a refresh token. To get the token, you must call the Google authentication service REST API to get an access code. Then you have to pass that access code back to Google to get a refresh token.
To make this process easier, I have two written PowerShell scripts (which are available in this GitHub repo) you can use to do the "OAuth dance" with Google and get a refresh token that you can provide to Azure Data Factory.
First, you must run the
"01 Get Code URL"
script. At the top of the script, just provide values for the clientId,
clientSecret, and redirectUrl variables. We got all three of the values
in the previous section of this guide. When you run the script, it will give
you a URL for accounts.google.com. Open this URL in your web browser of choice.
You will be prompted to log in to your Google account. You may receive a warning that says "Google hasn't verified this app." In this case, the "app" is the application that you created above. If you trust yourself, you can click the "Advanced" link on the warning page and then click the (unsafe) link at the bottom to go to your app.
Next, click the "Allow" button to grant your Google account access to the app you created. When you click this button, your web browser will be redirected to the "redirect URL" that you provided when you created the app. There will be a long code added to the end of the URL that you provided. Just copy the whole URL from your browser's address bar. The hard part of this process is over, and you can proceed to step 2!
Now you must run the
"02 Get Get Refresh Token"
script. At the top of the script, you must once again provide the same three
values you provied in step 1: clientId, clientSecret, and redirectUrl.
There is a fourth variable you must also provide: codeUrl. This is the
URL you copied from your browser at the end of Step 1.
Once you have plugged in the four values, run the PowerShell script. It will send the authorization code to Google and get a refresh token. The PowerShell script will then show you the three values you need to configure the linked service in Azure Data Factory, including the refresh token.
Note: You can only use the authorization code URL one time. If you try to run Step 2 a second time, you will get a "bad request" error from Google. If you need repeat this process, you must repeate Step 1 and then repeat Step 2.
Remember that the client secret and refresh token are keys that grant access to your Google BigQuery data. Store them securely as you would any password. It is a best practice to store these credentials in Azure Key Vault and link to them in you Azure Data Factory linked service settings.
My friend and colleague John Dandison has a write up that uses different tools to accomplish this same goal. If you would like a different perspective on obtaining a Google refresh token, I highly recommend his post: Getting your BigQuery refresh_token for Azure DataFactory